在这个颜值当道,屌丝闪边的时代,拼不过颜值拼内涵,只有知识丰富才能提升一个人的内在气质和修养,所谓人丑就要多学习,今天图老师给大家分享AutoCAD2025如何实现动态缩放图形,希望可以对大家能有小小的帮助。
【 tulaoshi.com - cad教程 】
在AutoCAD2013中新增对于被定义成具有动态缩放效果的动态块,我们只需拖动图块的夹点,就可以轻松实现图块的动态缩放。AutoCAD2013如何实现动态缩放图形图老师小编在下面的视频中有详细的操作步骤及详细的解说,我们一起来看看吧。

以上就是本篇教程对AutoCAD2013如何实现动态缩放图形详细解说了,在这个教程中你学会了多少呢?
这次CAD教程带来AutoCAD2013中文版尺寸标注概念和标注样式管理器使用详解教程。尺寸标注是工程制图中的一项重要内容。利用AutoCAD2013可以设置不同的尺寸标注式,也可以为图形标注出各种尺寸。教程非常实用,对于学习AutoCAD的朋友很有帮助,希望对大家有所帮助!
一、尺寸标注基本概念:
AutoCAD2013中,一个完整的尺寸一般由尺寸线(角度标注又称为尺寸弧线)、尺寸界线(即尺寸界限)、尺寸文字(即尺寸值)和尺寸箭头4部分组成,如图所示。需要说明的是:这里的箭头是一个广义的概念,可以用短划线、点或其他标记代替尺寸箭头。
二、标注样式
命令:。在AutoCAD2013工具栏中单击注释按钮,在弹出的列表中选择标注样式按钮。
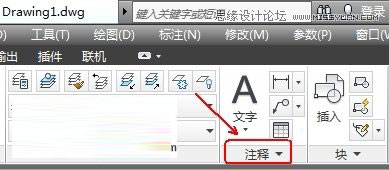
图01
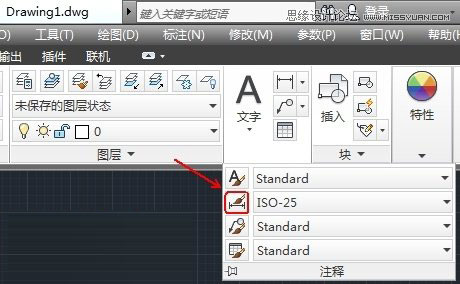
图02
2.即可打开标注样式管理器对话框,如图所示。
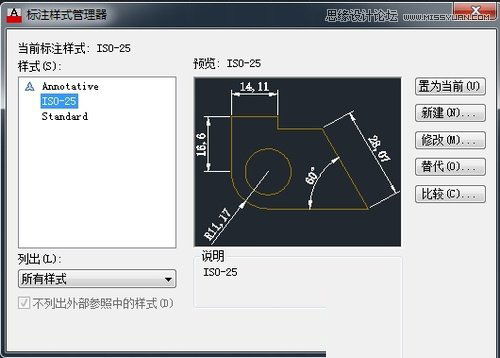
图03
(1)样式列表框:
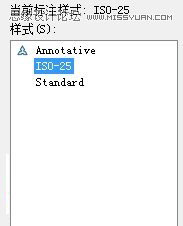
图04
在样式列表框列出已有标注样式的名称。如图所示说明当前有ISO-25、Annotative和Standard等样式。很显然,Annotative为注释性尺寸样式(因为样式名前有图标 )。
(2)列出下拉列表框:
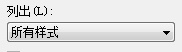
图05
确定要在样式列表框中列出哪些标注样式,可以通过下拉列表在所有样式和正在使用的样式之间选择。
(3)预览图像框:

图06
预览在样式列表框中所选中的标注样式的标注效TuLAoSHi.coM果。
(4)说明标签框:
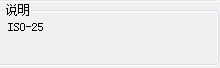
图07
显示在样式列表框中所选定标注样式的说明(如果有的话)。
(本文来源于图老师网站,更多请访问http://www.tulaoshi.com/cadjc/)(5)置为当前按钮:
图08
将指定的标注样式设为当前样式。设置方法为:在样式列表框中选择对应的标注样式,单击置为当前按钮即可。
提示:当需要用已有的某一标注样式标注尺寸时,应首先将此样式设为当前样式。利用样式工具栏中的标注样式控制下拉列表框,可以方便、快捷的将某一标注样式设为当前样式。

图09
(6)新建按钮:
创建新标注样式。单击新建按钮,AutoCAD2013弹出如图所示的创建新标注样式对话框。
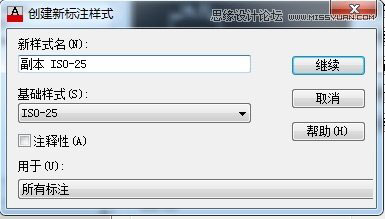
图10
用户可以通过对话框中的新样式名文本框指定新样式的名称;通过基础样式下拉列表框确定于创建新样式的基础样式;通过用于下拉列表确定新建标注样式的适用范围。用于下拉列表中所有标注、线性标注`角度标注、半径标注、直径标注、坐标标注和引线和公差等选项,分别使新定义的样式适用于对应的标注。如果新定义的样式是注释性样式,选中注释复选框即可。确定了新样式的名称和有关设置后,单击继续按钮,AutoCAD2013弹出新建样式对话框,如图所示。

图11
对话框中有线、符号和箭头、文字、调整、主单位、换算单位、公差7个选项卡,后面将专门介绍这些选项卡功能。
(7)修改按钮:
修改已有的标注样式。从样式列表框中选择要修改的标注样式,单击修改按钮,AutoCAD2013弹出修改标注样式对话框。
(8)替代按钮:
设置当前样式的替代样式。单击替代按钮,AutoCAD2013弹出与修改标注样式类似的替代当前样式对话框,通过该对话框设置即可。
(9)比较按钮:
用于对两个标注样式进行比较,或了解某一样式的全部特性。利用该功能,用户可以比较不同标注样式在标注设置上的区别。单击比较按钮,AutoCAD2013弹出比较标注样式对话框,如图所示。

图12
在此对话框中,如果在比较和与两个下拉列表框中指定了不同的样式,AutoCAD2013会在大列表框中显示出它们之间的区别;如果选择的是相同的样式,则在大列表框中显示出该样式的全部特性。
教程结束,以上就是AutoCAD尺寸标注与样式管理技巧图文解析,希望能帮到大家!
autocad怎么标注?今天给大家带来AutoCAD新建标注样式操作设置详解教程,教程很非常不错,介绍地很详细,希望对大家有所帮助!
1.在命令行输入并执行命令,AutoCAD2013弹出标注样式管理器对话框。单击对话框中的新建按钮,在弹出的创建新标注样式对话框中的新样式名文本框中输入标注样式-1,其余采用默认设置,如图所示。
(本文来源于图老师网站,更多请访问http://www.tulaoshi.com/cadjc/)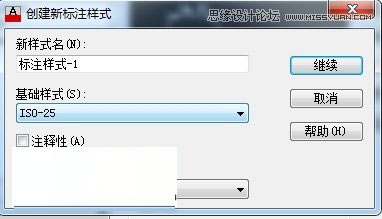
图01
2.单击继续按钮,AutoCAD2013弹出新建标注样式对话框。在该对话框中的线选项卡中进行对应的设置,如图所示。从图中可以看出,已设置的内容有:颜色设为黄色,基线间距设为5.5,超出尺寸线设为1,起点偏移量设为0,其余采用默认www.tulaoshi.com设置。
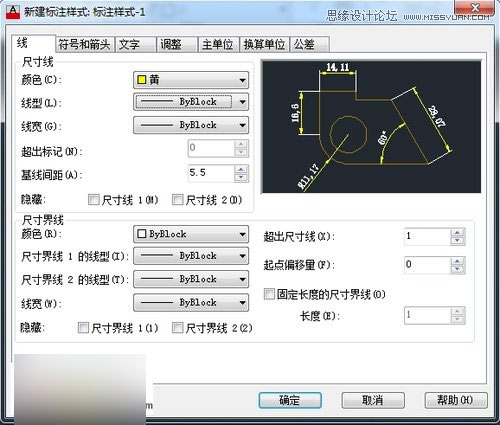
图02
3.切换到符号和箭头选项卡,并在该选项卡中设置尺寸箭头方面的特性,如图所示。从图中可以看出,已设置内容有:箭头大小设为3.5,圆心标记选项组中的大小设为3.5,折断大小设为5。
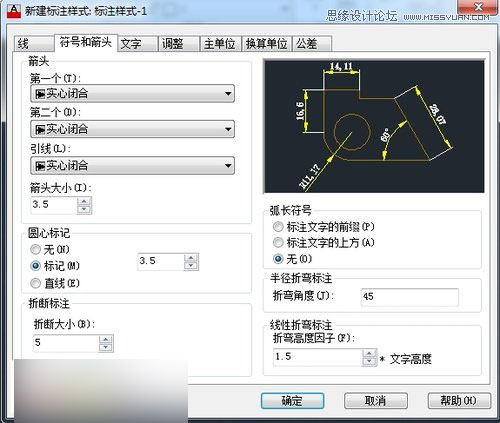
图03
4.切换到文字选项卡,并在该选项卡中设置尺寸文字方面的特性,AutoCAD2013如图所示。从图中可以看出,已将文字样式设为样式1,文字颜色设为红色,从尺寸偏移设为1。
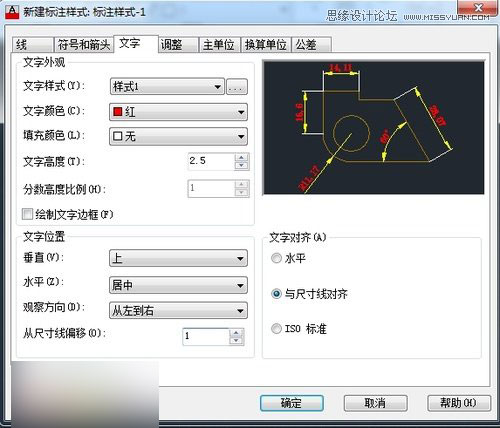
图04
5.切换到主单位选项卡,在该选项卡中进行相应的设置,如图所示。从图中可以看出,已将线性标注中的单位格式设为小数,精度设为0等,将小数分隔符设为句点,将角度标注中的单位格式设为度/分/秒,精度设为0d00等。
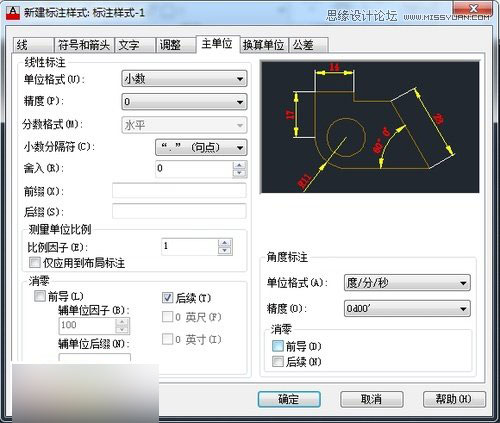
图05
6.其余选项卡采用系统的默认设置,单击对话框中的确定按钮,AutoCAD2013返回到标注样式管理器对话框。

图06
从图中可以看出,新创建的标注样式标注样式-1已经显示在样式列表框中。当用此标注样式标注尺寸时,虽然可以标注出符合国际要求的大多数尺寸,但标注的角度尺寸为在预览框中所示的形式,不符合要求。国家标准《机械制图》规定:标注角度尺寸时,角度数字一律写成水平方向,且一般应标注在尺寸线的中断处。因此,还应在尺寸标注样式标注样式-1的基础上定义专门用于角度标注的子样式,定义过程如下。
7.在标注管理器对话框中单击新建按钮,AutoCAD2013弹出创建新样式对话框,在对话框的基础样式下拉类表中选中标注样式-1,在用于下拉列表框中选择角度标注,如图所示。
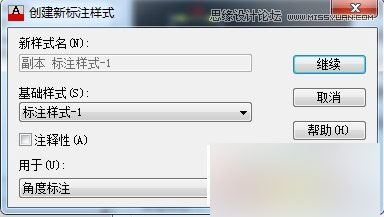
图07
8.单击继续按钮,AutoCAD2013打开新建标注样式对话框,在对话框中的文字选项卡中,选中文字对齐选项组中的水平单选按钮,其余设置保持不变。
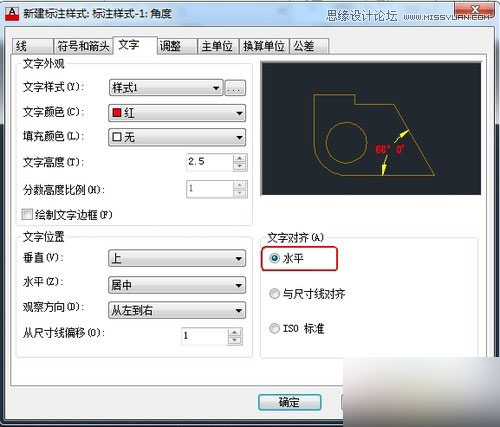
图08
9.单击对话框中的确定按钮,完成角度样式的设置,AutoCAD2013返回到标注样式管理器对话框;单击对话框中的关闭按钮关闭对话框,完成尺寸标注样式标注样式-1的设置。
最后将含有此标注样式的图形保存,建议文件名为样式标注-1.dwg,后面将用到此标注样式。
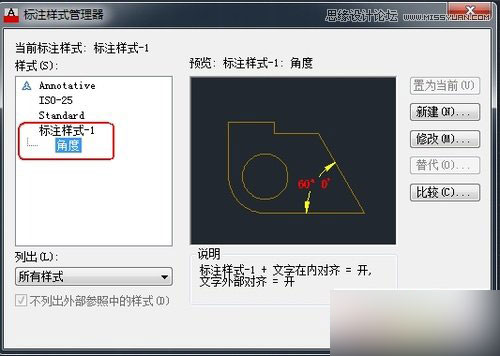
图09
教程结束,以上就是AutoCAD新建标注样式操作设置详解,希望对大家有所帮助,谢谢大家阅读本篇教程!
来源:http://www.tulaoshi.com/n/20160408/2165361.html
看过《AutoCAD2025如何实现动态缩放图形》的人还看了以下文章 更多>>