下面是个超简单的cad字体问号怎么解决?教程,图老师小编精心挑选推荐,大家行行好,多给几个赞吧,小编吐血跪求~
【 tulaoshi.com - cad教程 】
简单来说就是缺什么补什么,如果只是个别文件提示,其实这种方式最快捷,打开的时候提示的缺失字体,搜索下载后解压;
找到安装文件夹,把文件拷贝到cad的字体文件夹,也是就CAD中的Fonte文件夹;
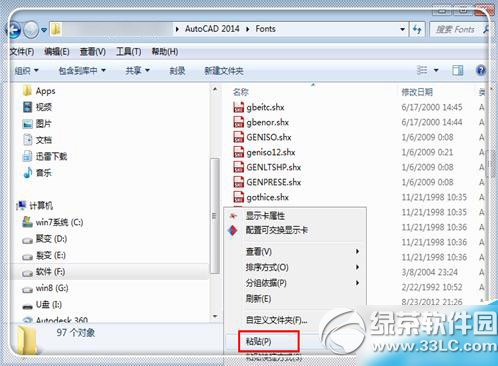
装好后重新打开文件提示就会消失了。
方法一:
1、启用Administrator帐户,然后登录Administrator;
2、到CAD2006的安装光盘里找到BinacadFeuiacad.msi,运行;
3、注销Administrator,登录到之前使用的帐户,禁用Administrator帐户,以管理员身份运行CAD。
开启Administrator帐户方法:计算机(右键)-管理-本地用户和组-用户(双击)-Administrato(双击)-账户已禁用前的勾去掉(确定)-注销系统-登录Administrator
禁用方法:与开启相反,勾选账户已禁用前的勾(确定)
此方法缺点:较为麻烦
方法二:
直接至CAD2006的安装光盘里找到BinacadFeuiacad.msi,右键该程序,选择兼容性疑难解答,在弹出的程序兼容性中选择启动程序,这样就可以直接安装成功,从而省下了切换帐户和修改的麻烦。待安装完成后,再在程序兼容性对话框中点击下一步,直至完成。
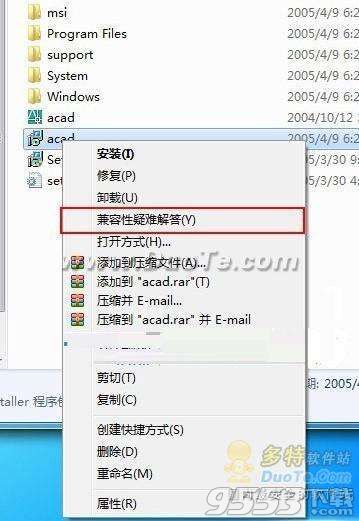
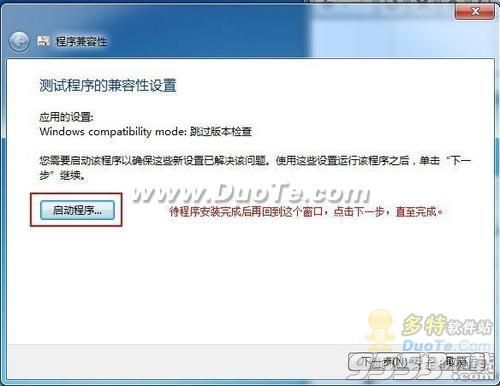
此方法的缺点:运行此类软件均只能以管理员身份运行,其它相关兼容性的软件一般也可用此法轻松解决,而不用太多其它操作。
适用于:autocad2004、autoCAD2007
方法:
1、打开cad软件,在cad里绘制一个矩形,我们要把坐标系建立在矩形的最下面的一个点上。
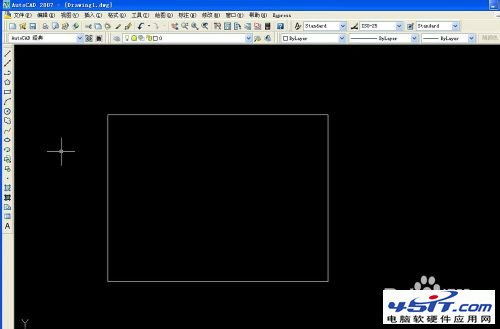
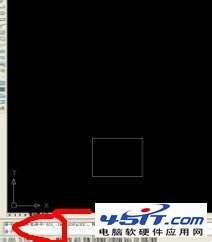
2、在cad的输入命令里面输入usc,然后entere键确定。
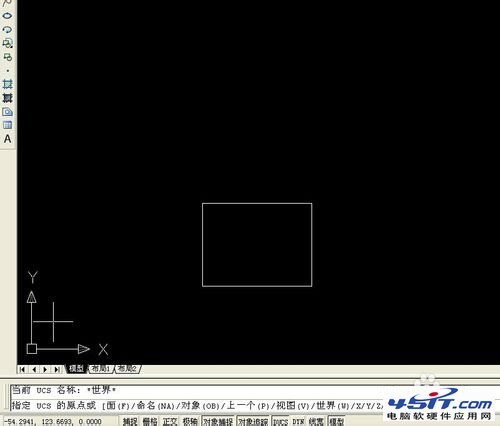
3、鼠标点到矩形最下面的一个点上
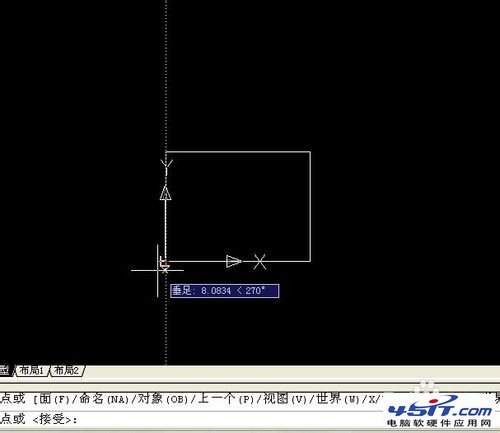
4、向水平方向拉伸,然后确定就可以确定x轴的方向。
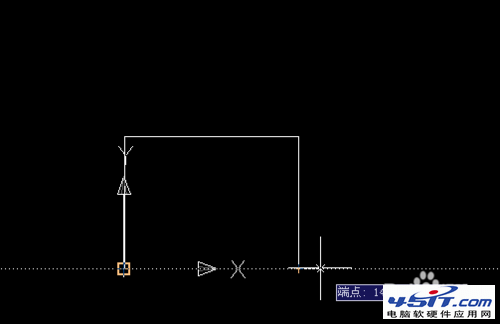
5、向垂直方向拉伸,就可以确定y轴的方向。
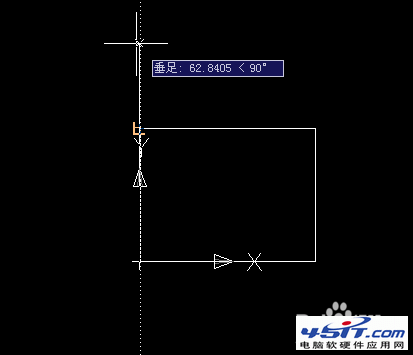
6、之后坐标系就会建立到矩形最下面的交点上,我们直接就可以输入坐标进行绘图。
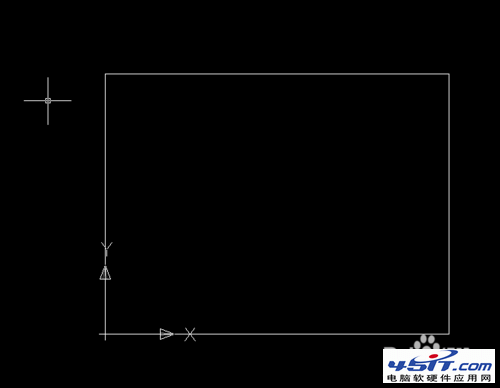 TuLaoShi.com
TuLaoShi.com在绘制三维图时,建立坐标系是第一步,和我们建立二维坐标系一样tulaoshi.com
AutoCAD2013设计中心类似于Windows资源管理器。通过设计中心,用户可以组织对图形、块、填充的图案和其他图形内容的访问。概括起来,设计中心具有以下功能。
◆ 浏览用户计算机、网络驱动器和Wcb页上的图形内容(如图形或符号库)。
◆ 在定义表中查看其他图形文件中命名对象(如块和图层)的定义,将定义插入到当前图形。
◆ 更新块定义(重新定义)。
◆ 创建指向常用图形、文件夹和Internet网址的快捷方式。
◆ 向图形添加内容(如块、填充等)。
◆ 打开图形文件。
一、启用设计中心:
快捷键;命令:。在菜单栏选择:工具|选项板|设计中心。
执行命令,即可打开设计中心,如图所示。
注:与―般Windows窗口一样,用户可以调整设计中心的大小、位置和外观。
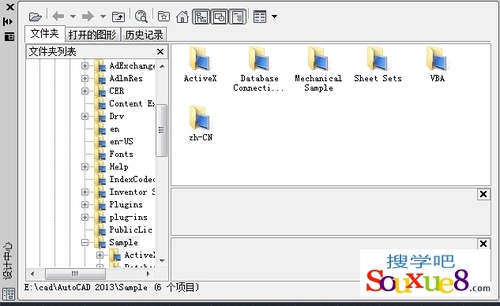
图01
二、设计中心的组成:
从上图所示可以看出,设计中心主要由一些按钮和左、右两个区域组成。左侧区域称为树状视图区,右侧的区域称为内容区。
(1)树状视图区。
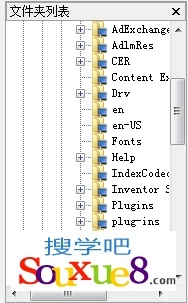
图02
显示用户计算机和网络驱动器上的文件与文件夹的层次结构、所打开图形的列表、自定义内容以及上次访问过的位置的历史记录等。
(2)内容区。

图03
显示在树状视图区中所选定容器的内容。容器是指设计中心可以访问的网络、计算机、磁盘、文件夹、文件或网址(URL)。根据在树状视图区中选定的容器,在内容区一般可以显示以下内容。
◆ 含有图形或其他文件的文件夹。
◆ 图形。
◆ 图形中包含的命名对象(命名对象指块、图层、表格样式、标注样式和文字样式等)。
◆ 块等的预定义图像或图标。
◆ 基于Web的内容。
◆ 由第三方开发的自定义内容。
提示:在树状视图区或内容区单击鼠标右键,可弹出快捷菜单。
(3)按钮。
图04
设计中心的顶部有一行按钮,下面介绍这些按钮的功能。
(本文来源于图老师网站,更多请访问http://www.tulaoshi.com/cadjc/)①加载按钮 。
此按钮用于在内容区中显示所指定图形文件的相关内容。单击该按钮,AutoCAD2013弹出加载对话框,通过该对话框选择本地或网络驱动器或Wcb上的文件后,AutoCAD2013在树状视图区中显示出该文件的名称并选中该文件,同时在内容区中显示出此文件包含的全部命名对象。
②上一页按钮 、下一页按钮 。
上一页按钮:用于返回到历史记录列表中最近一次的位置;下一页按钮用于返回到历史记录列表中下一个位置。此外,利用位于按钮右侧的小箭头 ,可以直接返回到以前显示过的某一位置。
③上一级按钮 。 ∷
此按钮用于显示所激活容器中的上一级内容,这里的容器可以是目录,也可以是图形。
④搜索按钮 。
此按钮用于快速查找对象。单击该按钮,AutoCAD2013弹出如图所示的搜索对话框,从中可以指定搜索条件并在图形中查找图形、块和非图形对象。
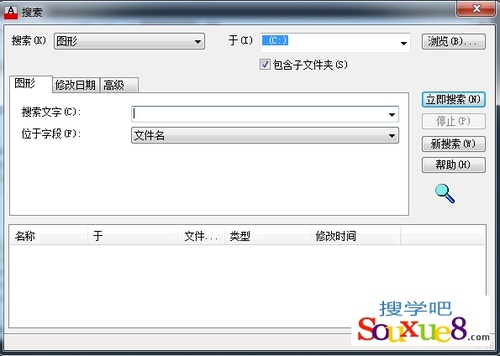
图05
⑤收藏夹按钮 。
在内容区显示收藏夹文件夹中的内容。收藏夹中包含经常访问的项目的快捷方式。向收藏夹添加快捷访问路径的方法是:在设计中心的树状视图区或内容区中选中要添加快捷路径的内容,单击鼠标右键,从快捷菜单中单击添加到收藏夹菜单项。用户也可以删除收藏夹中的项目,删除方法为:单击快捷菜单中的组织收藏夹项,从打开的窗口中删除指定的内容。
⑥主页按钮 。
用于返回到固定的文件夹或文件,即在 内容区中显示固定文件夹或文件中的内容。AutoCAD2013默认将此文件夹设为DesignCenter文件夹。用户可以设置自己的文件夹或文件,设置方法是:在视图区某文件夹或文件名上单击鼠标右键,从弹出的快捷菜单中选择设置为主页。
(本文来源于图老师网站,更多请访问http://www.tulaoshi.com/cadjc/)⑦树状图切换按钮 。
此按钮用于显示或隐藏树状视图区,单击按钮可实现对应的切换。
⑧预览按钮 。
此按钮用于在内容区中实现打开或关闭预览窗格(设计中心图所示为位于右侧中间位置的窗格)的切换。打开预览窗格后,在内容区中选中某一项,如果该项目包含预览图像或图标(如块中包含预览图标),在预览窗格中会显示出此预览图像或图标。
⑨说明按钮。
此按钮用于在内容区中实现打开或关闭说明窗格(图10,1所示为位于右侧最下方的窗格)的切换,以确定是否显示说明内容。打开说明窗格后,单击内容区中的某一项,如果该项包含文字描述信`息,会在说明窗格中显示出此信息。用户可以将说明窗格中的描述文字复制到剪贴板,但不能在说明窗格修改它。
⑩视图按钮 。
控制在内容区中所显示内容的格式。单击位于按钮右侧的小箭头 ,AutoCAD2013弹出一个列表,列表中有大图标、小图标、列表和详细信息4项,分别用于使内容区上显示的内容以大图标、小图标、列表或详细信息的格式显示。
(4)选项卡。
AutoCAD2013设计中心有文件夹`打开的图形和历史记录3个选项卡。
文件夹选项卡显示驱动器盘符、文件夹列表等。
打开的图形选项卡显示当前打开的图形文件列表。
历史记录选项卡用于显示以前在设计中心打开过的文件列表。双击列表中的某个图形文件,可以在文件夹选项卡中的树状视图区中定位此图形文件,并将其内容加载到内容区中。
来源:http://www.tulaoshi.com/n/20160408/2165667.html
看过《cad字体问号怎么解决?》的人还看了以下文章 更多>>