图老师电脑网络栏目是一个分享最好最实用的教程的社区,我们拥有最用心的各种教程,今天就给大家分享AutoCAD2025中文版查询点的坐标与查询时间的教程,热爱iphone的朋友们快点看过来吧!
【 tulaoshi.com - cad教程 】
一、查询点的坐标:
命令: AutoCAD2013菜单栏:工具丨查询丨点坐标。
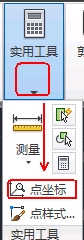
1.执行命令,AutoCAD2013命令提示:
在该提示下拾取某点。可以通过对象捕捉的方式确定点。例如,如果捕捉如图圆的圆心。
2.即显示出对应点的坐标。
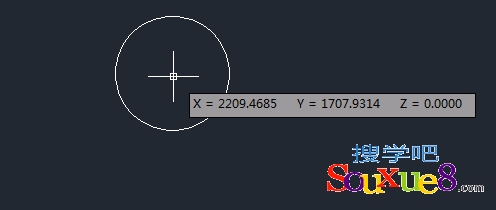
二、查询时间:
命令: 菜单栏:工具丨查询丨时间。
执行命令,AutoCAD2013切换到文本窗口,显示出与下图类似的信息。
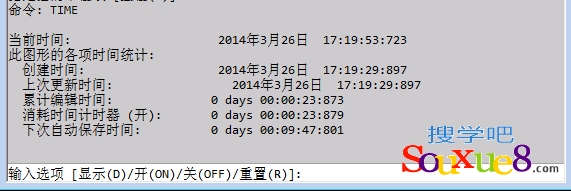
1.当前时间:表示当前的日期与时间。
2.创建时间:表示创建当前图形文件时的日期与时间。
3.上次更新时间:表示最近一次更新当前图形的日期与时间。
4.累计编辑时间:表示自图形建立时起,编辑当前图形所用的总时间。
5.消耗时间计时器(开)
(本文来源于图老师网站,更多请访问http://www.tulaoshi.com/cadjc/)消耗时间计算器。这是另一种计时器,在用户进行图形编辑时运行,可以随时打开、关闭或重置此计时器。
6.下次自动保存时间:如果对图形进行了修改,显示下一次图形自动存储时的时间。
AutoCAD2013除显示上图所示的信息外,还会给出如下提示:
1.显示(D)
重复显示时间信息,并更新时间。
2.开(ON)
打开消耗时间计时器。
3.关(OFF)
关闭消耗时间计时器。
4.重置(R)
将消耗时间计时器重置为0天00:00:00.000,即置零。
命令:;或单击AutoCAD2013常用-表格 tulaoshi按钮。
用户可以在AutoCAD2013图形中创建指定行数和列数的表格。
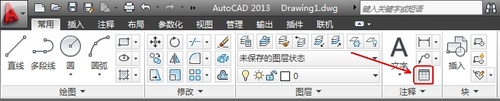
图01
在命令行中输入TABLE命令,按空格键执行命令;AutoCAD2013弹出插入表格对话框,如图所示。
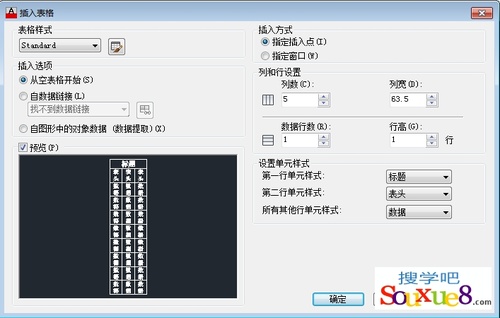
图02
⒈表格样式选项:
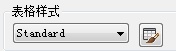
图03
选择所使用的表格样式,通过下拉列表选择即可。
2.插入选项选项组:
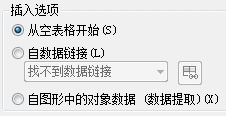
图04
确定如何为表格填写数据。其中,从空表格开始单选按钮表示创建一个空表格,然后填写数据;自数据链接单选按钮表示根据己有的Excel数据表创建表格,选中此单选按钮后,可以通过 (启动数据链接管理器对话框)按钮建立与已有Excel数据表的链接;自图形中的对象数据(数据提取)单选按钮可以通过数据提取向导来提取图形中的数据。
3.预览框:
预览表格的样式。
4.插入方式选项组:
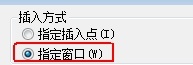
图05
确定将表格插入到图形时的插入方式,其中,指定插入点单选按钮表示将通过在绘图窗口指定一点作为表格的一角点位置的方式插入表格。如果表格样式将表格的方向设置为由上而下读取,插入点为表的左上角点;如果表格样式将表格的方向设置为由下而上读取,则插入点位于表的左下角点。指定窗口单选按钮表示将通过指定一窗口的方式确定表的大小与位置。
5.列和行设置选项组:
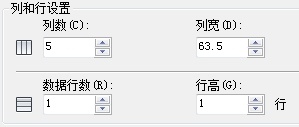
图06
该选项组用于设置表格中的列数、行数以及列宽与行高。
6.设置单元样式选项组:
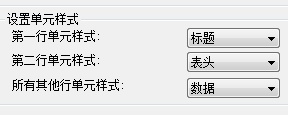
图07
可以通过与第一行单元样式、第二行单元样式和所有其他行单元样式对应的下拉列表框,分别设置第一行、第二行和其他行的单元样式。每一个下拉列表中有标题、表头和数据3个选择。
通过插入表格对话框完成表格的设置后,单击确定按钮,而后根据提示确定表格的位置,即可将表格插入到图形,且插入后AutoCAD2013弹出文字格式工具栏,同时将表格中的第一个单元格醒目显示,此时就可以直接向表格输入文字。
输入文字时,可以利用键和箭头键在各单元格之间切换,以便在各单元格中输入文字。单击文字格式工具栏中的确定按钮,或在AutoCAD2013绘图屏幕上任意一点单击鼠标左键,则会关闭文字格式工具栏。创建如图所示的表格。
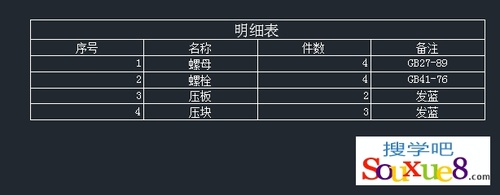
图08
AutoCAD2013创建表格方法二:
1. 在插入表格对话框中的插入方式选择为指定窗口,并设置列数。
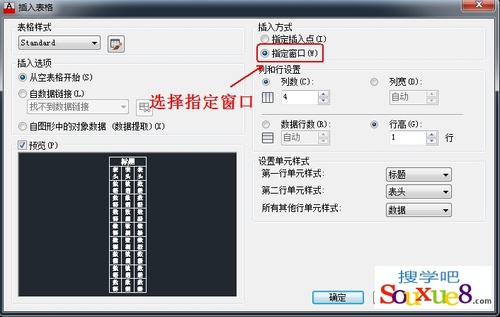
图09
2.在AutoCAD2013绘图窗口中任意位置单击鼠标左键。
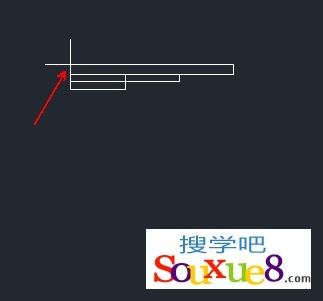
图10
3.移动鼠标拖动出想要创建表格的列数。
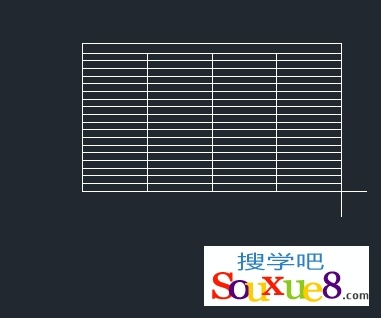
图11
4.到达合适行数后单击鼠标确定,即可创建出表格,文字输入方法同上,不再讲解。
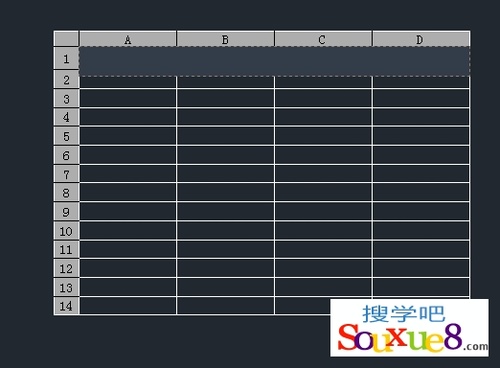
图12
这次CAD教程带来AutoCAD2013中文版半径标注用于圆或圆弧标注半径尺寸。
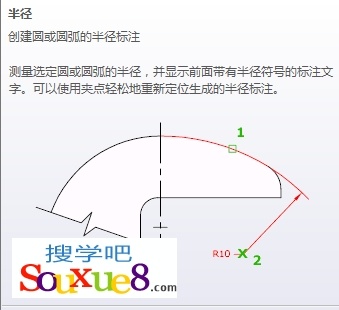
图01
1.执行命令,或在AutoCAD2013工具栏中选择标注-半径按钮,如图所示。
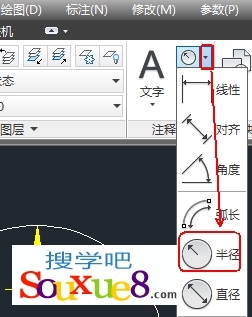
图02
2.AutoCAD2013命令提示:
图03
(选择要标注半图老师径尺寸的圆或圆弧)。
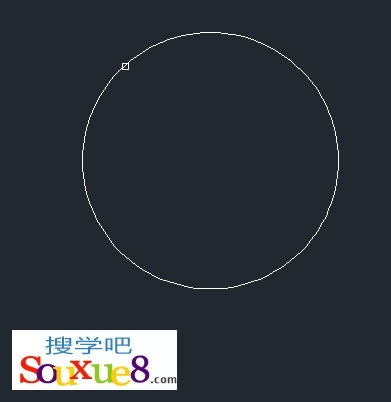
图04
3.AutoCAD2013命令提示:
图05
如果在该提示下直接确定尺寸线的位置,AutoCAD2013按实际测量值标注出圆或圆弧的半径。
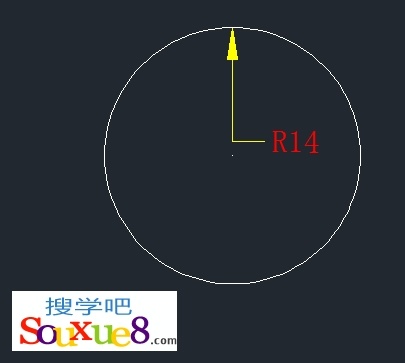
图06
注:通过多行文字或文字选项重新确定半径尺寸时,只有给输入的尺寸文字加上前缀R,才能使AutoCAD2013标出的半径尺寸有符号R,否则没有此符号。
1.按键打开粗糙度。dwg图形文件。

图01
2.在命令行输入命令,按空格键执行命令;或在AutoCAD2013常用工具栏中单击 块编辑器按钮。
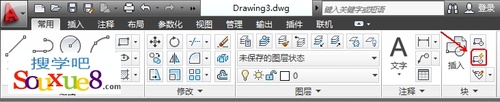
图02
3.AutoCAD2013弹出编辑块定义对话框,如图所示。
在编辑块定义左侧的大列表框内列出了当前已定义的块的名称,从中该选择要编辑的块(这里我们选择当前图形),会在右侧的图像框内显示出块的形状,单击确定按钮。
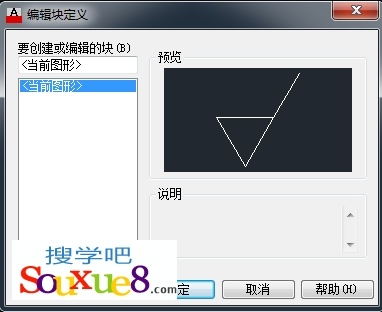
图03
4.AutoCAD2013打开块编辑器,进入编辑模式。
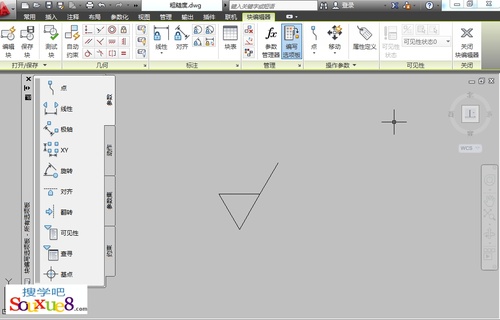
图04
5.此时在AutoCAD2013块编辑器中显示出要编辑的块,用户可以直接对其进行编辑(如修改形状、大小、绘制新图形等),编辑后单击工具栏上的 关闭块编辑器按钮;AutoCAD2013显示如图所示的对话框,如果单击将更改保存到当前图形,则会关闭块编辑器,并确认对块定义的修改。

图05
注:一旦利用块编辑器修改了块,当前图形中插入的对应块均会自动进行相应的修改。如果在当前图形中双击某块,也会打开编辑块定义对话框,允许用户选择要编辑的AutoCAD2013块。
AutoCAD2013填充是指对指定区域填充指定的图案、渐变色、实体等。
1.启动AutoCAD2013中文版软件,在AutoCAD2013绘图窗口中绘制如下图形。
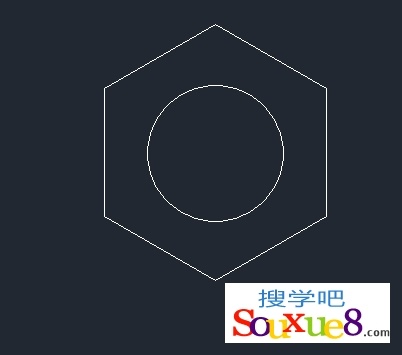
图01
2.这里我们以图案填充为例进行讲解,在AutoCAD2013命令窗口中输入,并按空格键执行命令;或单击工具栏中 图案填充按钮;或单击右侧的倒三角按钮,从弹出的下拉列表中可以选择图案填充、渐变色填充和实体填充。
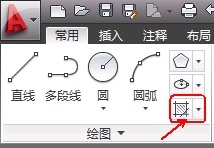
图02
3.AutoCAD2013会弹出与如下图所示填充编辑器,供用户编辑、修改填充参数。

图03
4.设置好填充编辑器参数后,在AutoCAD2013绘图窗口中需要填充的位置单击鼠标左键,即可完成填充,如图所示。
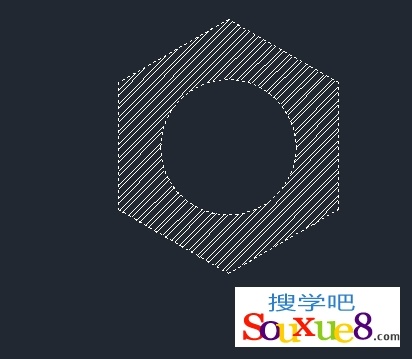
图04
(注:可继续在AutoCAD2013绘图窗口中选择要填充的图形,对多个图形对象进行填充。)
添加拾取点:根据围绕指定点所构成的封闭区域的现有对象来确定边界。
添加选择边界对象:根据构成封闭区域的选定对象来确定边界。
删除边界对象:从已确定的填充边界中取消某些边界对象。
(1) 图案填充图案:单击图案填充图案按钮,打开的列表中列出了AutoCAD2013提供的预设的图案、渐变色等,单击选择一个即可。
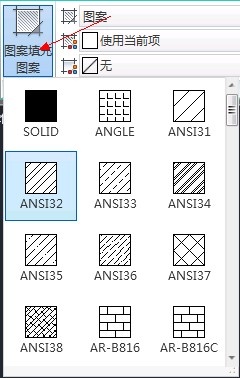
图05
(2) :
单击右侧框,在弹出的下拉列表中可以选择切换填充方式:如选择图案填充、渐变填充和实体填充或自定义填充。
如更改为渐变色填充效果如图:
图06
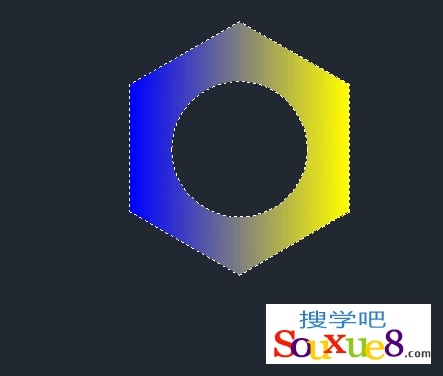
图07
(3) 更改填充颜色:
当选择图案填充时,更改填充颜色效果如图:
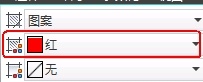
图08
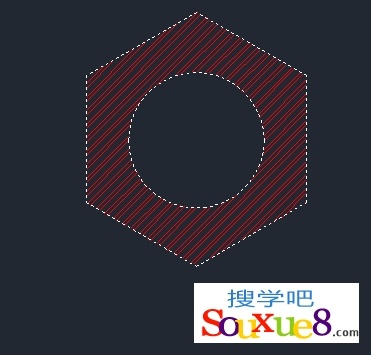
图09
当选择渐变色填充时,更改填充颜色效果如图:
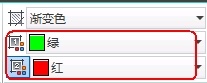
图10
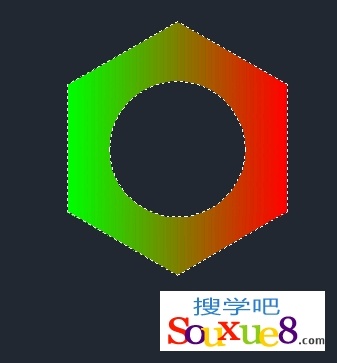
图11
(4) 图案填充透明度:
可以更改图案填充的透明度,值越大填充的图案或渐变色越透明。
(本文来源于图老师网站,更多请访问http://www.tulaoshi.com/cadjc/)图12
(5) 角度:
更改填充图案或渐变色的旋转角度。
图13
图14

图15
(6) 填充图案比例:
更改填充图案时的图案比例值,即放大或缩小预定或自定义的图案,可以直接输入比例值。
图16
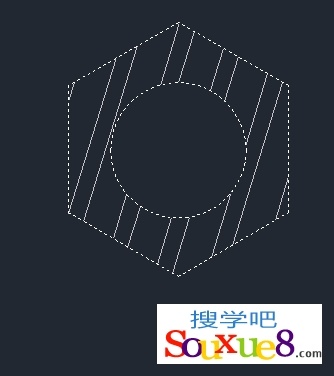
图17
(7) 设定原点:
此选项组用于确定生成填充图案时的起始位置。因为某些填充图案(如砖块图案)需要与图案填充边界上的某一点对齐。
图18
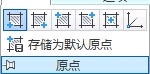
图19
AutoCAD2013预设了多种原点对齐方式。
如图所示右侧图选定原点后的效果如图。
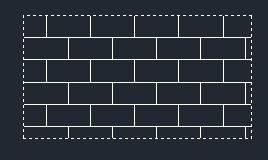
图20

图21
(8) 特性匹配:
使用选定图案填充对象的特性设置填充图案特性,包括图案填充原点。
具体操作方法:
1.单击特性匹配按钮。

图22
2.在绘图窗口中单击选择已有的填充图案作为当前填充图案。
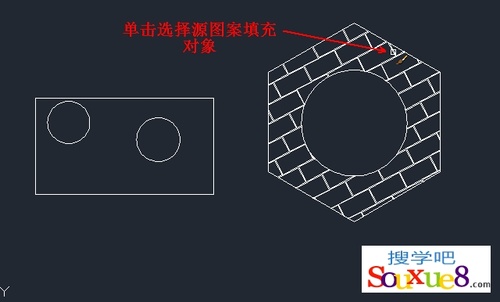
图23
3.然后在另一个要应用上面所选填充图案的图形中单击即可应用上面所选图案填充。

图24
(9)创建独立的图案填充:

图25
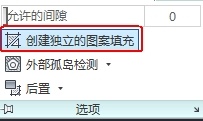
图26
控制当同时制定几个独立的闭合边界时,是通过它们创建单一的图案填充对象(即在各个填充区域的填充图案属于一个对象),还是创建多个图案填充对象。
(10) 允许的间隙:
AutoCAD2013允许将实际上并没有完全封闭的边界用做填充边界。
图27
(11) 孤岛:
填充图案时,AutoCAD2013将位于填充区域内的封闭区域称为孤岛。当以拾取点的方式确定填充边界后,AutoCAD2013会自动确定出包围该点的封闭填充边界,同时还会自动确定出对应的孤岛边界。
图28
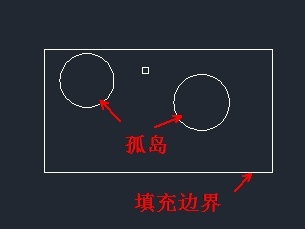
图29
1.普通孤岛检测:AutoCAD2013从最外部边界向内填充,遇到与之相交的内部边界时断开填充tulAOshI线,再遇到下一个内部边界时继续填充。
2.外部孤岛检测:AutoCAD2013从最外部边界向内填充,遇到与之相交的内部边界时断开填充线,不再继续填充。
3.忽略孤岛检测:AutoCAD2013忽略边界内的对象,所有内部结构均要被填充图案覆盖。
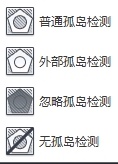
图30
来源:http://www.tulaoshi.com/n/20160408/2165743.html
看过《AutoCAD2025中文版查询点的坐标与查询时间》的人还看了以下文章 更多>>