今天图老师小编给大家展示的是AutoCAD用DIMANGULAR角度标注,精心挑选的内容希望大家多多支持、多多分享,喜欢就赶紧get哦!
【 tulaoshi.com - cad教程 】
执行命令,或在AutoCAD2013工具栏中选择标注-角度按钮,如图所示。
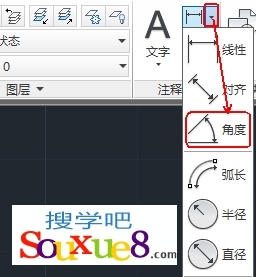
图01
AutoCAD2013命令提示:
图02
此时可以标注圆弧的包含角、圆上某一段圆弧的包含角、两条不平行直线之间的夹角或根据给定的3点标注角度。
1.标注圆弧的包含角:
在提示下选择圆弧。
图03
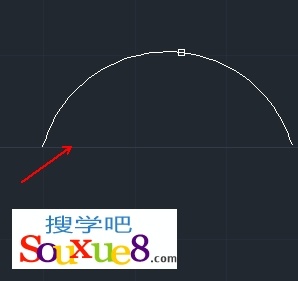
图04
AutoCAD2013命令提示:
图05
如果在该提示下直接移动鼠标确定标注弧线的位置,AutoCAD2013会按实际测量值标注出圆弧的包含角,如图所示。
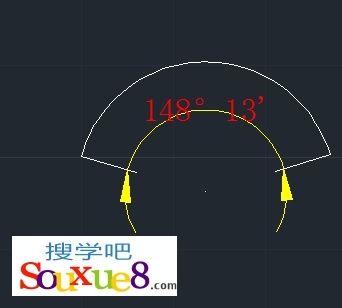
图06
提示:角度标注中,当通过多行文字或文字选项重新确定尺寸文字时,只有给新输入的尺寸文字加上后缀%%D(不区分大小写),才会使标注出的角度尺寸有度符号(°)。
2.标注圆上某段圆弧的包含角:
执行命令,AutoCAD2013命令提示:
图07
在此提示下选择圆。
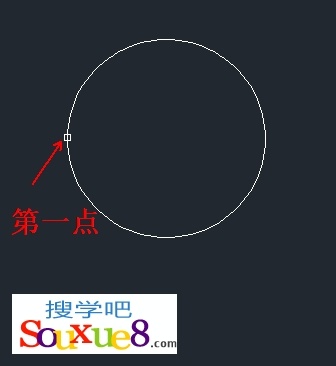
图08
AutoCAD2013命令提示:
图09
在此提示下确定另一点作为角的第二个端点。

图10
(本文来源于图老师网站,更多请访问http://www.tulaoshi.com/cadjc/)AutoCAD2013命令提示:
图11
移动鼠标到合适位置,单击鼠标左键确定标注,AutoCAD2013标注出角度值。
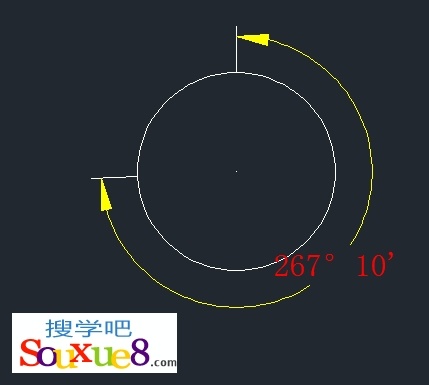
图12
3.标注两条不平行直线的夹角:
标注两条不平行直线的夹角标注方法与线性标注方法一样,不再详解,如图所示。
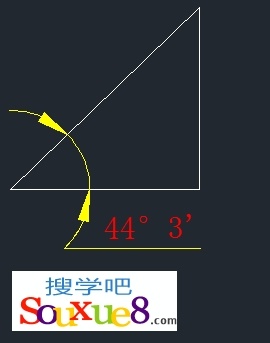
图13
4.根据3个点标注角度:
执行命令后,在提示下直接按回车键
图14
AutoCAD2013命令提示:
确定角的顶点。
图15
确定角的第一个端点。
图16
确定角的第二个端点。
图17

图18
插入块是指将块或已有AutoCAD2013图形插入到当前图形中。
1.在命令行中输入命令,并按空格键执行命令;或在AutoCAD2013常用工具栏中,单击插入按钮 。

图01
2.AutoCAD2013弹出插入对话框,如图所示。
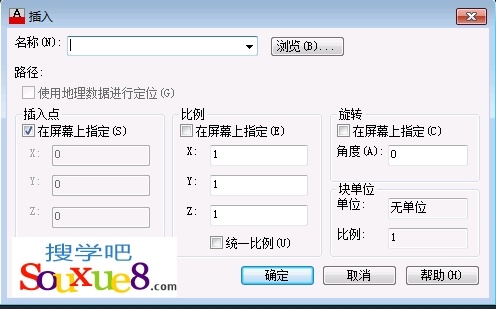
图02
下面介绍对话框中主要项的功能:
(1)名称下拉列表框:
指定所插入块或图形的名称,可以直接输入名称,或通过下拉列表框选择块,也可以单击浏览按钮,从弹出的选择图形文件对话框中选择图形文件。
选择图形文件。
(2)插入点选项组:
确定块在图形中的插入位置,可以直接在X、Y和Z文本框中输入点的坐标,也可以选中在屏幕上指定复选框,当单击对话框中的确定按钮关闭对话框后,在绘图窗口中指定插入点。
(3)比例选项组:
确定块的插入比例,可以直接在X、Y和Z文本框中输入块沿3个坐标轴方向的比例,也可以选中在屏幕上指定复选框,当单击对话框中的确定按钮关闭对话框后再指定插入比例。需要说明的是,如果在定义块时选择了按统一比例缩放(通过按统一比例缩放复选框设置),那么只需要指定沿X轴方向的缩放比例。
(4)旋转选项组
确定块插入时的旋转角度,可以直接在角度文本框中输入角度值,也可以选中在屏幕上指定复选框,当单击对话框中的确定按钮关闭对话框后,再指定旋转角度。
(5)块单位选项组:
显示有关块单位的信息。
(6)分解复选框
利用此复选框,可以将插入的块分解成组成块的各个基本对象。此外,插入块后,也可以用EXPLODE命令将其分解。
通过插入对话框设置了要插入的块以及插入参数后,单击对话框中的确定按钮,即可将块插入到当前图形。
注:根据在插入对话框中的不同设置,单击插入对话框中的确定按钮后,可能还需要tuLaoShi.com指定块的插入点、插入比例和旋转角度等。
3.在AutoCAD2013tulaoshi插入对话框中点击浏览按钮,找到上课保存的粗糙度。dwg块文件,并进行对应的设置,如图所示。
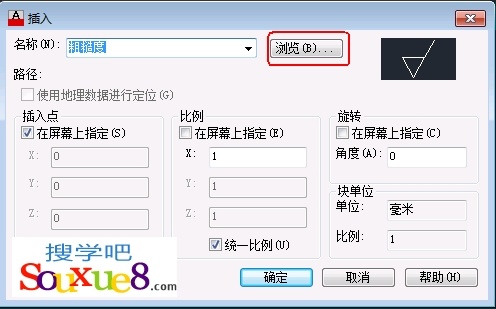
图03
4.单击确定按钮,在AutoCAD2013绘图窗口中图形的合适位置单击鼠标,确定插入块的位置,完成块的插入,如图所示。
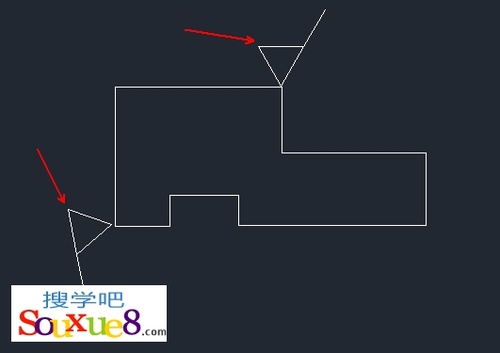
图04
1.在命令行输入并执行命令,AutoCAD2013弹出标注样式管理器对话框。单击对话框中的新建按钮,在弹出的创建新标注样式对话框中的新样式名文本框中输入标注样式-1,其余采用默认设置,如图所示。
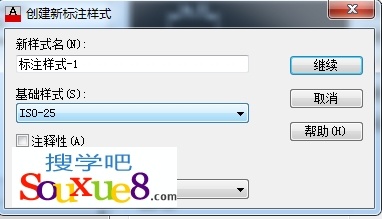
图01
2.单击继续按钮,AutoCAD2013弹出新建标注样式对话框。在该对话框中的线选项卡中进行对应的设置,如图所示。从图中可以看出,已设置的内容有:颜色设为黄色,基线间距设为5.5,超出尺寸线设为1,起点偏移量设为0,其余采用默认设置。
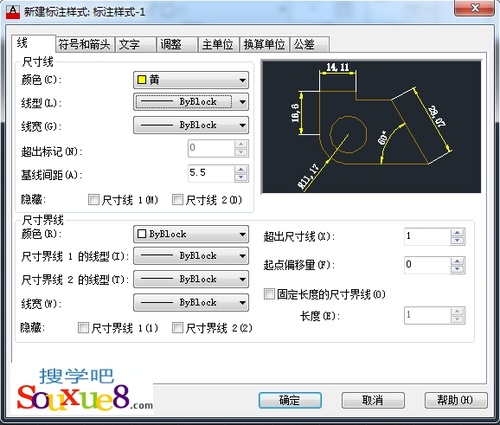
图02
3.切换到符号和箭头选项卡,并在该选项卡中设置尺寸箭头方面的特性,如图所示。从图中可以看出,已设置内容有:箭头大小设为3.5,圆心标记选项组中的大小设为3.5,折断大小设为5。
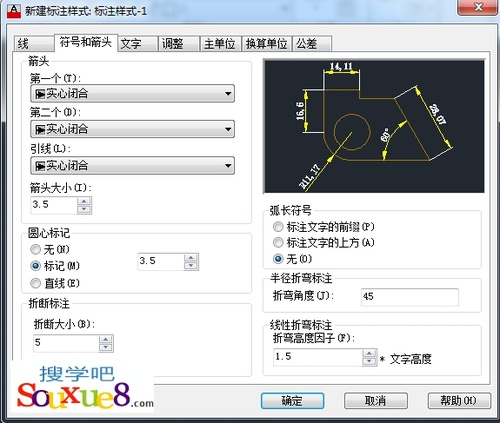
图03
4.切换到文字选项卡,并在该选项卡中设置尺寸文字方面的特性,AutoCAD2013如图所示。从图中可以看出,已将文字样式设为样式1,文字颜色设为红色,从尺寸偏移设为1。
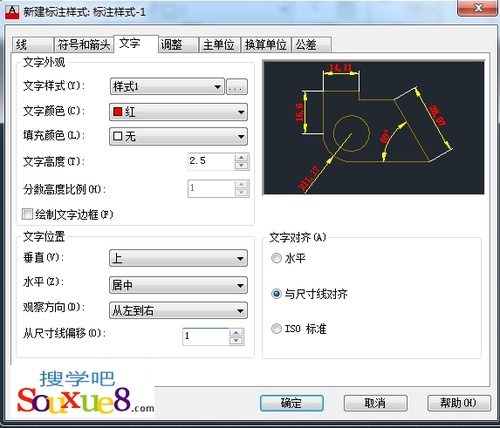
图04
5.切换到主单位选项卡,在该选项卡中进行相应的设置,如图所示。从图中可以看出,已将线性标注中的单位格式设为小数,精度设为0等,将小数分隔符设为句点,将角度标注中的单位格式设为度/分/秒,精度设为0d00等。
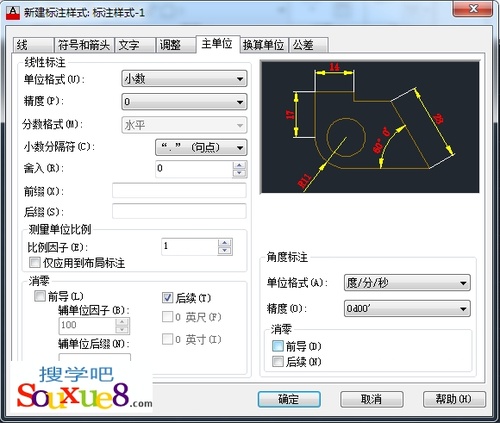
图05
6.其余选项卡采用系统的默认设置,单击对话框中的确定按钮,AutoCAD2013返回到标注样式管理器对话框。

图06
从TuLAoSHi.coM图中可以看出,新创建的标注样式标注样式-1已经显示在样式列表框中。当用此标注样式标注尺寸时,虽然可以标注出符合国际要求的大多数尺寸,但标注的角度尺寸为在预览框中所示的形式,不符合要求。国家标准《机械制图》规定:标注角度尺寸时,角度数字一律写成水平方向,且一般应标注在尺寸线的中断处。因此,还应在尺寸标注样式标注样式-1的基础上定义专门用于角度标注的子样式,定义过程如下。
7.在标注管理器对话框中单击新建按钮,AutoCAD2013弹出创建新样式对话框,在对话框的基础样式下拉类表中选中标注样式-1,在用于下拉列表框中选择角度标注,如图所示。
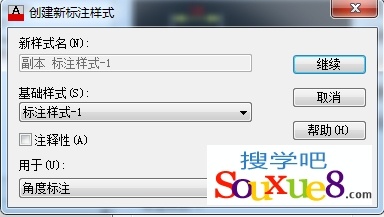
图07
8.单击继续按钮,AutoCAD2013打开新建标注样式对话框,在对话框中的文字选项卡中,选中文字对齐选项组中的水平单选按钮,其余设置保持不变。
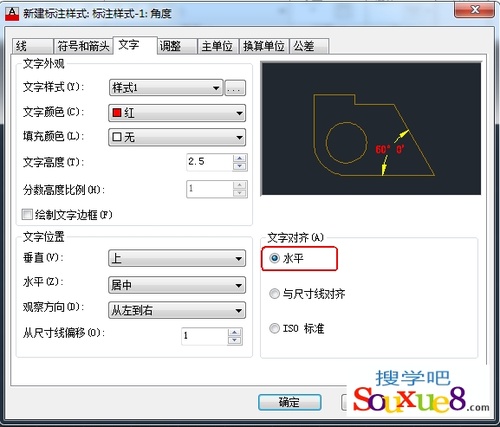
图08
9.单击对话框中的确定按钮,完成角度样式的设置,AutoCAD2013返回到标注样式管理器对话框;单击对话框中的关闭按钮关闭对话框,完成尺寸标注样式标注样式-1的设置。
最后将含有此标注样式的图形保存,建议文件名为样式标注-1.dwg,后面将用到此标注样式。
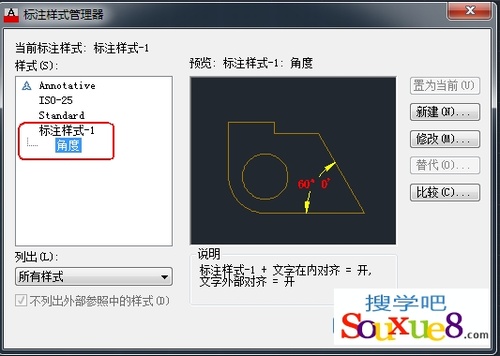
图09
在图纸上绘图时,应在开始之前先确定比例。此比例是绘制对象的尺寸与图形所表示的对象的实际尺寸之比值。例如,在建筑图形中每四分之一英寸可能表示房间平面布置图的一英尺。所选比例必须使对象的图形布满图纸。
(本文来源于图老师网站,更多请访问http://www.tulaoshi.com/cadjc/)而在 AutoCAD中,将反转此过程。可以用指定单位类型(建筑单位制、十进制等等)或默认单位类型(十进制)绘图。屏幕上每个单位都可表示所需的单位制:英寸、毫米、千米。因此,如果绘制发动机部件,一个单位可能相当于一毫米。如果绘制地图,一个单位可能相当于一千米。
也就是说,刚开始绘图时无需考虑绘图比例的问题,就按1:1绘图,这是CAD绘图的一个显著的特点。到打印出图时再考虑出图的比例,打印时,可以为图形的不同部分设置不同比例。
尽管打印前无需指定图形比例,但还是可以提前输入下边几项的缩放尺寸 :
1、文字(如果在模型空间中绘制)
2、标注(如果在模型空间中绘制)
3、非连续线型
4、填充图案
5、视图(仅在布局视口中)
缩放这些元素以确保在最终的图形中得到它们的正确尺寸,当然在图形中会用到多种文字格式、标注样式和填充图案,可以灵活的调节比例因子。
在模型空间中指定比例因子
如果计划从模型选项卡打印图形,则应该通过将图形比例转换为比例 1:n 计算精确的比例因子。该比例把打印单位当作代表正绘制对象实际尺寸的图形单位。
例如,如果绘图比例为 1/4 英寸 = 1 英尺,可以按如下步骤计算出比例因子 48:
1/4" = 12"
1 = 12 x 4
1(打印单位)= 48(图形单位)
用同样的计算方法,1/8 英寸 = 1 英尺的比例因子是 96,1 英寸 = 20 英尺的比例因子是 240。
如果使用公制,比如图纸尺寸可能为 210 x 297 mm(A4 纸),比例因子为 20。按如下方法计算图形界限:
210 x 20 = 4200 mm
297 x 20 = 5900 mm
建立比例因子之后,可以用它设置文字高度、标注尺寸、线型比例、填充图案比例和视口比例。完成图形之后,可以按任何比例进行打印,或按不同的比例打印模型的不同视图。
应用比例因子
设置下列元素的值,决定是否想要从模型空间或图纸空间布局中打印。
文字, 创建文字时设置文字高度或在文字样式 (STYLE) 中设置固定文字高度。模型空间的文字打印高度应按比例因子增大。直接创建于布局上的文字应设置为真实大小 (1:1)。
标注, 在标注样式 (DIMSTYLE) 中或用DIMSCALE 系统变量设置标注比例。直接创建于布局上的标注应设置为真实大小 (1:1)。
线型, 对于从模型选项卡打印的对象,应该使用CELTSCALE 和LTSCALE 系统变量来设置非连续线型的比例。对于从布局(图纸空间)打印的对象,应该使用PSLTSCALE 系统变量。
填充图案,在"边界填充"对话框 (BHATCH) 中或用HPSCALE 系统变量来设置填充图案的比例。
视图,从布局选项卡打印时,需要使用ZOOM XP 命令,其中 XP 是视图相对于图纸尺寸的比例(比例因子的倒数)。
1.按键打开粗糙度。dwg图形文件。

图01
2.在命令行输入命令,按空格键执行命令;或在AutoCAD2013常用工具栏中单击 块编辑器按钮。
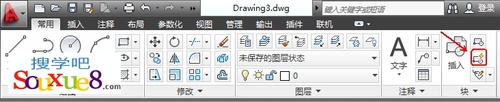
图02
3.AutoCAD2013弹出编辑块定义对话框,如图所示。
在编辑块定义左侧的大列表框内列出了当前已定义的块的名称,从中该选择要编辑的块(这里我们选择当前图形),会在右侧的图像框内显示出块的形状,单击确定按钮。
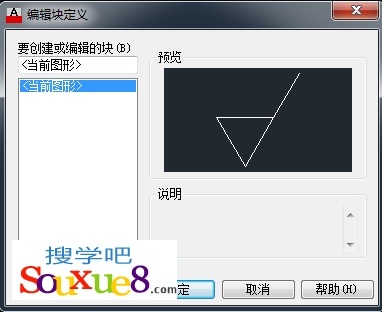
图03
4.AutoCAD2013打开块编辑器,进入编辑模式。
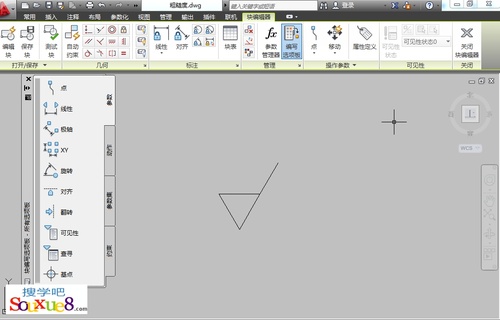
图04
5.此时在AutoCAD2013块编辑器中显示出要编辑的块,用户可以直接对其进行编辑(如修改形状、大小、绘制新图形等),编辑后单击工具栏上的 关闭块编辑器按钮;AutoCAD2013显示如图所示的对话框,如果单击将更改保存到当前图形,则会关闭块编辑器,并确认对块定义的修改。
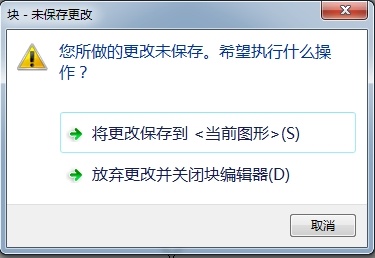
图05
注:一旦利用块编辑器修改了块,当前图形中插入的对应块均会自动进行相应的修改。如果在当前图形中双击某块,也会打开编辑块定义对话框,允许用户选择要编辑的AutoCAD2013块。
来源:http://www.tulaoshi.com/n/20160408/2165907.html
看过《AutoCAD用DIMANGULAR角度标注》的人还看了以下文章 更多>>