今天给大家分享的是由图老师小编精心为您推荐的AutoCAD新建标注样式操作设置,喜欢的朋友可以分享一下,也算是给小编一份支持,大家都不容易啊!
【 tulaoshi.com - cad教程 】
1.在命令行输入并执行命令,AutoCAD2013弹出标注样式管理器对话框。单击对话框中的新建按钮,在弹出的创建新标注样式对话框中的新样式名文本框中输入标注样式-1,其余采用默认设置,如图所示。
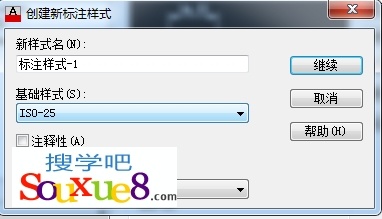
图01
2.单击继续按钮,AutoCAD2013弹出新建标注样式对话框。在该对话框中的线选项卡中进行对应的设置,如图所示。从图中可以看出,已设置的内容有:颜色设为黄色,基线间距设为5.tulaoshi5,超出尺寸线设为1,起点偏移量设为0,其余采用默认设置。
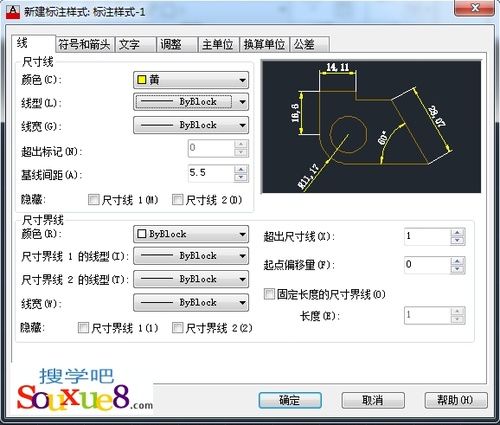
图02
3.切换到符号和箭头选项卡,并在该选项卡中设置尺寸箭头方面的特性,如图所示。从图中可以看出,已设置内容有:箭头大小设为3.5,圆心标记选项组中的大小设为3.5,折断大小设为5。
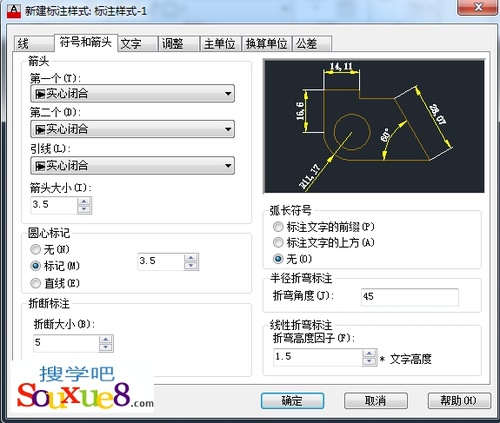
图03
4.切换到文字选项卡,并在该选项卡中设置尺寸文字方面的特性,AutoCAD2013如图所示。从图中可以看出,已将文字样式设为样式1,文字颜色设为红色,从尺寸偏移设为1。
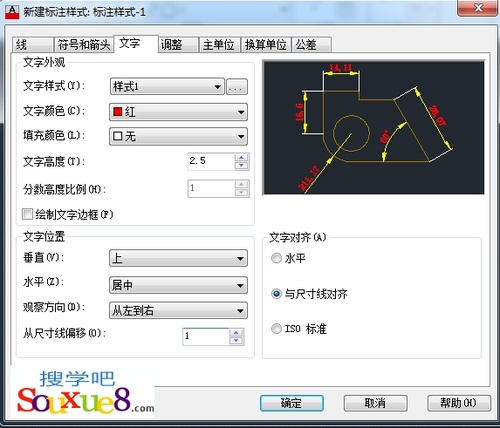
图04
5.切换到主单位选项卡,在该选项卡中进行相应的设置,如图所示。从图中可以看出,已将线性标注中的单位格式设为小数,精度设为0等,将小数分隔符设为句点,将角度标注中的单位格式设为度/分/秒,精度设为0d00等。
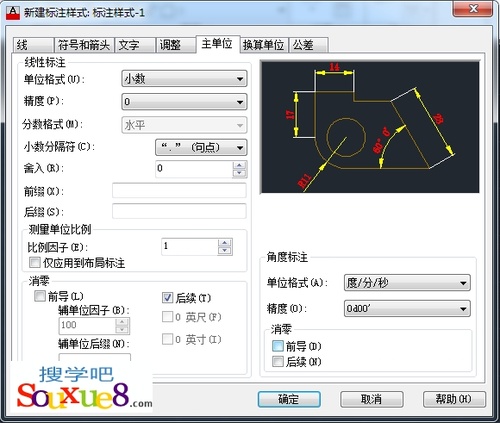
图05
6.其余选项卡采用系统的默认设置,单击对话框中的确定按钮,AutoCAD2013返回到标注样式管理器对话框。

图06
(本文来源于图老师网站,更多请访问http://www.tulaoshi.com/cadjc/)从图中可以看出,新创建的标注样式标注样式-1已经显示在样式列表框中。当用此标注样式标注尺寸时,虽然可以标注出符合国际要求的大多数尺寸,但标注的角度尺寸为在预览框中所示的形式,不符合要求。国家标准《机械制图》规定:标注角度尺寸时,角度数字一律写成水平方向,且一般应标注在尺寸线的中断处。因此,还应在尺寸标注样式标注样式-1的基础上定义专门用于角度标注的子样式,定义过程如下。
7.在标注管理器对话框中单击新建按钮,AutoCAD2013弹出创建新样式对话框,在对话框的基础样式下拉类表中选中标注样式-1,在用于下拉列表框中选择角度标注,如图所示。
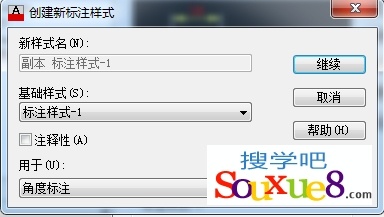
图07
8.单击继续按钮,AutoCAD2013打开新建标注样式对话框,在对话框中的文字选项卡中,选中文字对齐选项组中的水平单选按钮,其余设置保持不变。
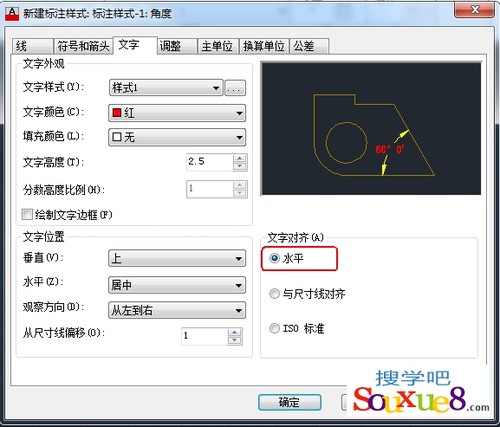
图08
9.单击对话框中的确定按钮,完成角度样式的设置,AutoCAD2013返回到标注样式管理器对话框;单击对话框中的关闭按钮关闭对话框,完成尺寸标注样式标注样式-1的设置。
最后将含有此标注样式的图形保存,建议文件名为样式标注-1.dwg,后面将用到此标注样式。
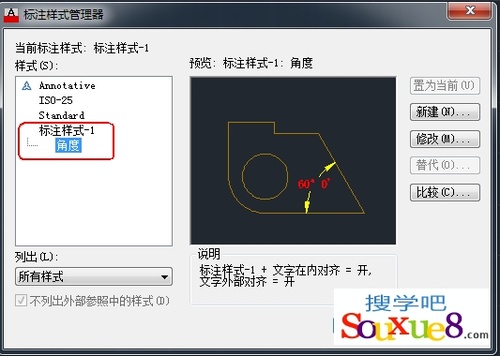
图09
AUTO CAD中怎么样增加自定义填充图案
问题描述:AUTO CAD中怎么样增加自定义填充图案
你好,在cad界面中用op打开选项菜单,在文件那一栏中,点选支持文件搜索路径出现一些cad工作路径,在我的电脑中按路径找到第一行或者第二行的support文件夹,打开它,把你要添加的填充图案复制到这个文件夹里。
在cad里打开bh填充命令,就可以在自定义中看到新添加的填充图案了。
第二种方法:
在CAD帮助文档下的自定义手册里有如何创建填充图案的说明
也可以下载一款名叫AHatch的小工具来自定义填充图案。
CAD图案充填工具AHatch软件简介: 该软件是在AHatch Pro 1.0 英文Demo版的基础上汉化。不需安装,直接减压后即可使用。 独立于ACAD,自定义填充图案,并生成.pat文件或追加到acadiso.pat和acad.pat中,从而可以在Autocad中使用。不过还得把图案中的DEMO图案删除,具体办法详见说明文件。
去除DEMO字样的方法:将生成的.pat文件中的部分代码删除,分两种情况:
1、当代码行数≤50行时,设总行数为n,删除第(2×(n-25))行后的全部代码和第(2×(n-25))行前的偶数行。
2、当代码行数50行时,删除第50行前(含第50行)前的偶数行代码。
在图纸上tulAOshI绘图时,应在开始之前先确定比例。此比例是绘制对象的尺寸与图形所表示的对象的实际尺寸之比值。例如,在建筑图形中每四分之一英寸可能表示房间平面布置图的一英尺。所选比例必须使对象的图形布满图纸。
而在 AutoCAD中,将反转此过程。可以用指定单位类型(建筑单位制、十进制等等)或默认单位类型(十进制)绘图。屏幕上每个单位都可表示所需的单位制:英寸、毫米、千米。因此,如果绘制发动机部件,一个单位可能相当于一毫米。如果绘制地图,一个单位可能相当于一千米。
也就是说,刚开始绘图时无需考虑绘图比例的问题,就按1:1绘图,这是CAD绘图的一个显著的特点。到打印出图时再考虑出图的比例,打印时,可以为图形的不同部分设置不同比例。
尽管打印前无需指定图形比例,但还是可以提前输入下边几项的缩放尺寸 :
1、文字(如果在模型空间中绘制)
2、标注(如果在模型空间中绘制)
3、非连续线型
4、填充图案
5、视图(仅在布局视口中)
缩放这些元素以确保在最终的图形中得到它们的正确尺寸,当然在图形中会用到多种文字格式、标注样式和填充图案,可以灵活的调节比例因子。
在模型空间中指定比例因子
如果计划从模型选项卡打印图形,则应该通过将图形比例转换为比例 1:n 计算精确的比例因子。该比例把打印单位当作代表正绘制对象实际尺寸的图形单位。
例如,如果绘图比例为 1/4 英寸 = 1 英尺,可以按如下步骤计算出比例因子 48:
1/4" = 12"
1 = 12 x 4
1(打印单位)= 48(图形单位)
用同样的计算方法,1/8 英寸 = 1 英尺的比例因子是 96,1 英寸 = 20 英尺的比例因子是 240。
如果使用公制,比如图纸尺寸可能为 210 x 297 mm(A4 纸),比例因子为 20。按如下方法计算图形界限:
210 x 20 = 4200 mm
297 x 20 = 5900 mm
建立比例因子之后,可以用它设置文字高度、标注尺寸、线型比例、填充图案比例和视口比例。完成图形之后,可以按任何比例进行打印,或按不同的比例打印模型的不同视图。
应用比例因子
设置下列元素的值,决定是否想要从模型空间或图纸空间布局中打印。
文字, 创建文字时设置文字高度或在文字样式 (STYLE) 中设置固定文字高度。模型空间的文字打印高度应按比例因子增大。直接创建于布局上的文字应设置为真实大小 (1:1)。
标注, 在标注样式 (DIMSTYLE) 中或用DIMSCALE 系统变量设置标注比例。直接创建于布局上的标注应设置为真实大小 (1:1)。
线型, 对于从模型选项卡打印的对象,应该使用CELTSCALE 和LTSCALE 系统变量来设置非连续线型的比例。对于从布局(图纸空间)打印的对象,应该使用PSLTSCALE 系统变量。
填充图案,在"边界填充"对话框 (BHATCH) 中或用HPSCALE 系统变量来设置填充图案的比例。
视图,从布局选项卡打印时,需要使用ZOOM XP 命令,其中 XP 是视图相对于图纸尺寸的比例(比例因子的倒数)。
1.按键打开粗糙度。dwg图形文件。

图01
2.在命令行输入命令,按空格键执行命令;或在AutoCAD2013常用工具栏中单击 块编辑器按钮。
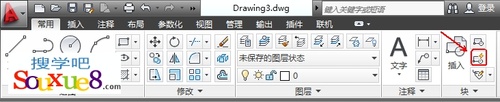
图02
3.AutoCAD2013弹出编辑块定义对话框,如图所示。
在编辑块定义左侧的大列表框内列出了当前已定义的块的名称,从中该选择要编辑的块(这里我们选择当前图形),会在右侧的图像框内显示出块的形状,单击确定按钮。
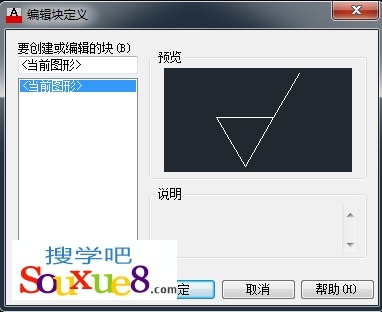
图03
4.AutoCAD2013打开块编辑器,进入编辑模式。
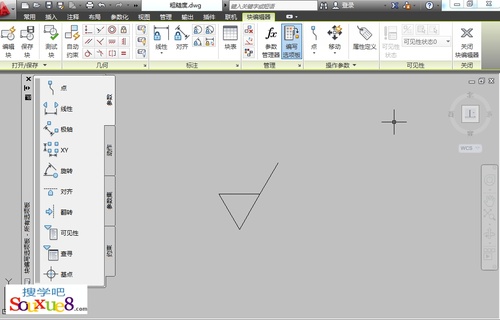
图04
5.此时在AutoCAD2013块编辑器中显示出要编辑的块,用户可以直接对其进行编辑(如修改形状、大小、绘制新图形等),编辑后单击工具栏上的 关闭块编辑器按钮;AutoCAD2013显示如图所示的对话框,如果单击将更改保存到当前图形,则会关闭块编辑器,并确认对块定义的修改。
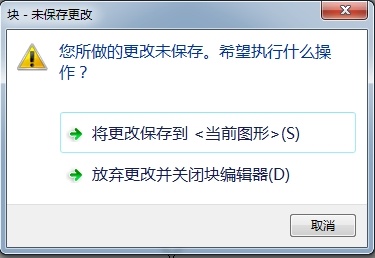
图05
注:一旦利用块编辑器修改了块,当前图形中插入的对应块均会自动进行相应的修改。如果在当前图形中双击某块,也会打开编辑块定义对话框,允许用户选择要编辑的AutoCAD2013块。
插入块是指将块或已有AutoCAD2013图形插入到当前图形中。
1.在命令行中输入命令,并按空格键执行命令;或在AutoCAD2013常用工具栏中,单击插入按钮 。

图01
2.AutoCAD2013弹出插入对话框,如图所示。
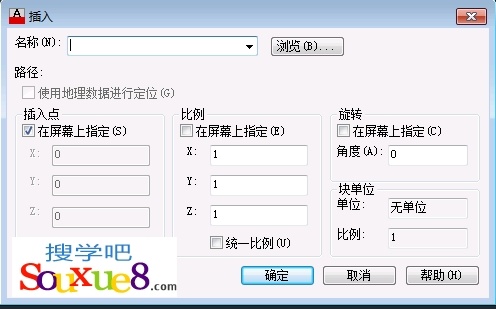
图02
下面介绍对话框中主要项的功能:
(1)名称下拉列表框:
指定所插入块或图形的名称,可以直接输入名称,或通过下拉列表框选择块,也可以单击浏览按钮,从弹出的选择图形文件对话框中选择图形文件。
选择图形文件。
(2)插入点选项组:
确定块在图形中的插入位置,可以直接在X、Y和Z文本框中输入点的坐标,也可以选中在屏幕上指定复选框,当单击对话框中的确定按钮关闭对话框后,在绘图窗口中指定插入点。
(3)比例选项组:
确定块的插入比例,可以直接在X、Y和Z文本框中输入块沿3个坐标轴方向的比例,也可以选中在屏幕上指定复选框,当单击对话框中的确定按钮关闭对话框后再指定插入比例。需要说明的是,如果在定义块时选择了按统一比例缩放(通过按统一比例缩放复选框设置),那么只需要指定沿X轴方向的缩放比例。
(4)旋转选项组
确定块插入时的旋转角度,可以直接在角度文本框中输入角度值,也可以选中在屏幕上指定复选框,当单击对话框中的确定按钮关闭对话框后,再指定旋转角度。
(5)块单位选项组:
显示有关块单位的信息。
(6)分解复选框
利用此复选框,可以将插入的块分解成组成块的各个基本对象。此外,插入块后,也可以用EXPLODE命令将其分解。
通过插入对话框设置了要插入的块以及插入参数后,单击对话框中的确定按钮,即可将块插入到当前图形。
注:根据在插入对话框中的不同设置,单击插入对话框中的确定按钮后,可能还需要指定块的插入点、插入比例和旋转角度等。
3.在AutoCAD2013插入对话框中点击浏览按钮,找到上课保存的粗糙度。dwg块文件,并进行对应的设置,如图所示。
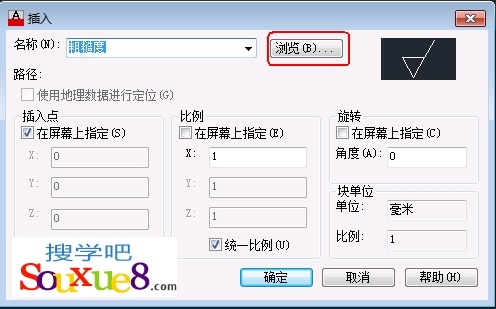
图03
4.单击确定按钮,在AutoCAD2013绘图窗口中图形的合适位置单击鼠标,确定插入块的位置,完成块的插入,如图所示。
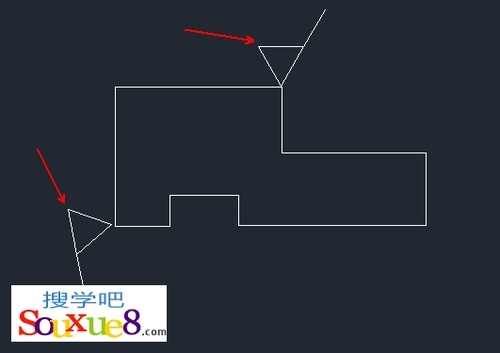
图04
一、注释性文字:
当绘制各种AutoCAD2013工程图时,经常需要以不同的比例绘制,如采用比例1:2、1:4、2:1等。当在图纸上用手工绘制有不同比例要求的图形时,需先按照比例要求换算图形的尺寸,然后再按换算后得到的尺寸绘制图形。用计算机绘制有比例要求的图形时也可以采用这样的方法,但基于AutoCAD2013软件的特点,用户可以直接按1:1比例绘制图形,当通过打印机或绘图仪将图形输出到图纸时,再设置输出比例。这样,绘制图形时不需要考虑尺寸的换算问题,而且同一幅图形可以按不同的比例多次输出。
但采用这种方法存在一个问题:当以不同的比例输出图形时,图形按比例缩小或放大,这是我们所需要的,但其他一些内容,如文字、尺寸文字和尺寸箭头的大小等也会按比例缩小或放大时,就不能满足绘图标准的要求。利用AutoCAD2013的注释性对象功能,则可以解决此问题。例如,当希望以:2比例输出图形时,将图形按1:1比例绘制,通过设置,使文字等按2:1比例标注或绘制,这样,当按1:2比例通过打印机或绘图仪将图形输出到图纸时,图形按比例缩小,但其他相关注释性对象(如文字等)按比例缩小后,正好满足标准要求。
AutoCAD2013可以将文字、尺寸、形位公差等指定为注释性对象。本节只介绍注释性文字的设置与使用,其他将在后面的章节陆续介绍。
二、注释性文字样式:
为方便操作,用户可以专门定义注释性文字样式。TuLAoSHi.coM用于定义注释性文字样式的命令也是STYLE,其定义过程与定义文字样式过程类似。执行命令后,在弹出的文字样式对话框中(如下图所示),除按定义文字样式介绍的过程设置样式外,还应选中注释性复选框。选中该复选框后,会在样式列表框中的对应样式名前显示出 图标表示该样式属于注释性文字样式(后面AutoCAD2013章节介绍的其他注释性对象的样式名也用图标标记)。
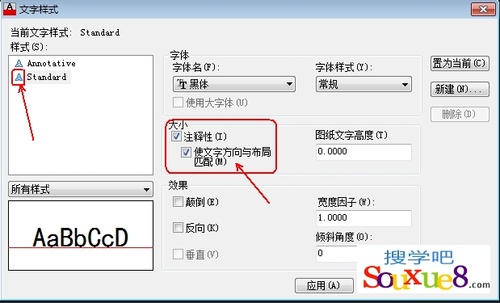
图01
三、标注注释性文字:
当用DTEXT命令标注注释性文字时,应首先将对应的注释性文字样式设为当前样式,然后利用AutoCAD2013状态栏上的注释比例列表(单击状态栏上注释比例右侧的小箭头可以引出此列表,如下图所示)设置比例,最后就可以用DTEXT命令标注文字了。例如,如果通过列表将注释比例设为l∶2,那么按注释性文字样式用DTEXT命令标注出文字后,文字的实际高度是文字设置高度的2倍。
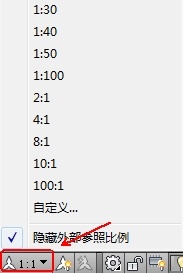
图02
当用MTEXT命令标注注释性文字时,可以通过AutoCAD2013文字格式工具栏上的注释性按钮确定标注的文字是否为注释性文字。对于已标注的非注释性文字(或对象),可以通过特性窗口将其设置为注释性文字(对象)。例如,在下中标注的文字是非注释性文字,如果打开特性选项板(如何打开特性面板),选中该文字,则可以利用特性窗口将注释性设为是,通过注释比例设置比例,如图所示。
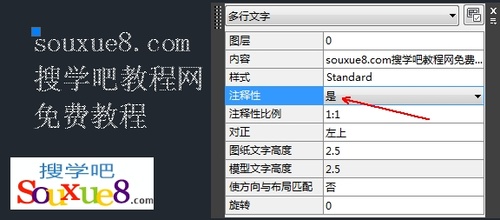
图03
命令:;或单击AutoCAD2013常用-表格 按钮。
用户可以在AutoCAD2013图形中创建指定行数和列数的表格。
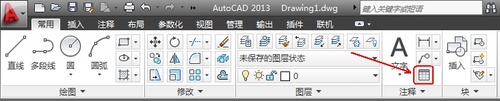
图01
在命令行中输入TABLE命令,按空格键执行命令;AutoCAD2013弹出插入表格对话框,如图所示。
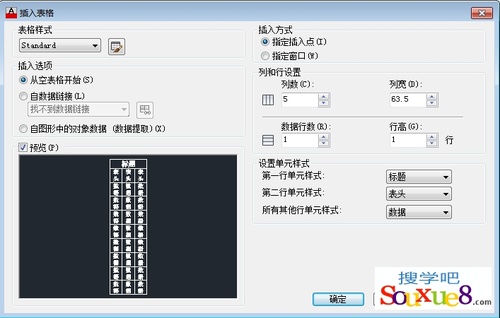
图02
⒈表格样式选项:
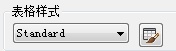
图03
选择所使用的表格样式,通过下拉列表选择即可。
2.插入选项选项组:
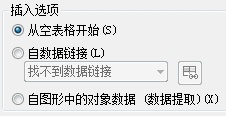
图04
确定如何为表格填写数据。其中,从空表格开始单选按钮表示创建一个空表格,然后填写数据;自数据链接单选按钮表示根据己有的Excel数据表创建表格,选中此单选按钮后,可以通过 (启动数据链接管理器对话框)按钮建立与已有Excel数据表的链接;自图形中的对象数据(数据提取)单选按钮可以通过数据提取向导来提取图形中的数据。
3.预览框:
预览表格的样式。
4.插入方式选项组:
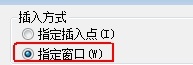
图05
确定将表格插入到图形时的插入方式,其中,指定插入点单选按钮表示将通过在绘图窗口指定一点作为表格的一角点位置的方式插入表格。如果表格样式将表格的方向设置为由上而下读取,插入点为表的左上角点;如果表格样式将表格的方向设置为由下而上读取,则插入点位于表的左下角点。指定窗口单选按钮表示将通过指定一窗口的方式确定表的大小与位置。
5.列和行设置选项组:
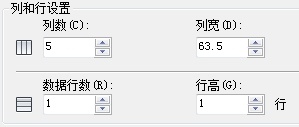
图06
(本文来源于图老师网站,更多请访问http://www.tulaoshi.com/cadjc/)该选项组用于设置表格中的列数、行数以及列宽与行高。
6.设置单元样式选项组:
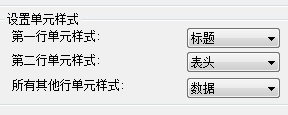
图07
可以通过与第一行单元样式、第二行单元样式和所有其他行单元样式对应的下拉列表框,分别设置第一行、第二行和其他行的单元样式。每一个下拉列表中有标题、表头和数据3个选择。
通过插入表格对话框完成表格的设置后,单击确定按钮,而后根据提示确定表格的位置,即可将表格插入到图形,且插入后AutoCAD2013弹出文字格式工具栏,同时将表格中的第一个单元格醒目显示,此时就可以直接向表格输入文字。
(本文来源于图老师网站,更多请访问http://www.tulaoshi.com/cadjc/)输入文字时,可以利用键和箭头键在各单元格之间切换,以便在各单元格中输入文字。单击文字格式工具栏中的确定按钮,或在AutoCAD2013绘图屏幕上任意一点单击鼠标左键,则会关闭文字格式工具栏。创建如图所示的表格。
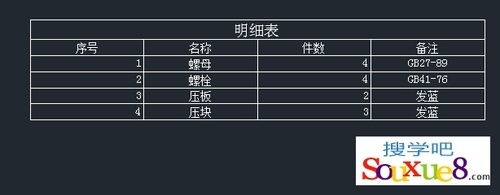
图08
AutoCAD2013创建表格方法二:
1. 在插入表格对话框中的插入方式选择为指定窗口,并设置列数。
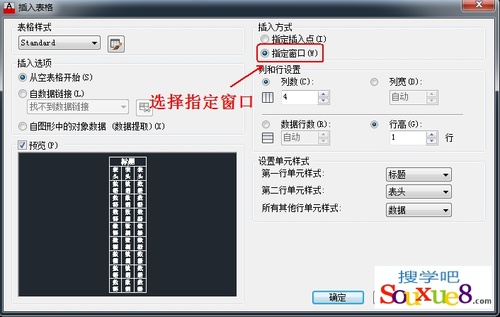
图09
2.在AutoCAD2013绘图窗口中任意位置单击鼠标左键。
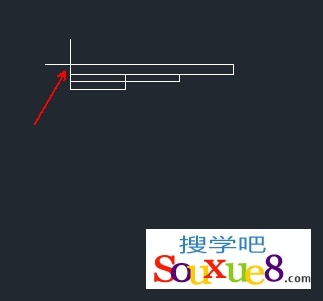
图10
3.移动鼠标拖动出想要创建表格的列数。
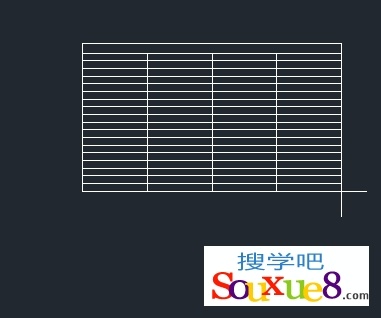
图11
4.到达合适行数后单击鼠标确定,即可创建出表格,文字输入方法同上,不再讲解。
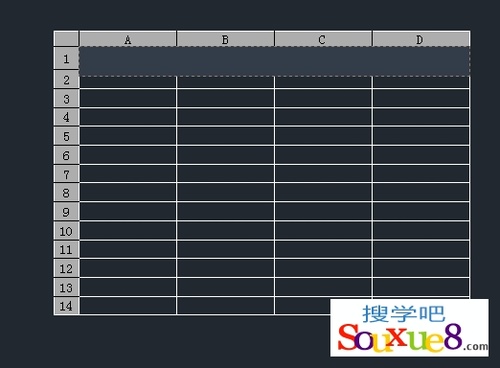
图12
来源:http://www.tulaoshi.com/n/20160408/2166000.html
看过《AutoCAD新建标注样式操作设置》的人还看了以下文章 更多>>