今天天气好晴朗处处好风光,好天气好开始,图老师又来和大家分享啦。下面给大家推荐AutoCAD2025编辑标注文字详解,希望大家看完后也有个好心情,快快行动吧!
【 tulaoshi.com - cad教程 】
利用AutoCAD2013,用户可以方便地编辑已标注的文字对象。
一、用命令编辑文字:
方法一:1.在AutoCAD2013命令行中输入命令,按空格键执行命令;AutoCAD2013提示:
图01
2.在此提示下在AutoCAD2013绘图窗口中选择要编辑的文字,即可进入文字编辑模式。
标注文字时使用的标注方法不同,选择文字后AutoCAD2013给出的响应也不相同。如果所选择的文字是用命令标注的,选择文字对象后,AutoCAD2013会在该文字四周显示出一个方框,此时用户可以直接修改对应的文字。
如果在选择注释对象或[放弃(U)]:提示下选择的文字是用命令标注的,
AutoCAD2013会弹出与如下图所示类似的在位文字编辑器,并在编辑器内显示出对应的文字,供用户编辑、修改。

图02
用命令修改对应的文字后,AutoCAD2013继续提示:
图03
(本文来源于图老师网站,更多请访问http://www.tulaoshi.com/cadjc/)此时可以继续选择文字进行修改,或按空格键键结束命令。
方法二:在绘图窗口直接双击已有的标注文字对象,AutoCAD2013会切换到对应的编辑模式,允许用户编辑、修改文字。
二、同时修改多个文字串的比例:

图04
利用缩放功能,可以将同一图形中指定的文字对象按比例放大或缩小。
1.在命令行中输入命令,按空格键执行命令;AutoCAD2013提示:
图05
在该提示下选择要修改比例的多个文字串后按空格键。

图06
2.AutoCAD2013提示:
图07
提示要求用户确定各字符串缩放时的基点。其中,现有(E)选项表示将以各字符串标注时的位置定义点为基点;其他各选项则表示各字符串均以由对应选项表示的点为基点。确定缩放基点位置后。
3.AutoCAD2013继续提示:
图08
此提示要求确定缩放时的缩放比例。各选项含义如下。
1.指定新模型高度
确定新高度,为默认项。输入新高度值后,各字符串执行对应的缩放,使它们的字高均为输入的新高度值。
2.图纸高度(P)
(本文来源于图老师网站,更多请访问http://www.tulaoshi.com/cadjc/)为注释性文字指定新高度。执行该选项,AutoCAD2013提示:
图09
(输入高度值后按空格键;如这里输入2000)
得到效果如图所示(注意:这里选择的文字必须为注释性文字,否则没有效果):
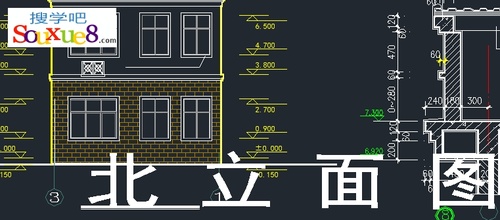
图10
3.匹配对象(M)
与己有文字的高度相一致。执行该选项,AutoCAD2013提示:
图11
在该提示下选择某一文字对象后,各字符串进行对应的缩放,使缩放后各字符串的字高
与所选择文字的字高一样。
4.比例因子(s)
按给定的比例因子进行缩放。执行该选项,AutoCAD2013提示:
图12
在此提示下可以直接输入缩放比例系数,也可以通过参照(V)选项确定缩放系数。
这次CAD教程带来AutoCAD2013特性工具栏详解。AutoCAD2013提供了特性工具栏,利用特性工具栏可以快速、方便的设置绘图颜色、线型以及线宽。

图00
把鼠标指针移动到AutoCAD2013特性工具栏上,弹出设置对话框:

图01
1.AutoCAD2013颜色控制:
设置AutoCAD2013绘图颜色;单击此列表框,AutoCAD2013弹出下拉列表,用户可以通过该列表设置绘图颜色(一般应选择随层,即ByLayer)或修改当前图形的颜色。
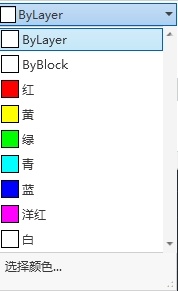
图02
2.AutoCAD2013线宽控制:
设置AutoCAD2013绘图线宽;单击此列表框,AutoCAD2013弹出下拉列表,用户可以通过该列表设置绘图线宽(一般应选择随层,即ByLayer)或修改当前图形的线宽。

图03
(本文来源于图老师网站,更多请访问http://www.tulaoshi.com/cadjc/)3.AutoCAD2013线型控制:
设置AutoCAD2013绘图线型;单击此列表框,AutoCAD2013弹出下拉列表,用户可以通过该列表设置绘图线宽(一般应选择随层,即ByLayer)或修改当前图形的线型。也可单击其他添加线型。

图04
4.AutoCAD2013透明度控制:
设置AutoCAD2013绘图透明度;在透明度列表框中按住鼠标左键向右拖动,可调整透明度值,值越大,图形越透明。
tuLAoshi.Com选择AutoCAD2013绘制的图形,在特性工具栏中设置更改相应的颜色、线宽和线型。

图05

图06
这次CAD教程带来AutoCAD2013中文版图层特性之新建和删除图层实例详解。每个图形文件都自动创建一个图层,名称为0,它是不能删除或重命名的。该图层有两个用途:确保每个文件中至少包括一个图层;提供与块中的控制颜色奉相关的特殊图层。如果用户要绘制AutoCAD2013图形时,建议在创建的新图层上绘制,而不是将所有的图形都在0图层上绘制。
AutoCAD2013创建图层需要在图层侍性管理器对话框中迸行设置。
1.在AutoCAD2013界面的上端图层工具栏中,点击图层特性管理器按钮 ,或在在命令行中输入LAYER,按空格键,都可以打开AutoCAD2013图层特性管理器。
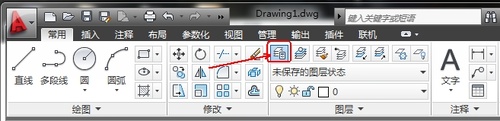
图01
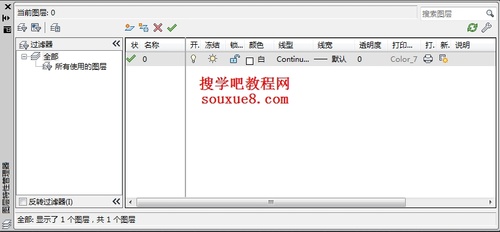
图02
2.在AutoCAD2013图层特性管理器对话框中点击新建图层按钮 ,在下面的列表中就会自动生成一个名为图层1的新图层,如图所示。图层名处于选中状态,用户可以直接输入一个新图层名,例如墙线。新图层将继承图层列表中当前选定图层的特性(颜色、开/关状态等)。

图03
(本文来源于图老师网站,更多请访问http://www.tulaoshi.com/cadjc/)3.在AutoCAD2013图层特性管理器对话框中单击要删除图层的名称,单击删除图层按钮 ,即可删除所选择AutoCAD2013图层。

图04
提示:0层、当前层(正在使用的层)、含有图形对象的AutoCAD2013层不能被删除。
4.AutoCAD2013所有视口中已冻结的新图层视口 :
创建AutoCAD2013新图层,然后在所有现有布局视口中将其冻结。可以在模型选项卡或布局选项卡上访问此按钮。
图05
来源:http://www.tulaoshi.com/n/20160408/2166096.html
看过《AutoCAD2025编辑标注文字详解》的人还看了以下文章 更多>>