生活已是百般艰难,为何不努力一点。下面图老师就给大家分享AutoCAD2025填充图形实例详解,希望可以让热爱学习的朋友们体会到iphone的小小的乐趣。
【 tulaoshi.com - cad教程 】
AutoCAD2013填充是指对指定区域填充指定的图案、渐变色、实体等。
1.启动AutoCAD2013中文版软件,在AutoCAD2013绘图窗口中绘制如下图形。
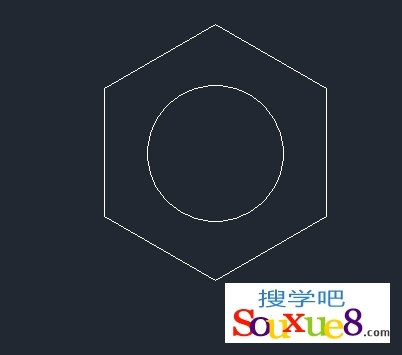
图01
2.这里我们以图案填充为例进行讲解,在AutoCAD2013命令窗口中输入,并按空格键执行命令;或单击工具栏中 图案填充按钮;或单击右侧的倒三角按钮,从弹出的下拉列表中可以选择图案填充、渐变色填充和实体填充。
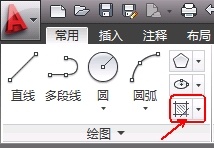
图02
3.AutoCAD2013会弹出与如下图所示填充编辑器,供用户编辑、修改填充参数。

图03
4.设置好填充编辑器参数后,在AutoCAD2013绘图窗口中需要填充的位置单击鼠标左键,即可完成填充,如图所示。
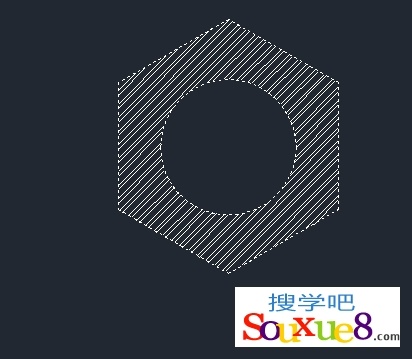
图04
(注:可继续在AutoCAD2013绘图窗口中选择要填充的图形,对多个图形对象进行填充。)
添加拾取点:根据围绕指定点所构成的封闭区域的现有对象来确定边界。
添加选择边界对象:根据构成封闭区域的选定对象来确定边界。
删除边界对象:从已确定的填充边界中取消某些边界对象。
(1) 图案填充图案:单击图案填充图案按钮,打开的列表中列出了AutoCAD2013提供的预设的图案、渐变色等,单击选择一个即可。
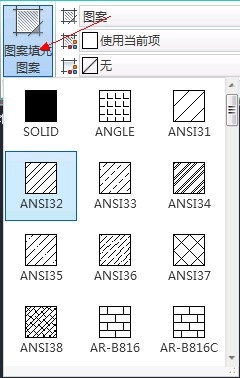
图05
(2) :
单击右侧框,在弹出的下拉列表中可以选择切换填充方式:如选择图案填充、渐变填充和实体填充或自定义填充。
如更改为渐变色填充效果如图:
图06
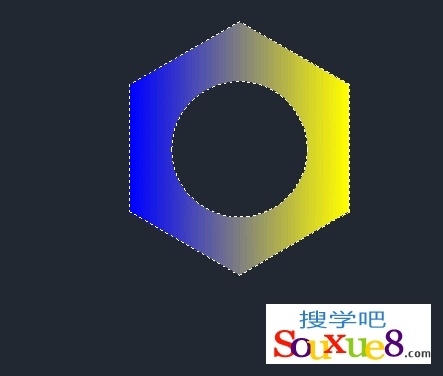
图07
(3) 更改填充颜色:
当选择图案填充时,更改填充颜色效果如图:
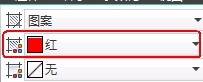
图08

图09
当选择渐变色填充时,更改填充颜色效果如图:
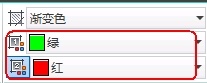
图10
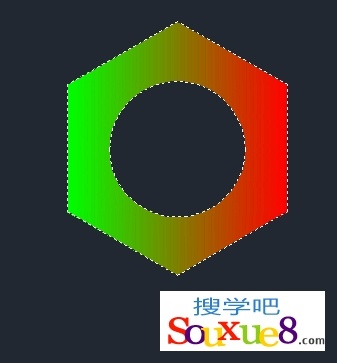
图11
(4) 图案填充透明度:
可以更改图案填充的透明度,值越大填充的图案或渐变色越透明。
图12
(5) 角度:
更改填充图案或渐变色的旋转角度。
图13
图14

图15
(6) 填充图案比例:
更改填充图案时的图案比例值,即放大或缩小预定或自定义的图案,可以直接输入比例值。
图16
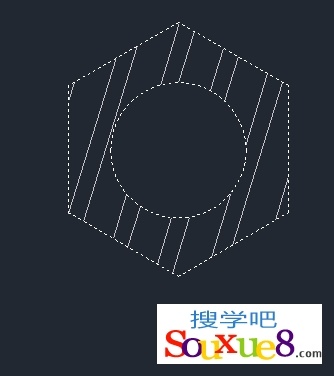
图17
(7) 设定原点:
此选项组用于确定生成填充图案时的起始位置。因为某些填充图案(如砖块图案)需要与图案填充边界上的某一点对齐。
图18
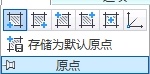
图19
AutoCAD2013预设了多种原点对齐方式。
如图所示右侧图选定原点后的效果如图。

图20
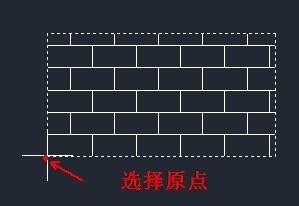
图21
(8) 特性匹配:
使用选定图案填充对象的特性设置填充图案特性,包括图案填充原点。
具体操作方法:
1.单击特性匹配按钮。

图22
2.在绘图窗口中单击选择已有的填充图案作为当前填充图案。
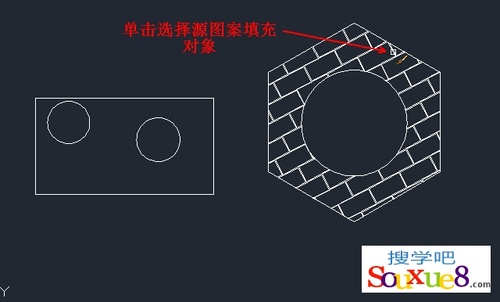
图23
3.然后在另一个要应用上面所选填充图案的图形中单击即可应用上面所选图案填充。

图24
(9)创建独立的图案填充:

图25
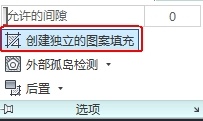
图26
(本文来源于图老师网站,更多请访问http://www.tulaoshi.com/cadjc/)控制当同时制定几个独立的闭合边界时,是通过它们创建单一的图案填充对象(即在各个填充区域的填充图案属于一个对象),还是创建多个图案填充对象。
(10) 允许的间隙:
AutoCAD2013允许将实际上并没有完全封闭的边界用做填充边界。
图27
(11) 孤岛:
填充图案时,AutoCAD2013将位于填充区域内的封闭区域称为孤岛。当以拾取点的方式确定填充边界后,AutoCAD2013会自动确定出包围该点的封闭填充边界,同时还会自动确定出对应的孤岛边界。
图28
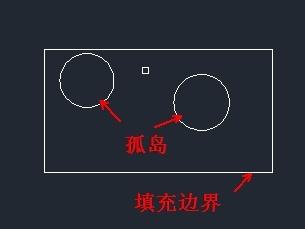
图29
1.普通孤岛检测:AutoCAD2013从最外部边界向内填充,遇到与之相交的内部边界时断开填充线,再遇到下一个内部边界时继续填充。
2.外部孤岛检测:AutoCAD2013从最外部边界向内填充,遇到与之相交的内部边界时断开填充线,不再继续填充。
3.忽略孤岛检测:AutoCAD2013忽略边界内的对象,所有内部结构均要被填充图案覆盖。

图30
1.按键打开上节保存的粗糙度块(含属性)。dwg块及属性图形文件,如图所示。
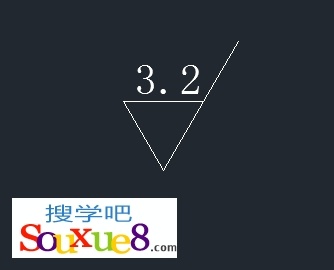
图01
2.在命令行中输入命令,按空格键执行命令;或在AutoCAD2013常用工具栏中选择 单个按钮。
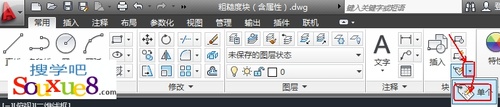
图02
3.AutoCAD2013命令提示:
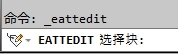
图03
在此提示下在绘图窗口中选择包含属性的块后,AutoCAD2013弹出增强属性编辑器对话框,如图所示。(在绘图窗口中双击含有属性的块,也会弹出增强属性编辑器对话框)。
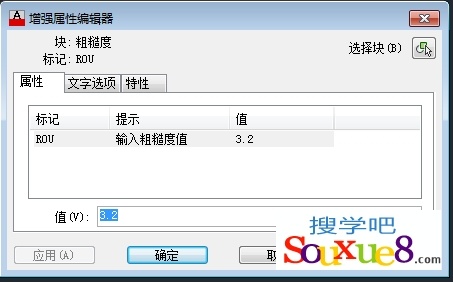
图04
4.AutoCAD2013增强属性编辑器对话框中有属性、文字选项和特性3个选项卡和其他一些项。
(1)AutoCAD2013属性选项卡:
选项卡中,AutoCAD2013在列表中显示出块中每个属性的标记、提示和值,在列表框中该选择某一属性,AutoCAD2013会在值文本框中显示出对应的属性值,并允许用户通过该文本框修改属性值。
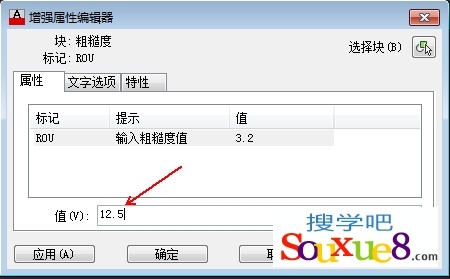
图05
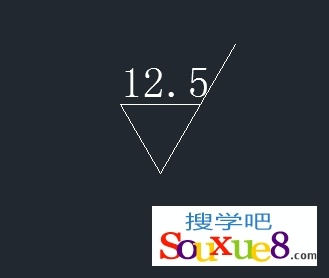
图06
(2)AutoCAD2013文字选项卡:
文字选项tulAOshI卡用于修改属性文字格式,相应的对话框如图所示。
用户可以通过该对话框修改文字的样式、对齐方式、文字高度及文字行的旋转角度等。
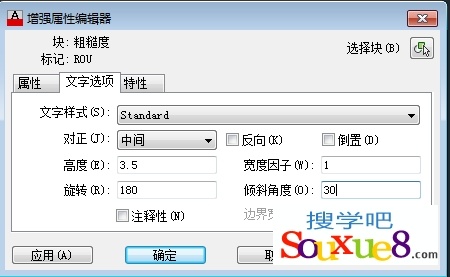
图07
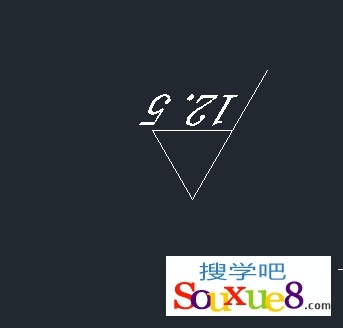
图08
(3)AutoCAD2013特性选项卡:
特性选项卡用于修改属性文字的图层等,通过对话框中的下拉列表框或文本框设置、修改即可。
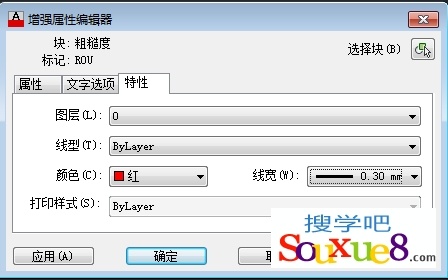
图09

图10
增强属性编辑器对话框中除上述3个选项卡外,还有选择块和应用等按钮。
选择块按钮用于重新选择要编辑的AutoCAD2013块对象;应用按钮则用于确认已做出的修改。
块是图形对象的集合,通常用于绘制重复的图形。一旦将一组对象组合成块,就可以根据绘图需要将其多次插入到图形中任意指定的位置,且插入时还可以采用不同的比例和旋转角度。用AutoCAD2013绘图时,常常需要绘制一些形状相同的图形,如果把这些经常需要绘制的图形分别定义成块(也可以说是定义成图形库TuLaoShi.COM),需要绘制它们时就可以用插入块的方法实现,即把绘图变成了拼图。这样做既避免了重复性工作,又可以提高绘图的效率。
创建块:
1.启动AutoCAD2013中文版软件,在AutoCAD2013绘图窗口中绘制图形,如图所示。

图01
2.在命令行中输入命令,并按空格键执行命令;或在AutoCAD2013常用工具栏中单击 创建块按钮。

图02
3.AutoCAD2013弹出块定义对话框,如图所示。
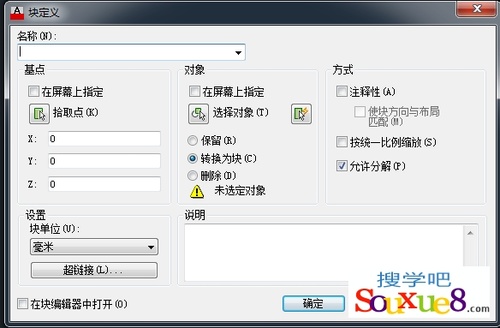
图03
块定义对话框参数介绍:
(本文来源于图老师网站,更多请访问http://www.tulaoshi.com/cadjc/)(1)名称文本框:
图04
用于指定块的名称,在文本框中输入即可。
(2)基点选项组:
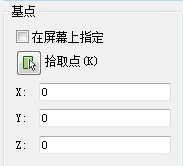
图05
确定块的插入基点位置。可以直接在X、Y和Z文本框中输入对应的坐标值;也可以单击拾取点按钮 ,切换到绘图屏幕指定基点;还可以选中在屏幕上指定复选框,等关闭对话框后再根据提示指定基点。
(注:从理论上讲,可以选择块上或块外的任意一点作为插入基点,但为了以后使块的插入更方便、更准确,一般应根据图形的结构来选择基点。通常将基点选在块的中心点、对称线上某一点或其他有特征的点。)
(4)对象选项组 :
确定组成块的对象。
1.在屏幕上指定复选框。
图06
如果选中此复选框,通过对话框完成其他设置后,单击确定按钮关闭对话框时,AutoCAD2013会提示用户选择组成块的对象。
2.选择对象按钮:
图07
选择组成块的对象。单击此按钮,AutoCAD2013临时切换到绘图屏幕,并提示:
选择对象:
在此提示下选择组成块的各对象后按回车键,AutoCAD2013返回上图所示的块定义
对话框,同时在名称文本框的右侧显示出由所选对象构成块的预览图标,并在对象选项组中的最后一行将未选定对象替换为已选择n个对象。
3.快速选择按钮:
图08
该按钮用于快速选择满足指定条件的对象。单击此按钮,AutoCAD2013弹出快速选择对话框,用户可通过此对话框确定选择对象的过滤条件,快速选择满足指定条件的对象。
4.保留、转换为块和删除单选按钮。
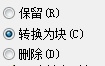
图09
确定将指定的图形定义成块后,如何处理这些用于定义块的图形。保留指保留这些图形,转换为块指将对应的图形转换成块,删除则表示定义块后删除对应的图形。
4,方式选项组
指定块的设置。

图10
1.注释性复选框:
指定块是否为注释性对象。
2.按统一比例缩放复选框:
图11
指定插入块时是按统一的比例缩TuLaoShi.com放,还是沿各坐标轴方向采用不同的缩放比例。
3.允许分解复选框:
图12
指定插入块后是否可以将其分解,即分解成组成块的各基本对象。
(注:如果选中允许分解复选框,插入块后,可以用命令分解块。)
(5)设置选项组:
指定块的插入单位和超链接。
1.块单位下拉列表框。
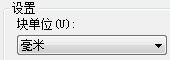
图13
指定插入块时的插入单位,通过对应的下拉列表选择即可。
2.超链接按钮。
图14
通过插入超链接对话框使超链接与块定义相关联。
(6)说明框:
指定块的文字说明部分(如果有的话),在其中输入即可。
(7)在块编辑器中打开复选框:
确定当单击对话框中的确定按钮创建出块后,是否立即在块编辑器中打开当前的块定义。如果打开了块定义,可以对块定义进行编辑。
通过块定义对话框完成各设置后,单击确定按钮,即可创建出对应的块。
4.这里我们在块定义对话框中单击 选择对象按钮,在AutoCAD2013绘图窗口中框选组成块的对象后按回车键。
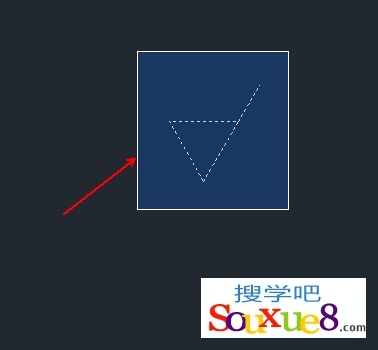
图15
5.AutoCAD2013返回上图所示的块定义对话框,从中进行相应的参数设置,如图所示。
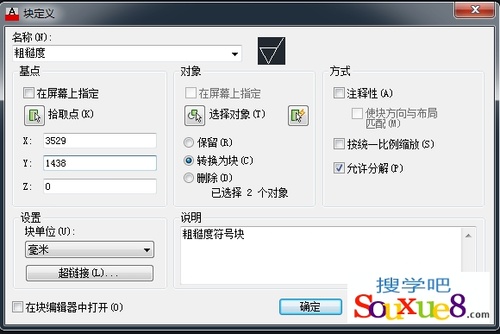
图16
6.单击确定按钮,完成块的定义,并且AutoCAD2013将当前图形转换为块(因为在上图对象选项组中选择了转换为块单选按钮。
AutoCAD2013创建房屋及填充图形练习最终效果图:

图01
1.启动AutoCAD2013中文版,在AutoCAD2013常用工具栏中选择直线工具,绘制外轮廓,如图所示。
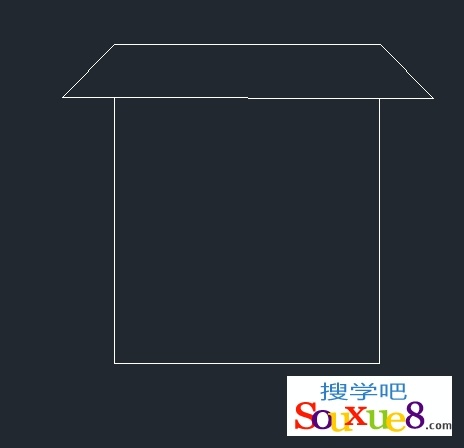
图02
2.绘制窗户,使用AutoCAD2013矩形工具和直线工具先绘制出一个窗户,
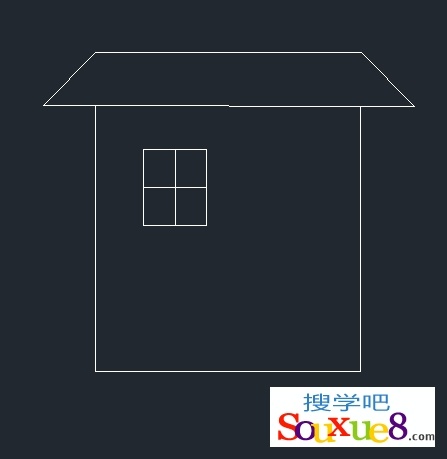
图03
3.使用矩形阵列工具得到另外几个窗户,如图所示。
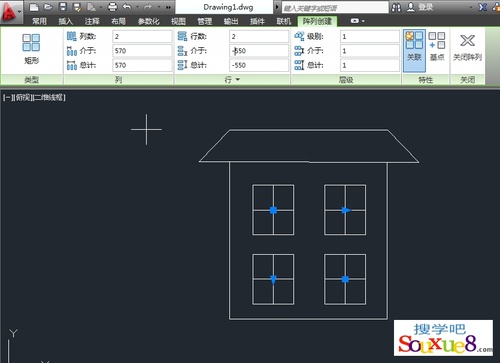
图04
4.选择AutoCAD2013图案填充工具,用对应的图案填充,填充时注意采用合适的填充比例;设置好后关闭图案填充创建,得到最终效果图。
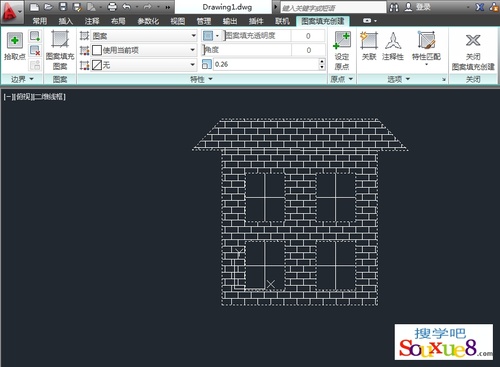
图05
编辑AutoCAD2013表格:用户既可以修改已创建表格中的数据,也可以修改已有AutoCAD2013表格,如更改行高、列宽、合并单元格等。
一、编辑文字:
编辑表格数据的方法很简单,双击AutoCAD2013绘图屏幕中已有表格的某一单元格,AutoCAD2013会弹出文字格式工具栏,并将表格显示成编辑模式,同时将所双击的单元格醒目显示。在编辑模式修改表格中的各数据后,单击文字格式工具栏中的确定按钮,即可完成表格数据的修改。

图01
二、修改表格列宽和行高:
利用夹点功能可以修改已有表格的列宽和行高。更改方法为:选择对应的单元格,AutoCAD2013会在该单元格的4条边上各显示出一个夹点,按住鼠标左键拖动即可更改表格的列宽和行高。

图02
三、修改表格:
在绘图窗口中选择对应的单元格,AutoCAD2013会在该单元格的4条边上各显示出一个夹点,并显示出一个表格单元工具栏,如图所示。
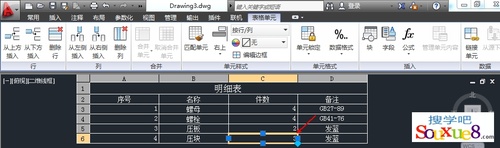
图03
1.从上方插入行:单击 按钮,可以从所选单元格上方插入一行表格,如图所示。
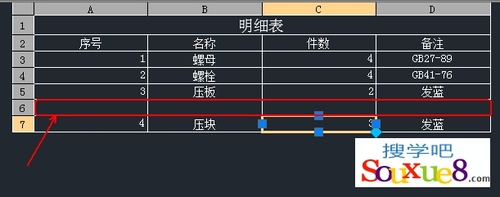
图04
2.从下方插入行:单击 按钮,可以从所选单元格下方插入一行表格。
3.删除行:选择要删除的表格,单击 按钮,即可删除所选整行表格。
4.从左侧插入列:单击 按钮,可以从所选单元格左侧插入一列表格,如图所示。
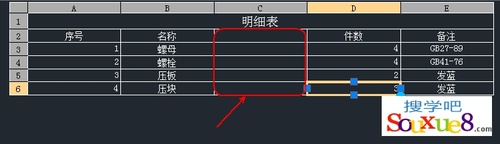
图05
5.从右侧插入列:单击 按钮,可以从所选单元格右侧插入一列表格。
6.删除列:选择要删除的表格,单击 按钮,即可删除所选整列表格。
7.合并单元:
(1)选择多个单元格,如图所示:
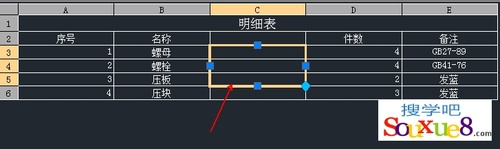
图06
(2)单击合并单元按钮,从弹出的下拉列表中选择合并单元 按钮,弹出的下拉列表中提供了3种合并方式:合并全部、按行合并和按列合并;因为上图所选的是同列的表格,这里我们选择按列合并或直接选择合并全部,合并单元格效果如图所示:
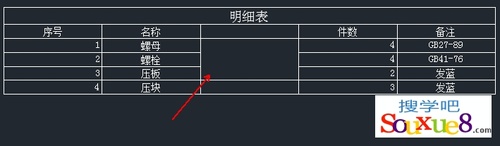
图07
8.取消合并单元:选择以合并的单元格,然后单击 按钮,即可把已经合并的单元格恢复到合并前。
9.匹配单元:将选定单元的表格特征应用到其他表格单元。
(1)选择已有特征应用的单元格。

图08
(2)单击选择 匹配单元按钮。
(3)然后在绘图窗口表格中单击要应用特征的单元格,即可应用上图所选单元格特征,也可以连续点击应用特征(注意:这里只应用单元格特征,对文字特征无效(如文字颜色、粗细等),AutoCAD2013效果如图:
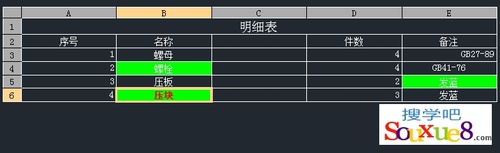
图09
10.对齐方式:
(1)选择单元格。
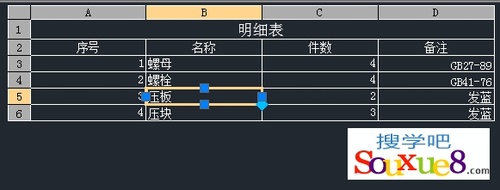
图10
(2)单击对齐方式 按钮,从弹出的下拉列表中选择一种对齐方式(如选择正中),AutoCAD2013对齐效果如图所示。
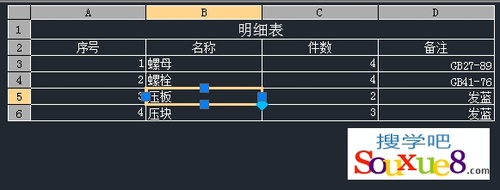
图11
(3)也可以同时选择多个单元格,更改对齐方式,效果如图:
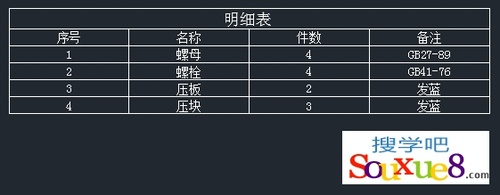
图12
11.表格单元背景色:
可以给选择的单元格添加背景颜色。
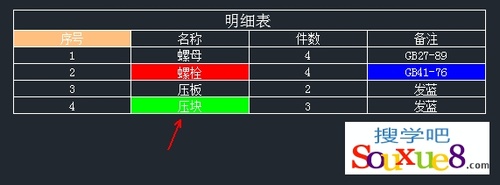
图13
12.单元锁定:
锁定单元内容和/或格式(无法进行编辑)或对其解锁。
13.数据格式:
显示数据类型列表(角度、日期、十进制数等),从而可以设置表格行的格式。
预览
显示在格式列表中选定选项的预览。
格式
根据选择的数据类型显示相关格式类型列表。例如,如果选择角度作为数据类型,将显示十进制度数、百分度、弧度等选项。
精度
仅适用于角度、十进制数和点数据类型,设置适用格式的精度。例如,如果选择角度作为数据类型,选择弧度作为格式类型,将显示当前精度、0.0r、0.00r、0.000r等选项。
列表分隔符
仅用于点数据类型,显示可以用于分隔列表项目的选项列表(逗号、分号或冒号)。
符号
仅适用于货币数据类型,显示可以使用的货币符号列表。
附加符号
在货币数据类型中,将货币符号置于数字之后。在百分比数据类型中,将百分比符号置于数字之后。
负数
仅适用于货币数据类型,列出用于显示负数的选项。
X、Y 和 Z
仅对于点数据类型过滤 X、Y 或 Z 坐标。
其他格式
仅适用于角度、十进制数、点和整数数据类型,将打开其他格式对话框,从中可为表格单元设置其他格式选项。
样例
仅用于日期数据类型,显示在格式字段中选定的日期选项的日期显示选项列表。在格式字段中单击日期以查看样例。
插入面板
14.块:
将显示插入对话框,从中可将块插入当前选定的表格单元中。
15.字段:
将显示字段对话框,从中可将字段插入当前选定的表格单元中。
16.公式:
将公式插入当前选定的表格单元中。公式必须以等号 (=) 开始。用于求和、求平均值和计数的公式将忽略空单元以及未解析为数值的单元。如果在算术表达式中的任何单元为空,或者包含非数字数据,则其他公式将显示错误 (#)。
17.管理单元内容:
显示选定单元的内容。可以更改单元内容的次序以及单元内容的显示方向。
18.链接单元:
将显示新建和修改 Excel 链接对话框,从中可将数据从在 Microsoft Excel 中创建的电子表格链接至图形中的表格。
19.从源下载:
更新由已建立的数据链接中的已更改数据参照的表格单元中的数据。
来源:http://www.tulaoshi.com/n/20160408/2166162.html
看过《AutoCAD2025填充图形实例详解》的人还看了以下文章 更多>>