下面是个AutoCAD2025块用途及创建方法教程,撑握了其技术要点,学起来就简单多了。赶紧跟着图老师小编一起来看看吧!
【 tulaoshi.com - cad教程 】
块是图形对象的集合,通常用于绘制重复的图形。一旦将一组对象组合成块,就可以根据绘图需要将其多次插入到图形中任意指定的位置,且插入时还可以采用不同的比例和旋转角度。用AutoCAD2013绘图时,常常需要绘制一些形状相同的图形,如果把这些经常需要绘制的图形分别定义成块(也可以说是定义成图形库),需要绘制它们时就可以用插入块的方法实现,即把绘图变成了拼图。这样做既避免了重复性工作,又可以提高绘图的效率。
创建块:
1.启动AutoCAD2013中文版软件,在AutoCAD2013绘图窗口中绘制图形,如图所示。

图01
2.在命令行中输入命令,并按空格键执行命令;或在AutoCAD2013常用工具栏中单击 创建块按钮。

图02
3.AutoCAD2013弹出块定义对话框,如图所示。
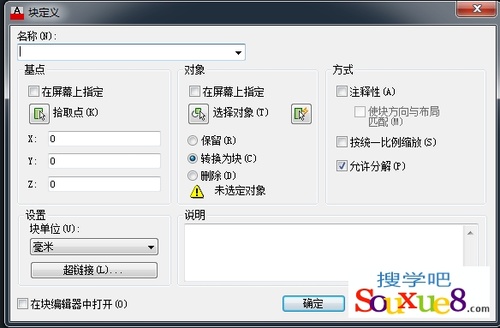
图03
块定义对话框参数介绍:
(1)名称文本框:
(本文来源于图老师网站,更多请访问http://www.tulaoshi.com/cadjc/)图04
用于指定块的名称,在文本框中输入即可。
(2)基点选项组:
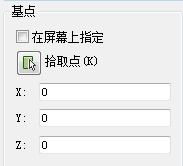
图05
确定块的插入基点位置。可以直接在X、Y和Z文本框中输入对应的坐标值;也可以单击拾取点按钮 ,切换到绘图屏幕指定基点;还可以选中在屏幕上指定复选框,等关闭对话框后再根据提示指定基点。
(注:从理论上讲,可以选择块上或块外的任意一点作为插入基点,但为了以后使块的插入更方便、更准确,一般应根据图形的结构来选择基点。通常将基点选在块的中心点、对称线上某一点或其他有特征的点。)
(4)对象选项组 :
确定组成块的对象。
1.在屏幕上指定复选框。
图06
如果选中此复选框,通过对话框完成其他设置后,单击确定按钮关闭对话框时,AutoCAD2013会提示用户选择组成块的对象。
2.选择对象按钮:
图07
选择组成块的对象。单击此按钮,AutoCAD2013临时切换到绘图屏幕,并提示:
选择对象:
在此提示下选择组成块的各对象后按回车键,AutoCAD2013返回上图所示的块定义
对话框,同时在名称文本框的右侧显示出由所选对象构成块的预览图标,并在对象选项组中的最后一行将未选定对象替换为已选择n个对象。
3.快速选择按钮:
图08
该按钮用于快速选择满足指定条件的对象。单击此按钮,AutoCAD2013弹出快速选择对话框,用户可通过此对话框确定选择对象的过滤条件,快速选择满足指定条件的对象。
4.保留、转换为块和删除单选按钮。
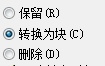
图09
确定将指定的图形定义成块后,如何处理这些用于定义块的图形。保留指保留这些图形,转换为块指将对应的图形转换成块,删除则表示定义块后删除对应的图形。
4,方式选项组
指定块的设置。
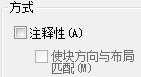
图10
1.注释性复选框:
指定块是否为注释性对象。
2.按统一比例缩放复选框:
图11
指定插入块时是按统一的比例缩放,还是沿各坐标轴方向采用不同的缩放比例。
3.允许分解复选框:
图12
指定插入块后是否可以将其分解,即分解成组成块的各基本对象。
(注:如果选中允许分解复选框,插入块后,可以用命令分解块。)
(5)设置选项组:
指定块的插入单位和超链接。
1.块单位下拉列表框。
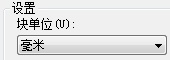
图13
指定插入块时的插入单位,通过对应的下拉列表选择即可。
2.超链接按钮。
图14
通过插入超链接对话框使超链接与块定义相关联。
(6)说明框:
指定块的文字说明部分(如果有的话),在其中输入即可。
(7)在块编辑器中打开复选框:
确定当单击对话框中的确定按钮创建出块后,是否立即在块编辑器中打开当前的块定义。如果打开了块定义,可以对块定义进行编辑。
通过块定义对话框完成各设置后,单击确定按钮,即可创建出对应的块。
4.这里我们在块定义对话框中单击 选择对象按钮,在AutoCAD2013绘图窗口中框选组成块的对象后按回车键。
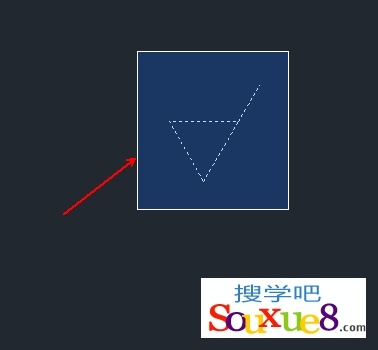
图15
5.AutoCAD2013返回上图所示的块定义对话框,从中进行相应的参数设置,如图所示。
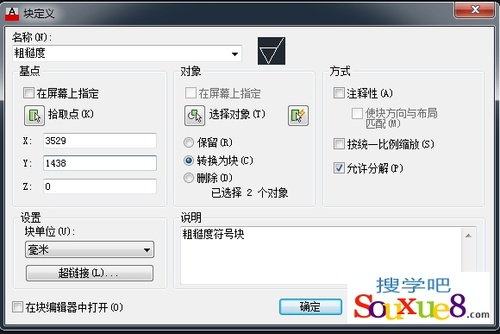
图16
6.单击确定按钮,完成块的定义,并且AutoCAD2013将当前图形转换为块(因为在上图对象选项组中选择了转换为块单选按钮。
利用AutoCAD2013,用户可以方便地编辑已标注的文字对象。
一、用命令编辑文字:
方法一:1.在AutoCAD2013命令行中输入命令,按空格键执行命令;AutoCAD2013提示:
图01
2.在此提示下在AutoCAD2013绘图窗口中选择要编辑的文字,即可进入文字编辑模式。
标注文字时使用的标注方法不同,选择文字后AutoCAD2013给出的响应也不相同。如果所选择的文字是用命令标注的,选择文字对象后,AutoCAD2013会在该文字四周显示出一个方框,此时用户可以直接修改对应的文字。
如果在选择注释对象或[放弃(U)]:提示下选择的文字是用命令标注的,
AutoCAD2013会弹出与如下图所示类似的在位文字编辑器,并在编辑器内显示出对应的文字,供用户编辑、修改。
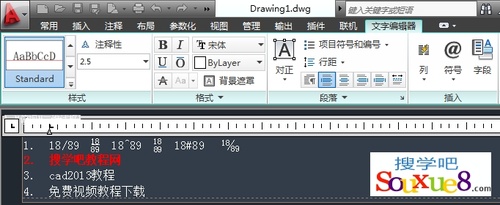
图02
用命令修改对应的文字后,AutoCAD2013继续提示:
图03
此时可以继续选择文字进行修改,或按空格键键结束命令。
方法二:在绘图窗口直接双击已有的标注文字对象,AutoCAD2013会切换到对应的编辑模式,允许用户编辑、修改文字。
二、同时修改多个文字串的比例:
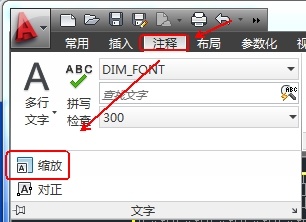
图04
利用缩放功能,可以将同一图形中指定的文字对象按比例放大或缩小。
1.在命令行中输入命令,按空格键执行命令;AutoCAD2013提示:
图05
在该提示下选择要修改比例的多个文字串后按空格键。
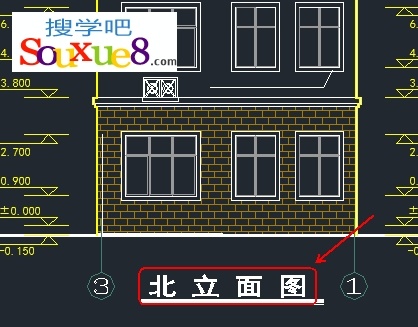
图06
2.AutoCAD2013提示:
图07
提示要求用户确定各字符串缩放时的基点。其中,现有(E)选项表示将以各字符串标注时的位置定义点为基点;其他各选项则表示各字符串均以由对应选项表示的点为基点。确定缩放基点位置后。
3.AutoCAD2013继续提示:
图08
此提示要求确定缩放时的缩放比例。各选项含义如下。
1.指定新模型高度
(本文来源于图老师网站,更多请访问http://www.tulaoshi.com/cadjc/)确定新高度,为默认项。输入新高度值后,各字符串执行对应的缩放,使它们的字高均为输入的新高度值。
2.图纸高度(P)
为注释性文字指定新高度。执行该选项,AutoCAD2013提示:
图09
(输入高度值后按空格键;如这里输入2000)
得到效果如图所示(注意:这里选择的文字必须为注释性文字,否则没有效果):
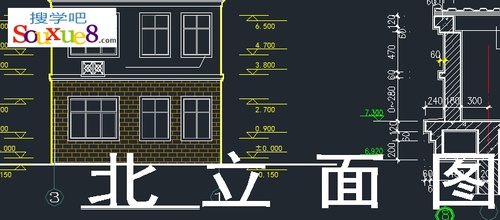
图10
3.匹配对象(M)
与己有文字的高度相一致。执行该选项,AutoCAD2013提示:
图11
在该提示下选择某一文字对象后,各字符串进行对应的缩tuLaOshi放,使缩放后各字符串的字高
与所选择文字的字高一样。
4.比例因子(s)
按给定的比例因子进行缩放。执行该选项,AutoCAD2013提示:
图12
在此提示下可以直接输入缩放比例系数,也可以通过参照(V)选项确定缩放系数。
AutoCAD2013创建房屋及填充图形练习最终效果图:
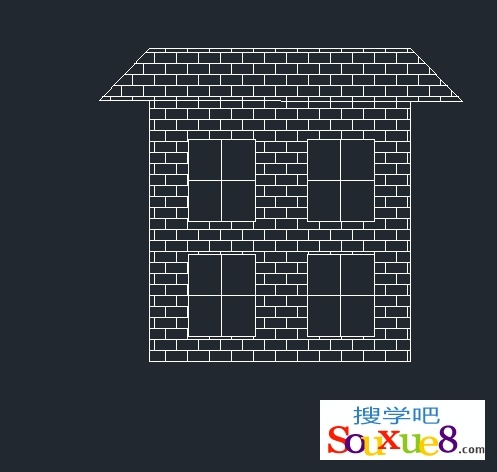
图01
1.启动AutoCAD2013中文版,在AutoCAD2013常用工具栏中选择直线工具,绘制外轮廓,如图所示。
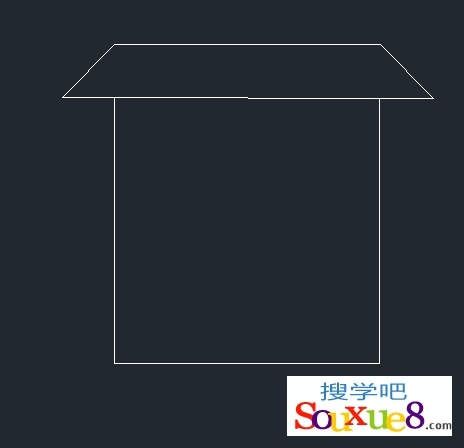
图02
2.绘制窗户,使用AutoCAD2013矩形工具和直线工具先绘制出一个窗户,
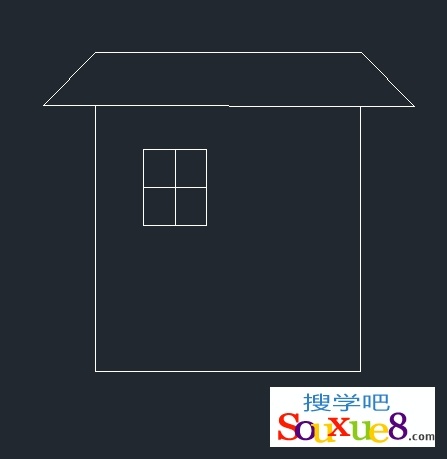
图03
3.使用矩形阵列工具得到另外几个窗户,如图所示。
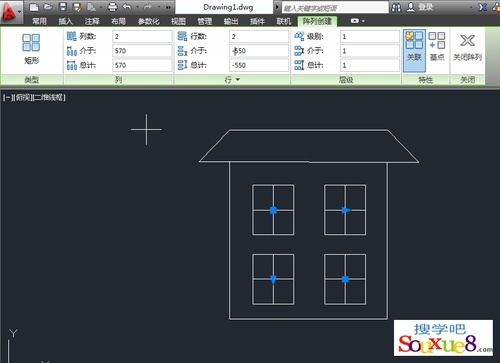
图04
4.选择AutoCAD2013图案填充工具,用对应的图案填充,填充时注意采用合适的填充比例;设置好后关闭图案填充创建,得到最终效果图。
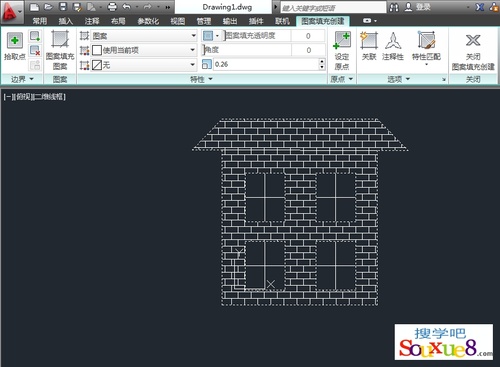
图05
Tulaoshi.com编辑AutoCAD2013表格:用户既可以修改已创建表格中的数据,也可以修改已有AutoCAD2013表格,如更改行高、列宽、合并单元格等。
一、编辑文字:
编辑表格数据的方法很简单,双击AutoCAD2013绘图屏幕中已有表格的某一单元格,AutoCAD2013会弹出文字格式工具栏,并将表格显示成编辑模式,同时将所双击的单元格醒目显示。在编辑模式修改表格中的各数据后,单击文字格式工具栏中的确定按钮,即可完成表格数据的修改。
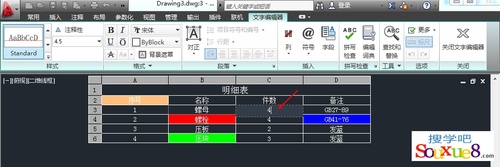
图01
二、修改表格列宽和行高:
利用夹点功能可以修改已有表格的列宽和行高。更改方法为:选择对应的单元格,AutoCAD2013会在该单元格的4条边上各显示出一个夹点,按住鼠标左键拖动即可更改表格的列宽和行高。

图02
三、修改表格:
在绘图窗口中选择对应的单元格,AutoCAD2013会在该单元格的4条边上各显示出一个夹点,并显示出一个表格单Tulaoshi.Com元工具栏,如图所示。
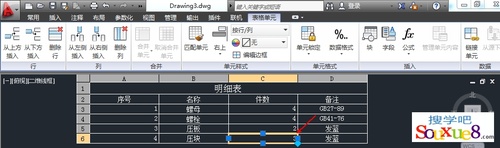
图03
1.从上方插入行:单击 按钮,可以从所选单元格上方插入一行表格,如图所示。
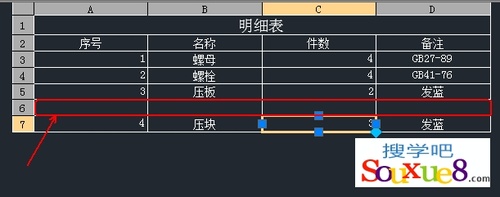
图04
2.从下方插入行:单击 按钮,可以从所选单元格下方插入一行表格。
3.删除行:选择要删除的表格,单击 按钮,即可删除所选整行表格。
4.从左侧插入列:单击 按钮,可以从所选单元格左侧插入一列表格,如图所示。
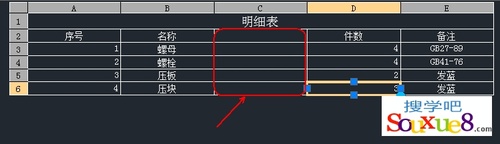
图05
5.从右侧插入列:单击 按钮,可以从所选单元格右侧插入一列表格。
6.删除列:选择要删除的表格,单击 按钮,即可删除所选整列表格。
7.合并单元:
(1)选择多个单元格,如图所示:
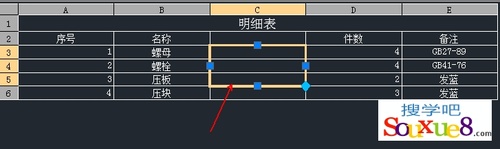
图06
(2)单击合并单元按钮,从弹出的下拉列表中选择合并单元 按钮,弹出的下拉列表中提供了3种合并方式:合并全部、按行合并和按列合并;因为上图所选的是同列的表格,这里我们选择按列合并或直接选择合并全部,合并单元格效果如图所示:
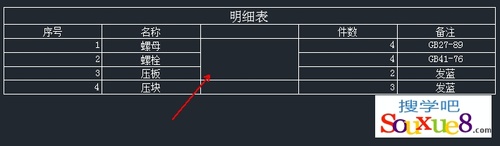
图07
8.取消合并单元:选择以合并的单元格,然后单击 按钮,即可把已经合并的单元格恢复到合并前。
9.匹配单元:将选定单元的表格特征应用到其他表格单元。
(1)选择已有特征应用的单元格。

图08
(2)单击选择 匹配单元按钮。
(3)然后在绘图窗口表格中单击要应用特征的单元格,即可应用上图所选单元格特征,也可以连续点击应用特征(注意:这里只应用单元格特征,对文字特征无效(如文字颜色、粗细等),AutoCAD2013效果如图:
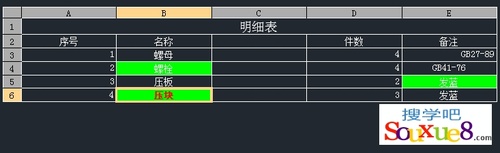
图09
10.对齐方式:
(1)选择单元格。
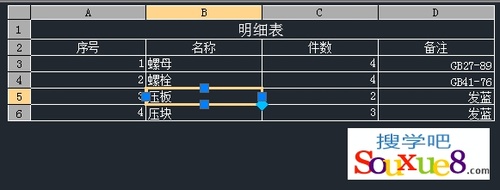
图10
(2)单击对齐方式 按钮,从弹出的下拉列表中选择一种对齐方式(如选择正中),AutoCAD2013对齐效果如图所示。
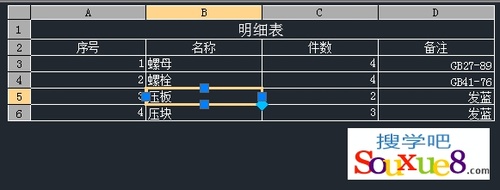
图11
(3)也可以同时选择多个单元格,更改对齐方式,效果如图:
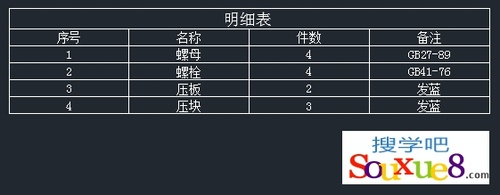
图12
11.表格单元背景色:
可以给选择的单元格添加背景颜色。
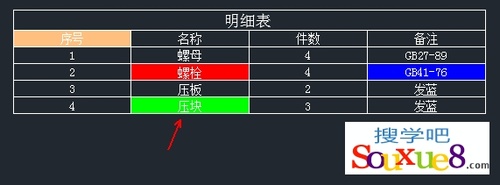
图13
12.单元锁定:
锁定单元内容和/或格式(无法进行编辑)或对其解锁。
13.数据格式:
显示数据类型列表(角度、日期、十进制数等),从而可以设置表格行的格式。
预览
显示在格式列表中选定选项的预览。
格式
根据选择的数据类型显示相关格式类型列表。例如,如果选择角度作为数据类型,将显示十进制度数、百分度、弧度等选项。
精度
仅适用于角度、十进制数和点数据类型,设置适用格式的精度。例如,如果选择角度作为数据类型,选择弧度作为格式类型,将显示当前精度、0.0r、0.00r、0.000r等选项。
列表分隔符
仅用于点数据类型,显示可以用于分隔列表项目的选项列表(逗号、分号或冒号)。
符号
仅适用于货币数据类型,显示可以使用的货币符号列表。
附加符号
在货币数据类型中,将货币符号置于数字之后。在百分比数据类型中,将百分比符号置于数字之后。
负数
仅适用于货币数据类型,列出用于显示负数的选项。
X、Y 和 Z
仅对于点数据类型过滤 X、Y 或 Z 坐标。
其他格式
仅适用于角度、十进制数、点和整数数据类型,将打开其他格式对话框,从中可为表格单元设置其他格式选项。
样例
仅用于日期数据类型,显示在格式字段中选定的日期选项的日期显示选项列表。在格式字段中单击日期以查看样例。
插入面板
14.块:
将显示插入对话框,从中可将块插入当前选定的表格单元中。
15.字段:
将显示字段对话框,从中可将字段插入当前选定的表格单元中。
16.公式:
将公式插入当前选定的表格单元中。公式必须以等号 (=) 开始。用于求和、求平均值和计数的公式将忽略空单元以及未解析为数值的单元。如果在算术表达式中的任何单元为空,或者包含非数字数据,则其他公式将显示错误 (#)。
17.管理单元内容:
显示选定单元的内容。可以更改单元内容的次序以及单元内容的显示方向。
18.链接单元:
将显示新建和修改 Excel 链接对话框,从中可将数据从在 Microsoft Excel 中创建的电子表格链接至图形中的表格。
19.从源下载:
更新由已建立的数据链接中的已更改数据参照的表格单元中的数据。
AutoCAD2013编辑图案填充工具主要用于修改现有的图案填充对象,例如修改现有图案填充的图案、比例和角度等。
1.在AutoCAD2013命令行中输入并按空格键执行命令;或在AutoCAD2013常用工具栏中单击选择修改按钮,从打开的下拉列表中选择 编辑图案填充按钮。

图01
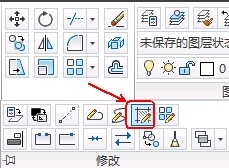
图02
2.在AutoCAD2013绘图窗口中单击选择已有的图案填充对象,如图所示。
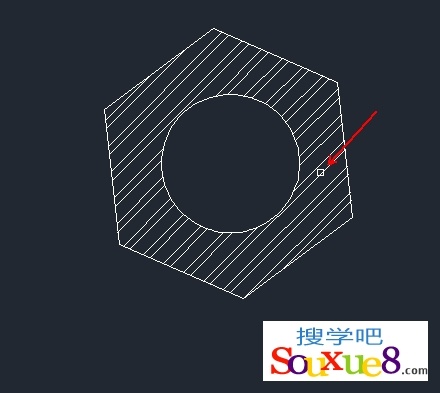
图03
3.在弹出的图案填充编辑器中更改所选图案填充的各项参数。
对话框中,只有用正常颜色显示的项才可以被用户操作。利用此对话框,可以对AutoCAD2013已填充的图案进行诸如更改填充图案、填充比例及旋转角度等操作。
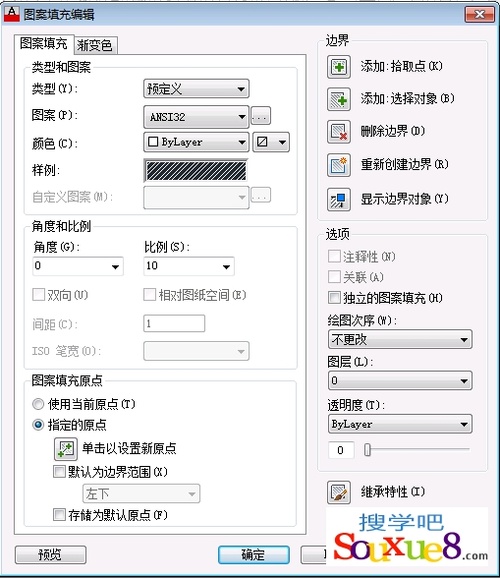
图04
4.这里我们更改图案填充为AutoCAD2013渐变色填充,并设置渐变颜色,如图所示。
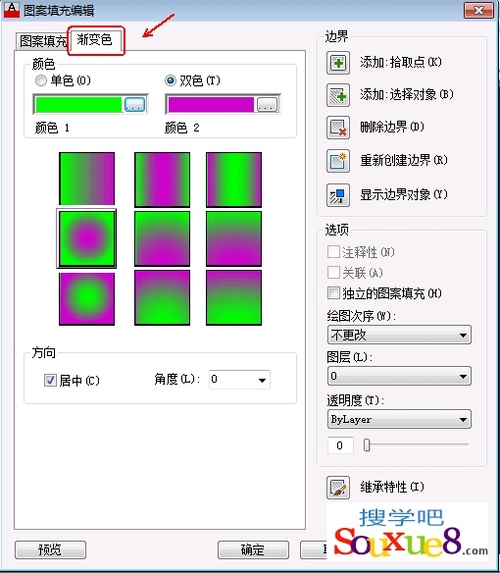
图05
5.设置好参数后,单击确定按钮,得到更改图案填充AutoCAD2013效果如图。
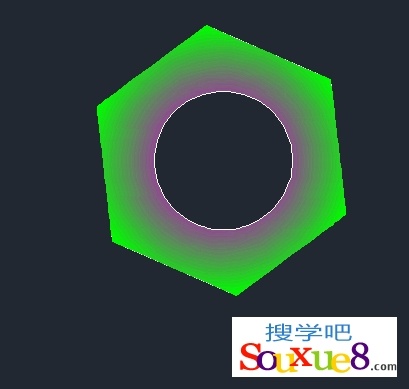
图06
来源:http://www.tulaoshi.com/n/20160408/2166204.html
看过《AutoCAD2025块用途及创建方法》的人还看了以下文章 更多>>