今天图老师小编要跟大家分享AutoCAD2025填充图形练习实例,精心挑选的教程简单易学,喜欢的朋友一起来学习吧!
【 tulaoshi.com - cad教程 】
AutoCAD2013创建房屋及填充图形练习最终效果图:
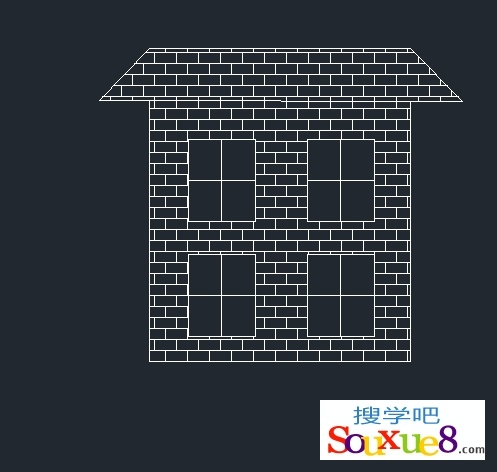
图01
1.启动AutoCAD2013中文版,在AutoCAD2013常用工具栏中选择直线工具,绘制外轮廓,如图所示。
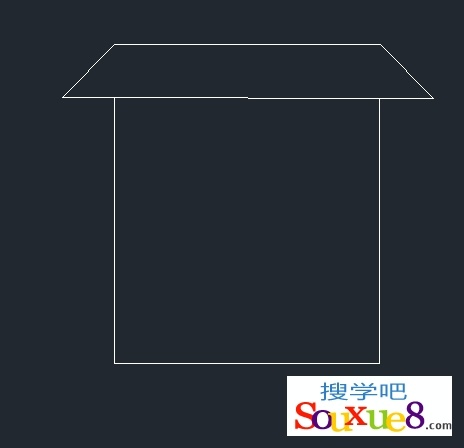
图02
2.绘制窗户,使用AutoCAD2013矩形工具和直线工具先绘制出一个窗户,
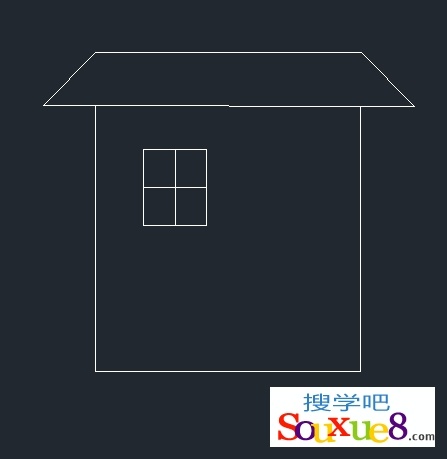
图03
3.使用矩形阵列工具得到另外几个窗户,如图所示。
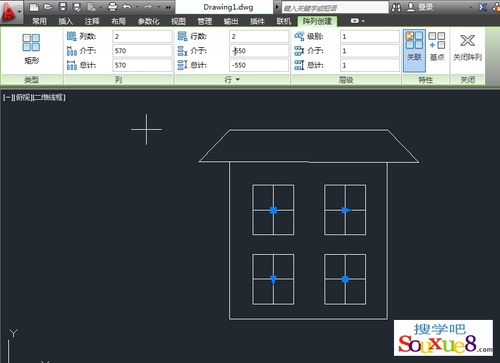
图04
4.选择AutoCAD2013图案填充工具,用对应的图案填充,填充时注意采用合适的填充比例;设置好后关闭图案填充创建,得到最终效果图。

图05
利用AutoCAD2013,用户可以方便地编辑已标注的文字对象。
一、用命令编辑文字:
方法一:1.在AutoCAD2013命令行中输入命令,按空格键执行命令;AutoCAD2013提示:
图01
2.在此提示下在AutoCAD2013绘图窗口中选择要编辑的文字,即可进入文字编辑模式。
标注文字时使用的标注方法不同,选择文字后AutoCAD2013给出的响应也不相同。如果所选择的文字是用命令标注的,选择文字对象后,AutoCAD2013会在该文字四周显示出一个方框,此时用户可以直接修改对应的文字。
如果在选择注释对象或[放弃(U)]:提示下选择(www.tulaoshi.com)的文字是用命令标注的,
AutoCAD2013会弹出与如下图所示类似的在位文字编辑器,并在编辑器内显示出对应的文字,供用户编辑、修改。
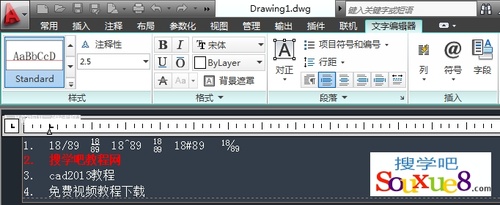
图02
用命令修改对应的文字后,AutoCAD2013继续提示:
图03
此时可以继续选择文字进行修改,或按空格键键结束命令。
方法二:在绘图窗口直接双击已有的标注文字对象,AutoCAD2013会切换到对应的编辑模式,允许用户编辑、修改文字。
二、同时修改多个文字串的比例:

图04
利用缩放功能,可以将同一图形中指定的文字对象按比例放大或缩小。
1.在命令行中输入命令,按空格键执行命令;AutoCAD2013提示:
图05
在该提示下选择要修改比例的多个文字串后按空格键。
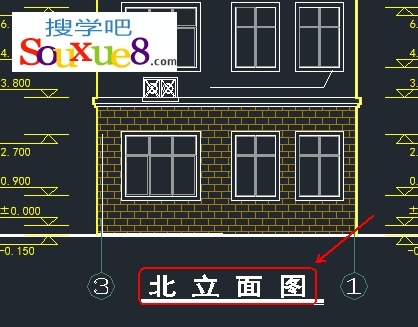
图06
2.AutoCAD2013提示:
图07
提示要求用户确定各字符串缩放时的基点。其中,现有(E)选项表示将以各字符串标注时的位置定义点为基点;其他各选项则表示各字符串均以由对应选项表示的点为基点。确定缩放基点位置后。
(本文来源于图老师网站,更多请访问http://www.tulaoshi.com/cadjc/)3.AutoCAD2013继续提示:
图08
(本文来源于图老师网站,更多请访问http://www.tulaoshi.com/cadjc/)此提示要求确定缩放时的缩放比例。各选项含义如下。
1.指定新模型高度
确定新高度,为默认项。输入新高度值后,各字符串执行对应的缩放,使它们的字高均为输入的新高度值。
2.图纸高度(P)
为注释性文字指定新高度。执行该选项,AutoCAD2013提示:
图09
(输入高度值后按空格键;如这里输入2000)
得到效果如图所示(注意:这里选择的文字必须为注释性文字,否则没有效果):
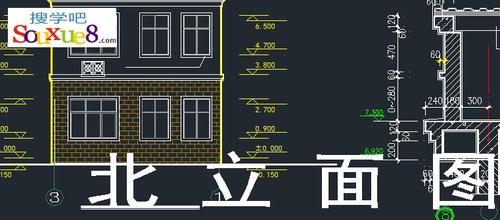
图10
3.匹配对象(M)
与己有文字的高度相一致。执行该选项,AutoCAD2013提示:
图11
在该提示下选择某一文字对象后,各字符串进行对应的缩放,使缩放后各字符串的字高
与所选择文字的字高一样。
4.比例因子(s)
按给定的比例因子进行缩放。执行该选项,AutoCAD2013提示:
图12
在此提示下可以直接输入缩放比例系数,也可以通过参照(V)选项确定缩放系数。
编辑AutoCAD2013表格:用户既可以修改已创建表格中的数据,也可以修改已有AutoCAD2013表格,如更改行高、列宽、合并单元格等。
一、编辑文字:
编辑表格数据的方法很简单,双击AutoCAD2013绘图屏幕中已有表格的某一单元格,AutoCAD2013会弹出文字格式工具栏,并将表格显示成编辑模式,同时将所双击的单元格醒目显示。在编辑模式修改表格中的各数据后,单击文字格式工具栏中的确定按钮,即可完成表格数据的修改。
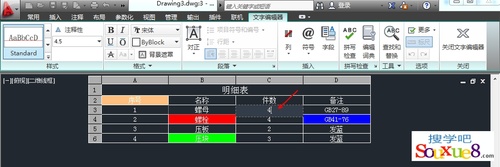
图01
二、修改表格列宽和行高:
利用夹点功能可以修改已有表格的列宽和行高。更改方法为:选择对应的单元格,AutoCAD2013会在该单元格的4条边上各显示出一个夹点,按住鼠标左键拖动即可更改表格的列宽和行高。
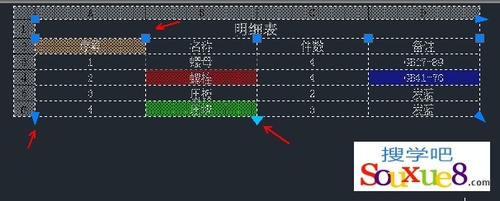
图02
三、修改表格:
在绘图窗口中选择对应的单元格,AutoCAD2013会在该单元格的4条边上各显示出一个夹点,并显示出一个表格单元工具栏,如图所示。
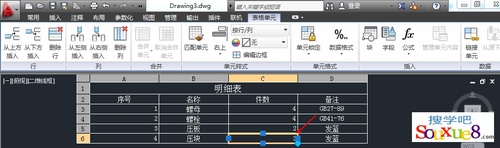
图03
1.从上方插入行:单击 按钮,可以从所选单元格上方插入一行表格,如图所示。
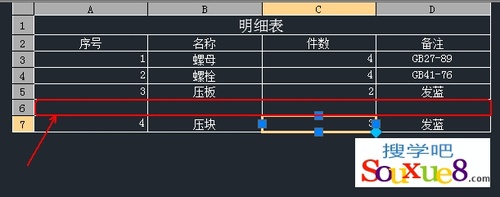
图04
2.从下方插入行:单击 按钮,可以从所选单元格下方插入一行表格。
3.删除行:选择要删除的表格,单击 按钮,即可删除所选整行表格。
4.从左侧插入列:单击 按钮,可以从所选单元格左侧插入一列表格,如图所示。

图05
5.从右侧插入列:单击 按钮,可以从所选单元格右侧插入一列表格。
6.删除列:选择要删除的表格,单击 按钮,即可删除所选整列表格。
7.合并单元:
(1)选择多个单元格,如图所示:
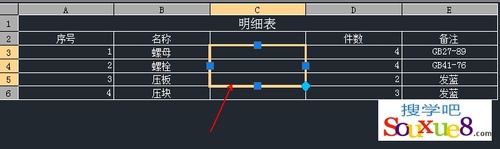
图06
(2)单击合并单元按钮,从弹出的下拉列表中选择合并单元 按钮,弹出的下拉列表中提供了3种合并方式:合并全部、按行合并和按列合并;因为上图所选的是同列的表格,这里我们选择按列合并或直接选择合并全部,合并单元格效果如图所示:
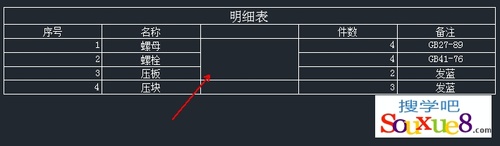
图07
8.取消合并单元:选择以合并的单元格,然后单击 按钮,即可把已经合并的单元格恢复到合并前。
9.匹配单元:将选定单元的表格特征应用到其他表格单元。
(1)选择已有特征应用的单元格。
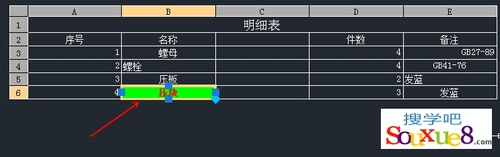
图08
(本文来源于图老师网站,更多请访问http://www.tulaoshi.com/cadjc/)(2)单击选择 匹配单元按钮。
(3)然后在绘图窗口表格中单击要应用特征的单元格,即可应用上图所选单元格特征,也可以连续点击应用特征(注意:这里只应用单元格特征,对文字特征无效(如文字颜色、粗细等),AutoCAD2013效果如图:
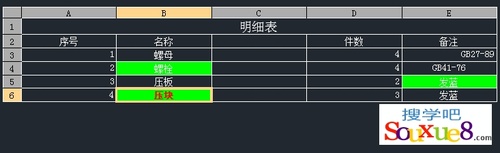
图09
10.对齐方式:
(1)选择单元格。
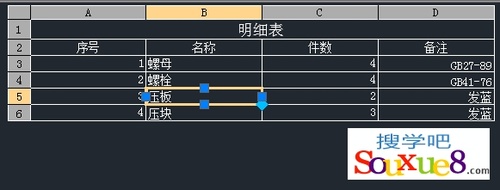
图10
(2)单击对齐方式 按钮,从弹出的下拉列表中选择一种对齐方式(如选择正中),AutoCAD2013对齐效果如图所示。

图11
(3)也可以同时选择多个单元格,更改对齐方式,效果如图:
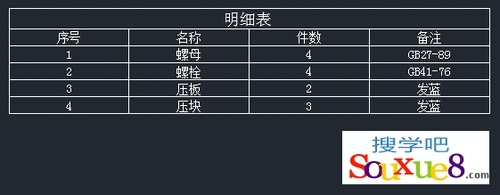
图12
11.表格单元背景色:
可以给选TuLaoShi.com择的单元格添加背景颜色。
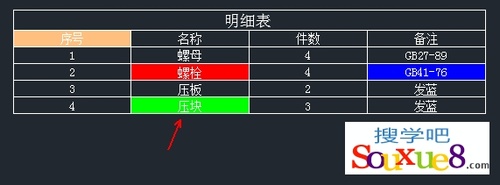
图13
12.单元锁定:
锁定单元内容和/或格式(无法进行编辑)或对其解锁。
13.数据格式:
显示数据类型列表(角度、日期、十进制数等),从而可以设置表格行的格式。
预览
显示在格式列表中选定选项的预览。
格式
根据选择的数据类型显示相关格式类型列表。例如,如果选择角度作为数据类型,将显示十进制度数、百分度、弧度等选项。
精度
仅适用于角度、十进制数和点数据类型,设置适用格式的精度。例如,如果选择角度作为数据类型,选择弧度作为格式类型,将显示当前精度、0.0r、0.00r、0.000r等选项。
列表分隔符
仅用于点数据类型,显示可以用于分隔列表项目的选项列表(逗号、分号或冒号)。
符号
仅适用于货币数据类型,显示可以使用的货币符号列表。
附加符号
在货币数据类型中,将货币符号置于数字之后。在百分比数据类型中,将百分比符号置于数字之后。
负数
仅适用于货币数据类型,列出用于显示负数的选项。
X、Y 和 Z
仅对于点数据类型过滤 X、Y 或 Z 坐标。
其他格式
仅适用于角度、十进制数、点和整数数据类型,将打开其他格式对话框,从中可为表格单元设置其他格式选项。
样例
仅用于日期数据类型,显示在格式字段中选定的日期选项的日期显示选项列表。在格式字段中单击日期以查看样例。
插入面板
14.块:
将显示插入对话框,从中可将块插入当前选定的表格单元中。
15.字段:
将显示字段对话框,从中可将字段插入当前选定的表格单元中。
16.公式:
将公式插入当前选定的表格单元中。公式必须以等号 (=) 开始。用于求和、求平均值和计数的公式将忽略空单元以及未解析为数值的单元。如果在算术表达式中的任何单元为空,或者包含非数字数据,则其他公式将显示错误 (#)。
17.管理单元内容:
显示选定单元的内容。可以更改单元内容的次序以及单元内容的显示方向。
18.链接单元:
将显示新建和修改 Excel 链接对话框,从中可将数据从在 Microsoft Excel 中创建的电子表格链接至图形中的表格。
19.从源下载:
更新由已建立的数据链接中的已更改数据参照的表格单元中的数据。
AutoCAD2013编辑图案填充工具主要用于修改现有的图案填充对象,例如修改现有图案填充的图案、比例和角度等。
1.在AutoCAD2013命令行中输入并按空格键执行命令;或在AutoCAD2013常用工具栏中单击选择修改按钮,从打开的下拉列表中选择 编辑图案填充按钮。
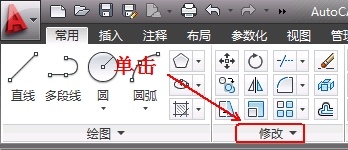
图01
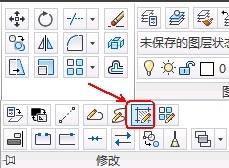
图02
2.在AutoCAD2013绘图窗口中单击选择已有的图案填充对象,如图所示。
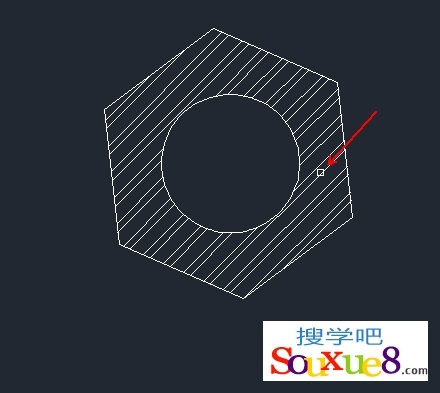
图03
3.在弹出的图案填充编辑器中更改所选图案填充的各项参数。
对话框中,只有用正常颜色显示的项才可以被用户操作。利用此对话框,可以对AutoCAD2013已填充的图案进行诸如更改填充图案、填充比例及旋转角度等操作。
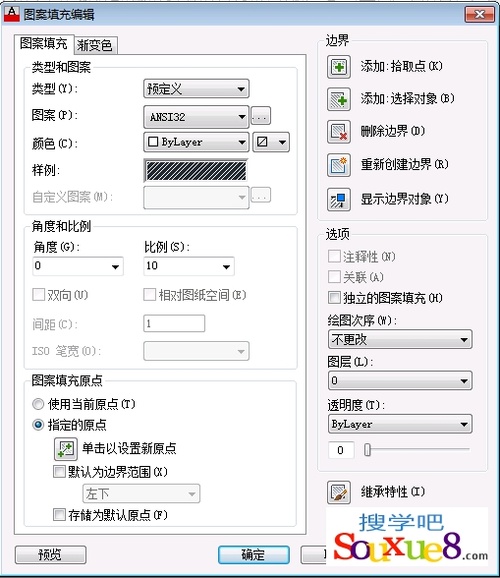
图04
4.这里我们更改图案填充为AutoCAD2013渐变色填充,并设置渐变颜色,如图所示。
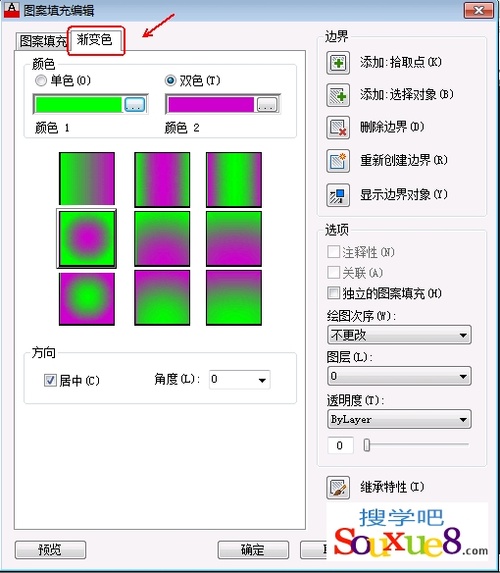
图05
5.设置好参数后,单击确定按钮,得到更改图案填充AutoCAD2013效果如图。
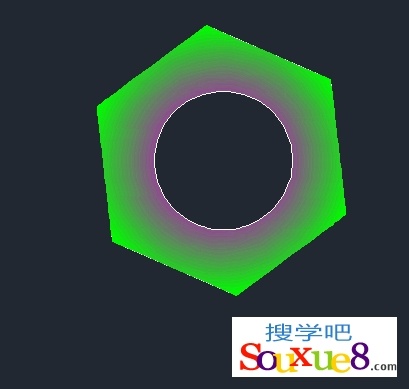
图06
来源:http://www.tulaoshi.com/n/20160408/2166244.html
看过《AutoCAD2025填充图形练习实例》的人还看了以下文章 更多>>