图老师小编精心整理的AutoCAD初级教程:如何提高工作效率希望大家喜欢,觉得好的亲们记得收藏起来哦!您的支持就是小编更新的动力~
【 tulaoshi.com - cad教程 】
段落标题或重点

对于初入门者来说,可以使用鼠标和键盘来输入中望CAD2008i的命令,熟练地掌握和运用鼠标和键盘,对正确、快速地绘图将大有益处。养成良好操作习惯,将会大大提高您的工作效率,使您受益一生。
对于初入门者来说,可以使用鼠标和键盘来输入中望CAD2008i的命令,熟练地掌握和运用鼠标和键盘,对正确、快速地绘图将大有益处。养成良好操作习惯,将会大大提高您的工作效率,使您受益一生。
中望CAD2008 i有上百条命令,每个命令所执行的功能各不相同,输入方式也不一样,命令所包含的参数和子命令千差万别,下面对中望CAD2008i各种命令的执行方法作简要介绍。
中望CAD2008i命令输人方法
中望CAD2008i的命令可以用光标、鼠标、数字化仪及键盘等方式输入。当用户执行某个命令后,系统将出现进一步提示,这时,用户可以根据命令行的提示,按步骤进行操作,即可完成该命令。
下面介绍中望CAD2008i命令中各种符号的约定:
/:分隔符号,将中望CAD2008i命令中的不同选项分隔开,每一选项的大写字母表示缩写方式,可直接键入此字母执行该选项。
:方括号,此括号内为系统默认值(一般称缺省值)或当前要执行的选项,如不符合用户的绘图要求,可输入新值。
中途退出命令可直接按键。
执行完某个命令后,使用回车键、空格键或鼠标右键,可重复执行该命令。
鼠标的使用方法
鼠标左键一般执行选择图形实体的操作,鼠标右键一般显示快捷菜单的操作,其基本使用方法如下:
选择命令:将鼠标移至下拉式菜单,要选择的菜单将浮起,这时单击鼠标左键将选中此菜单;鼠标在弹出的下拉式菜单上移动,所要选择的命令变亮时,单击鼠标左键,将执行此命令;将鼠标移到工具条上,所要选择的图标菜单将浮起,这时单击鼠标左键,将执行此命令;将鼠标放在工具栏或对话框上,按住鼠标左键并拖动,可以将工具栏或对话框移到新位置。
选择对象和移屏:将光标放在所要选择的对象上,单击鼠标左键即选中此对象;将光标放在屏幕滚动条上,按住鼠标左键并拖动鼠标即可滚动当前绘图屏幕。
鼠标右键:将鼠标放在工具栏上单击鼠标右键,会弹出工具栏设置对话框,用户可以按照自己的要求定制工具栏;在绘图界面上单击鼠标右键,将出现快捷菜单。
双击鼠标左键:双击鼠标左键,一般是执行应用程序或打开一个新的窗口。
操作习惯
在所有计算机软件的操作过程中,尤其是对操作图形图像软件,笔者大力提倡左手敲键盘,右手用鼠标的方式。这是一个值得提倡的好习惯!一个人养成一种好习惯,将使他一生受益匪浅,对青少年尤为重要。
在中望CAD等类软件中,有许多很方便的快捷键,左手操作起来十分方便,如键盘上的空格键相当于回车键,左手大母指对空格键的操作异常方便,并且是标准的操作指法,而回车键的标准指法应是右手的小母指,CAD操作时右手握着鼠标,不方便吧,况且就是不用鼠标时,一般人的操作中,用右手的小母指敲回车键的人,实在是太少太少,所以编者大力提倡使用左手。
专业的绘图员会用左手在键盘上输入画直线的快捷命令L,空格确认,然后鼠标在绘图区域绘制这条直线。如果你是CAD的初学者,那么希望你从现在开始就要养成左手键盘,右手鼠标这样的好习惯!,在学习中望CAD的初期就尝试着使用快捷命令来绘制练习用的图形。
根据现代医学研究结果,尽量使用左手,将有利开发大脑智力,促进右半大脑的血流量,防止脑血管硬化,降低中风可能性。更重要的是,左右手并用,可大大提高工作效率。其它各软件,尤其是图形图像软件,有相当多的快捷键通过键盘输入,也必须使用左手。一个人不用快捷键,只会点图标拉菜单,他的效率永远提不起来。
快捷键
在软件的使用过程中,掌握快捷键将大大加快操作速度。有人会说那么多快捷键,我怎么记得住?其实只要你多上机操作几次,也就很快可以记住了,在以后实践中,再逐渐多记,不断巩固。
另外就是要多对比记忆,对于众多软件所共同的快捷键方式,下点功夫死记下来,对学习其他软件是大有帮助的。笔者在实践中经过验证,就总结出下面一些共同的快捷键:不论在中望CAD、天正CAD、Word、Excel 等软件中,还是在Photoshop、Illustrator及网页设计等软件中,全部是共同的有效命令,那一定要设法记忆牢固!键盘上的Ctrl键在书写和记忆可用∧来表示。
∧C 复制 (Copy)
∧V 粘贴 (Paste)
∧X 剪切 (Cut)
∧A 全选 (ALL)
∧S 保存 (Save)
∧N 新建 (New)
∧O 打开 (Open)
∧P 打印 (Print)
∧Z 撤消操作 (Undo)
上面这些有共同特性的通用型快捷键,下点功夫记住,肯定有好处。上面的排列是按笔者在实践中使用的频度。几乎各类Windows界面的软件均都是使用上面的快捷键,可以作到一通百通。在图像软件操作中,快捷键应用更加广泛,一个人不用快捷键,只会点图标拉菜单,他的工作效率就很难提高,这样的实例太多。使用中望CAD软件,笔者极力提倡左手敲键盘,右手用鼠标,尽量少用下拉式菜单!
图老师小编分享的这篇教程是将我们学习三维实体的绘制、三维旋转命令的运用以及实体绘制后的移动、并集、差集,希望能给对AutoAutoCAD三维制作感兴趣的朋友带来帮助。
先来看看效果图:

下面,是本习题的详细绘图步骤讲解:
1、打开AutoCAD,进入界面。
按题目图纸的要求, 如下图画左边两个圆、右边两个圆,左右两个外圆的上下相切线,两圆心的连线,并将圆心连线各往上下偏移5。

2、将中间的偏移线做成如下图的矩形,同时删除圆心连线及偏移线多余部分。

3、平面部分画好后,做成面域,除了四个圆和中间的矩形外,还有一个部分比较特别,请看下图的虚线部分。共需做成六个面域。

4、点击东南等轴测视图按钮,转到东南视图。
点击拉伸命令按钮,对左边的2个圆进行拉伸,高度为40,倾斜度等于0。

5、点击拉伸命令按钮,再对右边的2个圆进行拉伸,高度为20, 倾斜度等于0。

6、点击拉伸命令按钮,再对中间的矩形进行拉伸,高度为35(40-5),倾斜度等于0。

7、点击拉伸命令按钮,最后再对中间的特殊型面域进行拉伸,高度为10,倾斜度等于0。

8、全部拉伸操作完成后,对中间的两个实体往上移动5。
点击UCS工具条中的Y轴旋转,并输入旋转值90度。注意看一些UCS坐标,原来的Z轴方向,变成了X轴方向,中间的两个实体就可以沿现在的X轴进行上下移动了。
点击移动命令按钮后,现在中间的两个实体,往上移动5。

9、点击世界UCS命令按钮,UCS的坐标又返回到原来的方向。

10、接着,要对中间的矩形实体做倒角,点击倒角命令按钮,点击矩形实体上的一条边,出现如下图所示的情形,不是要选择的基面在命令行里输入n,回车,即会转到另一个面。

11、这样,矩形的上面即为要倒角的基面,输入基面倒角距离,由于是矩形上面全部倒角,因此,可以用选择指定的方法来输入。见下图,基面倒角距离,分别点击矩形实体上面长度的两个端点。

12、指定其他面的倒角距离,输入20(=大圆高度40-小圆高度20),回车确认。

13、输入完两面的倒角距离后, 按提示选择要倒角两个面之间的边,回车确认,即倒角操作完毕。

14、下面,做差集操作,点击差集命令按钮,选择全部图形。

15、由于两端中间的小圆柱体不应在要减去实体的范围内,就是多选了,可以按住Shift按钮,同时点击多余选择的实体,这样,这两个实体就退出选择了(返回到实线状)。
(本文来源于图老师网站,更多请访问http://www.tulaoshi.com/cadjc/)
16、回车后,全部返回到实线状,在点击要减去实体的部分,即两端中间的小圆柱体。回车确认后,差集操作完毕。

17、全部完成后,老规矩,先看消隐图。

18、最后,再看着色图。

为方便工作,在绘制时,喜欢采用不同的工作空间,即模型空间和图纸空间(布局空间),在不同的工作空间中可以完成不同的操作,如绘图和编辑操作、注释和显示控制等。
一、模型空间和图纸空间(布局空间)的切换:
在AutoCAD2013中文版中,模型空间和图纸空间的切换可通过绘图区底部的选项来实现。单击快速查看布局 选项,弹出模型空间和图纸空间(布局空间)切换选项,单击选择模型可切换至模型空间,选择布局1或布局2可切换至图纸空间(布局空间)。
(1)AutoCAD2013中文版模型空间:

图01
(2)AutoCAD2013中文版图纸空间(布局空间):
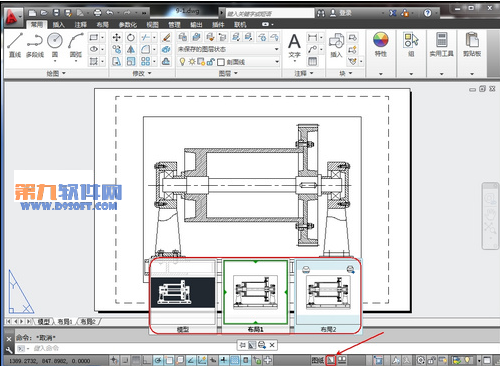
图02
二、创建布局:
右键单击快速查看布局按钮 ,在弹出快捷菜单中进行选择新建布局;可以新建一个AutoCAD2013图纸空间(布局空间)。

图03
(本文来源于图老师网站,更多请访问http://www.tulaoshi.com/cadjc/)也可以直接左键单击AutoCAD2013快速查看布局按钮Tulaoshi.Com,在弹出的空间缩略图上单击新建布局按钮 。

图04
快速查看图形显示所有当前打开的图形的缩略图。将光标悬停在快速查看图形上时,可以预览打开的图形中的模型空间和布局,并在其间进行切换。
1.用AutoCAD2013中文版同时打开多个图形文件。
2.单击AutoCAD2013中文版快速查看图形按钮。

图01
3.弹出打开图形的缩略图,单击其中的任意缩略图,AutoCAD2013中文版将切换到所选择的图形界面。
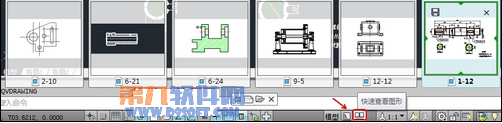
图02
4.把鼠标移到AutoCAD2013图形缩略图上,将弹出模型空间和图纸空间(布局空间)切换缩略图。

图03
(本文来源于图老师网站,更多请访问http://www.tulaoshi.com/cadjc/)5.将鼠标移到模型空间或图纸空间(布局空间)缩略图上,单击选择空间模式,AutoCAD2013中文版将切换到所选择的图形空间界面。(如这里我们选择其中一幅图的布局1空间)。
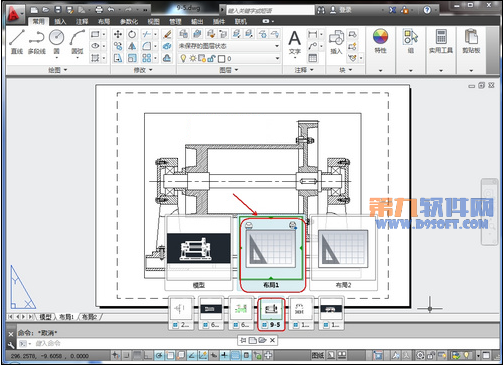
图04
AutoCAD2013中文版命令窗口

图01
执行AutoCAD2013中文版命令:
AutoCAD2013中文版属于人机交互式软件,即当用AutoCAD2013中文版绘图或进行其他操作时,首先要向AutoCAD2013中文版发出命令,告诉AutoCAD2013中文版要干什么。一般情况下,可以通过以下方式启动AutoCAD2013中文版命令。
1.通过键盘输入命令
当命令窗口中的当前行提示为命令:时,表示当前处于命令接收状态。此时通过键盘键入某一命令后按Enter回车键或空格键,即可执行对应的命令,而后AutoCAD2013中文版会给出提示或弹出对话框,要求用户执行对应的后续操作。可以看出,当采用这种方式执行AutoCAD2013中文版命令时,需要用户记住各AutoCAD2013中文版命。
2.通过菜单执行命令
单击下拉菜单或菜单浏览器中的菜单项,可以执行对应的AutoCAD2013中文版命令。
3.通过工具栏执行命令
单击工具栏上的按钮,可以执行对应的AutoCAD2013中文版命令。
4.重复执行命令
当执行完某一命令后,如果需要重复执行该命令,除可以通过上述3种方式外,还可以使用以下方式。
(1)直接按键盘上的Enter回车键或空格键。
(2)使光标位于绘图窗口,单击鼠标右键AutoCAD2013中文版会弹出快捷菜单,并在菜单的第一行显示出重复执行上一次所执行的命令,选择此菜单项可以重复执行对应的命令。例如:执行EL命令完成一次绘制椭圆操作后,单击鼠标右键,会在快捷菜单的第一行显示重复EL项,单击该菜单项会重复执行EL命令。

图02
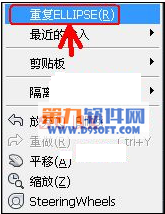
在用AutoCAD2013中文版制作图形时,当需要观察的部分没有显现在视口中心的方位,这时就会运用平移工具移动视口,以便观察和制作图形的其它部分。
一、有四种办法发动平移工具,tulAOshI下面具体介绍一下发动平移工具办法
(1)在AutoCAD2013视图中单击右侧的平移 工具,即可启用平移工具。

图01
(2)在命令窗口输入,后按空格键,也可启用AutoCAD2013平移工具。

图02
(3)Tulaoshi.Com在AutoCAD2013中文版绘图窗口中单击鼠标右键,从弹出的菜单中选择平移。
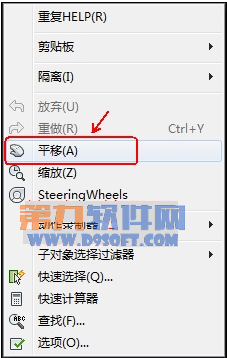
图03
(本文来源于图老师网站,更多请访问http://www.tulaoshi.com/cadjc/)(4)在AutoCAD2013中文版顶部菜单栏选择切换至视图,从打开的工具栏中选择平移。
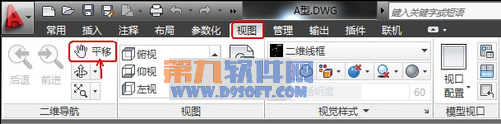
图04
二、AutoCAD2013平移视图的操作方法
经过以上任意的一种办法,挑选AutoCAD2013平移工具后,AutoCAD2013绘图窗口中的十字光标成为手型图标,此刻在绘图窗口中按住鼠标左键并拖动鼠标,AutoCAD2013视口中的图形即可跟从移动,松开鼠标,按空格键,即可退出平移操作。
螺丝刀头分一字形和十字形,前次咱们介绍了一字形螺丝刀头的画法,今日咱们介绍十字形螺丝刀头的画法。
完成效果

1、CAD中画一个直径6长200的圆柱体,拉伸时是正角度。

图1
2、画出凹槽剖面深度位置线。
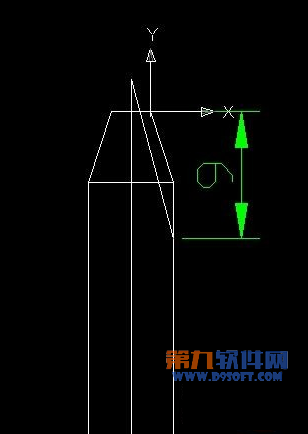
图2
3、此线偏移3,调整UCS作一圆、画一个大于95°-100°的角。

图3
4、连一个闭合环面域路径拉伸成体。
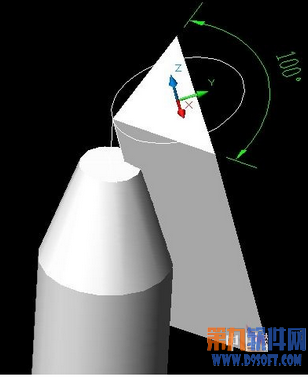
图4
5、再调整UCS阵列四个。

图5
6、差集。

图6
7、就这样完成了。
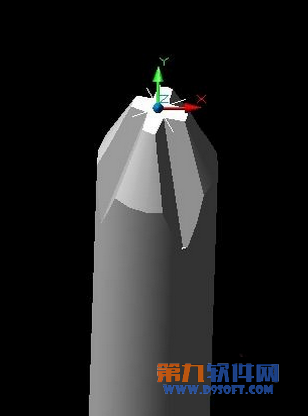
图7
来源:http://www.tulaoshi.com/n/20160408/2166291.html
看过《AutoCAD初级教程:如何提高工作效率》的人还看了以下文章 更多>>