有了下面这个AutoCAD快速查看图像按钮教程教程,不懂AutoCAD快速查看图像按钮教程的也能装懂了,赶紧get起来装逼一下吧!
【 tulaoshi.com - cad教程 】
快速查看图形显示所有当前打开的图形的缩略图。将光标悬停在快速查看图形上时,可以预览打开的图形中的模型空间和布局,并在其间进行切换。
1.用AutoCAD2013中文版同时打开多个图形文件。
2.单击AutoCAD2013中文版快速查看图形按钮。
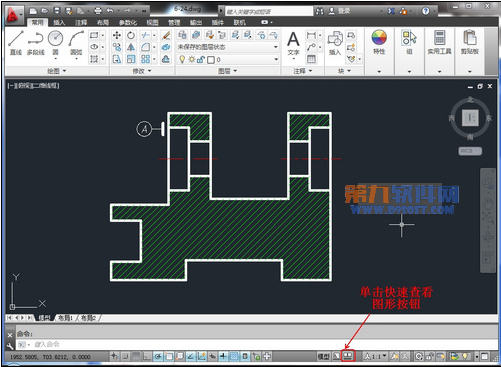
图01
3.弹出打开图形的缩略图,单击其中的任意缩略图,AutoCAD2013中文版将切换到所选择的图形界面。
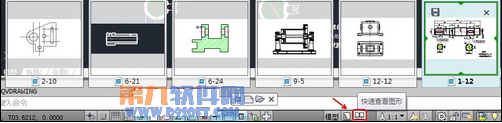
图02
4.把鼠标移到AutoCAD2013图形缩略图上,将弹出模型空间和图纸空间(布局空间)切换缩略图。

图03
5.将鼠标移到模型空间或图纸空间(布局空间)缩略图上,单击选择空间模式,AutoCAD2013中文版将切换到所选择的图形空间界面。(如这里我们选择其中一幅图的布局1空间)。

图04
公示牌的制作过程不是很复杂,灵活设置UCS,那么我们接下来一起来看具体操作步骤吧!
先来看看最终效果:
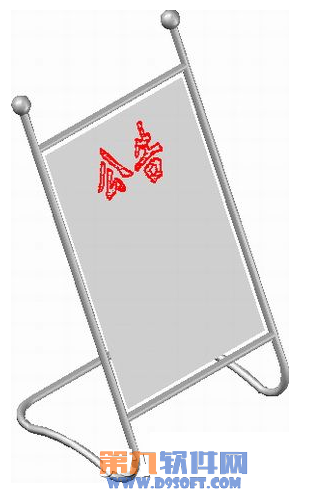
下面,是本教程的详细绘图步骤:
1、首先,绘制侧面框架一。
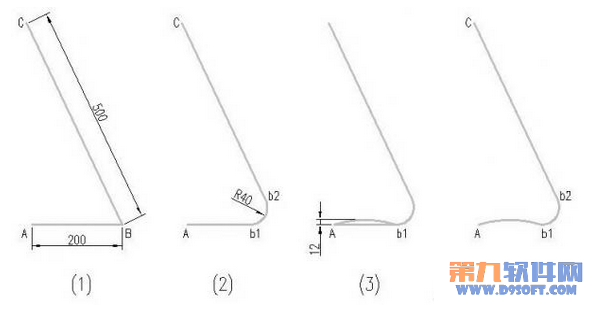
(1)绘制框架的轮廓线。利用PL或L命令绘制轮廓线,两条线夹角可控制在65度。
(2)圆角连接框架。利用F命令,圆角两对象。
(3)在A和b1点两点之间作一圆弧,圆弧高度可如图所示。
(4)删掉下方的横线Ab1。
(本文来源于图老师网站,更多请访问http://www.tulaoshi.com/cadjc/)接下来,利用多段线的合并命令将以上对象合并为一个整体。
2、绘制另一侧的框架及底部框架。
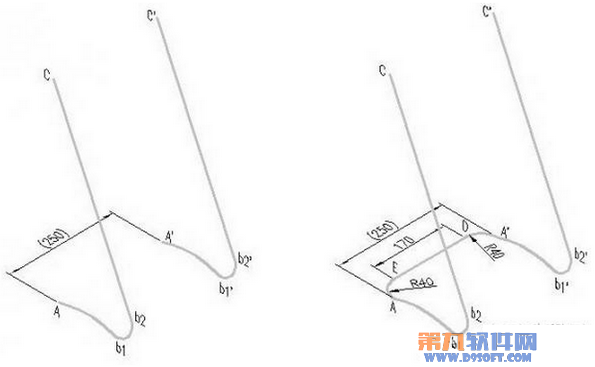
(1)设置视图。单击视图工具栏的东南等轴测按钮,将视点设置为东南等轴测。
绕X轴旋转当前UCS,旋转角度为-90度。
(2)复制框架1,距离为250,得到框架2。效果如上图左所示。
(3)利用PL命令按图示尺寸绘制底部框架。
3、绘制上下部框架。
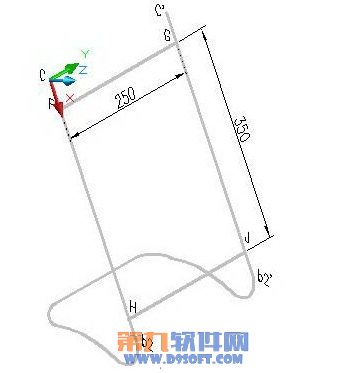
1.先设置视图。单击视图工具栏的三点按钮。单击点C指定坐标新原点,单击点b2指定X轴正向,单击点C’指定Y轴正向。
(本文来源于图老师网站,更多请访问http://www.tulaoshi.com/cadjc/)2.启用直线命令,指定点F的坐标50,0,0,输入距离250,得到直线FG。
3.同理,得到直线HJ。
4、绘制拉伸圆。
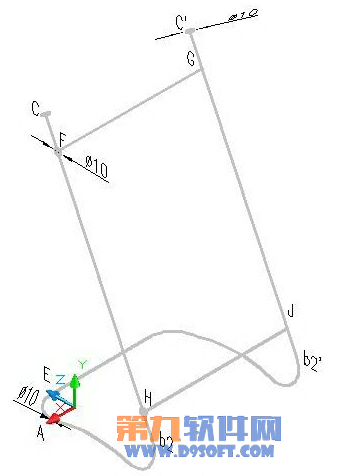
1.绘制顶部的拉伸圆。
2.先设置视图。单击UCS工具栏的Y按钮,指定旋转角度为-90。
3.启用圆命令,作圆心在C点,圆半径为5的圆。
4.同理,在C’点也作一等半径圆。
5.绘制公告牌横杆的拉伸圆。
6.旋转视图到当前作图面上。单击UCS工具栏的X按钮,指定旋转角度为90。
7.启用圆命令,绘制横杆的两个拉伸圆。
8.绘制底部支架的拉伸圆。
9.启用三点设置视图命令,指定新原点为R40圆弧圆心,指定点A为X轴正向,指定点E为Y轴正向。
10.单击UCS工具栏的X按钮,绕X轴旋转当前UCS,旋转角度为 -90。
11.用圆命令画底部支架的拉伸圆。
5、拉伸实体对象。
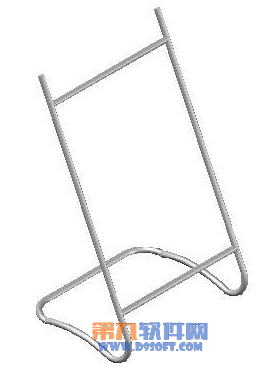
启用拉伸命令, _EXTRUDE↙(或单击实体工具栏的拉伸按钮),选择上支架的Φ10圆为拉伸对象,选择路径(P)选项,单击直线FG。
重复此操作,依次拉伸所有框架。
单击菜单视图(V)→着色(S)→体着色(G)。
6、绘制顶部小球。

先设置视图。
启用三点设置视图命令,单击C点为坐标原点,单击点C’为X轴正向,单击点F为Y轴正向。
绕X轴旋转当前UCS,旋转角度为90。
绘制小球。
启用球体命令。球心坐标为0,0,10,球体半径为12。
7、绘制公告板。

单击UCS工具栏的X按钮,绕X轴旋转当前UCS,指定旋转角度为90。
启用命令三维面 _3DFACE,利用捕捉自,from 基点: (单击点F)偏移: @10,-10,指定第一点K,(光标移向Y的负方向)230↙,输入距离指定第二点L, (光标向X方向移)330↙,输入距离指定第三点M, (光标向Y的负方向移)230↙,输入距离指定第四点N。
得到三维面KLMN。
8、书写文本。

设置文字样式。在文字样式对话框,取消使用大字体(U),在字体名(F)下拉列表框中选择TT华文新魏。
利用单行文字,利用对象追踪确定文字中心位置,书写文字公告,字高建议为60。
单击绘图次序工具栏的置于对象之上按钮,选择公告文本,指定面板为对照对象,按Enter键结束命令。
9、合并全部对象。
利用命令: _UNION合并全部实体对象。
全部操作完成。
TUlaoshi螺丝刀头分一字形和十字形,前次咱们介绍了一字形螺丝刀头的画法,今日咱们介绍十字形螺丝刀头的画法。
完成效果

1、CAD中画一个直径6长200的圆柱体,拉伸时是正角度。

图1
2、画出凹槽剖面深度位置线。
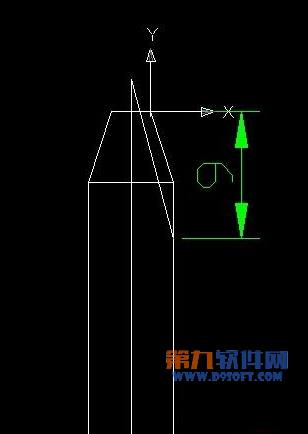
图2
3、此线偏移3,调整UCS作一圆、画一个大于95°-100°的角。
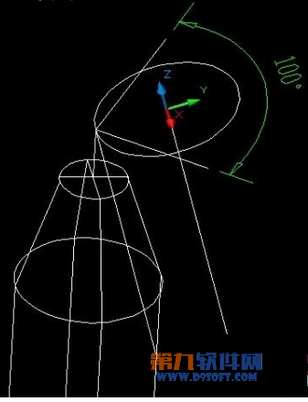
图3
4、连一个闭合环面域路径拉伸成体。
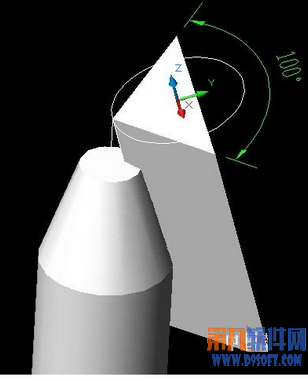
图4
5、再调整UCS阵列四个。
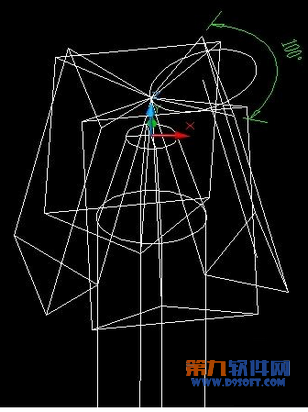
图5
6、差集。
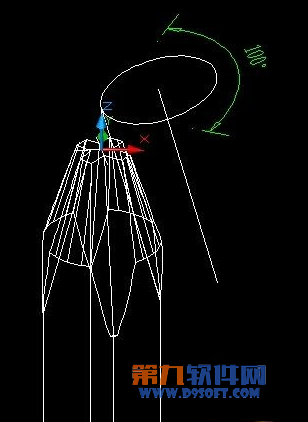
图6
7、就这样完成了。
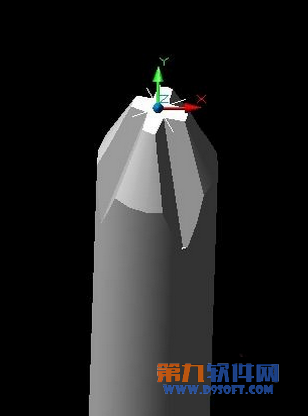
图7
假如启用了AutoCAD2013栅格功用,能够在AutoCAD2013绘图窗口内显示出按指定的行距离和列距离均匀分布的栅格线,如图所示。能够看出,这些栅格线能够用于表明绘图时的坐标方位,与坐标纸的效果相似,但AutoCAtulaoshi.comD2013不会将这些栅格线打印到图纸上。
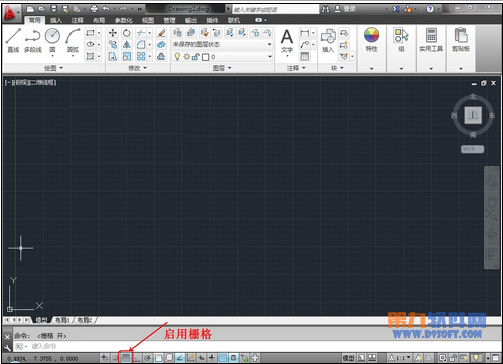
图01
图老师健康网图老师健康网温馨提示:AutoCAD2013绘图时,利用栅格功能可以方便地实现图形之间的对齐,确定图形对象之间的距离等。
一、AutoCAD2013启用栅格功能
可以通过以下操作实现是否启用栅格功能的切换。
1.按键盘键可启用或关闭栅格。
2.点击AutoCAD2013状态栏上的 图标,当图标变为绿色 图标时,则启用栅格功能。
提示:AutoCAD2013绘图过程中,可以根据需要随时启用或关闭栅格功能。
二、栅格设置
用于打开草图设置对话框的命令是DSETTINGS。或在AutoCAD2013状态栏上的(栅格)按钮处单击鼠标右键,从弹出的快捷菜单中选择设置,都可以打开AutoCAD2013草图设置对话框。
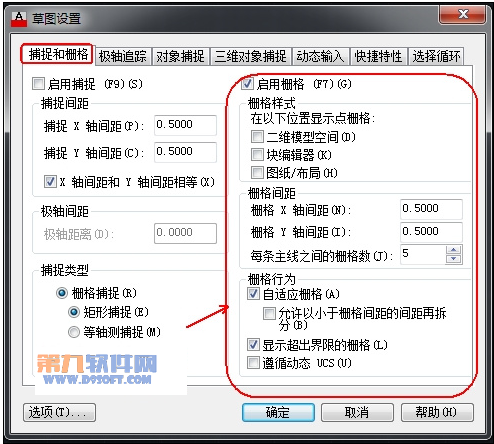
图02
打开或关闭栅格。也可以通过单击状态栏上的栅格,按 F7 键,或使用 GRIDMODE 系统变量,来打开或关闭栅格模式。
在二维上下文中设定栅格样式。也可以使用 GRIDSTYLE 系统变量设定栅格样式。
将AutoCAD2013二维模型空间的栅格样式设定为点栅格。
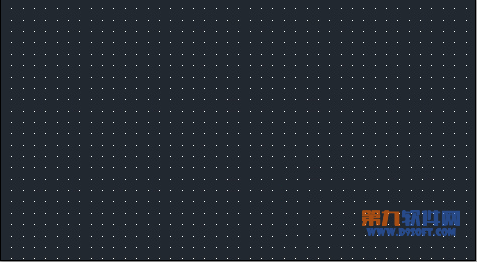
图03
将块编辑器的栅格样式设定为点栅格。
将AutoCAD2013图纸和布局的栅格样式设定为点栅格。
控制栅格的显示,有助于直观显示距离。
注意LIMITS 命令和 GRIDDISPLAY 系统变量控制栅格的界限。
指定 X 方向上的栅格间距。如果该值为 0,则栅格采用捕捉 X 轴间距的数值集。
指定 Y 方向上的栅格间距。如果该值 为 0,则栅格采用捕捉 Y 轴间距的数值集。
指定主栅格线相对于次栅格线的频率。
在以下情况下显示栅格线而不显示栅格点:
AutoCAD2013 GRIDSTYLE 设置为 0(零)。
AutoCAD2013 LT: SHADEMODE 设置为隐藏。
控制栅格线的外观。
缩小时,限制栅格密度。
放大时,生成更多间距更小的栅格线。主栅格线的频率确定这些栅格线的频率。
显示超出 LIMITS 命令指定区域的栅格。
更改栅格平面以跟随动态 UCS 的 XY 平面。
三、AutoCAD2013栅格行为设置
在捕捉和栅格选项卡的栅格行为选项组中,如果选中自适应栅格,当缩小图形的显示时,会自动改变栅格的密度栅格不至于太密。如果选中允许以小于栅格间距再拆分复选框,当放大图形的显示时,可以再添加一些栅格线。如果选中显示超出界限的∷复选框,AutoCAD2013会在整个绘图屏幕中显示栅则只在由LIMITS命令设置的绘图界限中显示栅格。
四、AutoCAD2013利用栅格绘制图形实例操作步骤:
首先设置捕捉及栅格间距。打开AutoCAD2013草图设置对话框。在该对话框中的捕捉和栅格选项卡中,将捕捉间距和栅格间距均设为5,同时启用捕捉和栅格功能,如图所示。
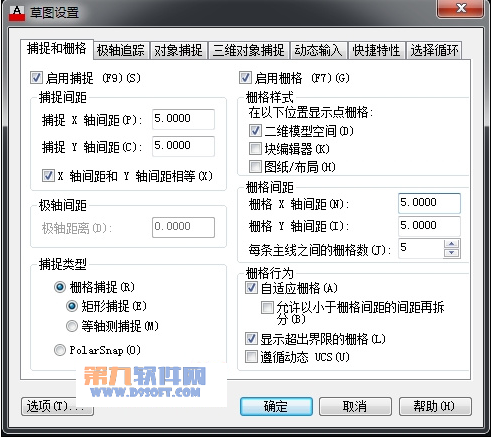
图04
单击确定按钮关闭对话框后,AutoCAD2013在屏幕上显示出栅格线。此时用LINE命令绘制图形,会看到光标只能位于各个栅格线上,因此能够容易地确定各直线的端点位置(通过栅格数来确定距离,过程略);本视图中绘制的图形由简单的直线构成,而且图形中的各尺寸均为5的整数倍。因此,利用AutoCAD2013的捕捉、栅格功能,不需要输入坐标值就能够方便的确定各直线的端点位置。
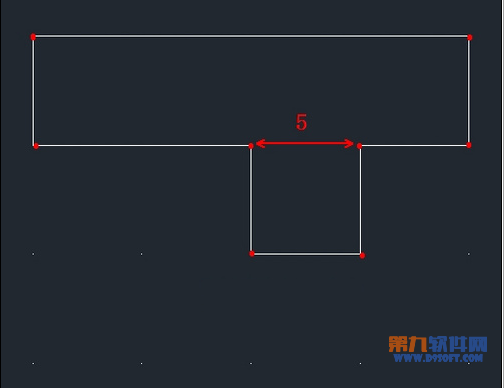
图5
来源:http://www.tulaoshi.com/n/20160408/2166335.html
看过《AutoCAD快速查看图像按钮教程》的人还看了以下文章 更多>>