下面是个超简单的利用AutoCAD制作公示牌教程教程,图老师小编精心挑选推荐,大家行行好,多给几个赞吧,小编吐血跪求~
【 tulaoshi.com - cad教程 】
公示牌的制作过程不是很复杂,灵活设置UCS,那么我们接下来一起来看具体操作步骤吧!
先来看看最终效果:

下面,是本教程的详细绘图步骤:
1、首先,绘制侧面框架一。
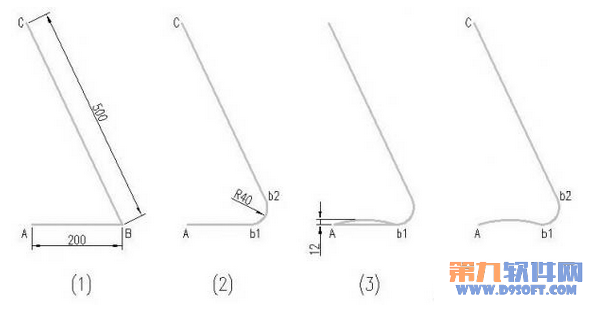
(1)绘制框架的轮廓线。利用PL或L命令绘制轮廓线,两条线夹角可控制在65度。
(2)圆角连接框架。利用F命令,圆角两对象。
(3)在A和b1点两点之间作一圆弧,圆弧高度可如图所示。
(4)删掉下方的横线Ab1。
接下来,利用多段线的合并命令将以上对象合并为一个整体。
(本文来源于图老师网站,更多请访问http://www.tulaoshi.com/cadjc/)2、绘制另一侧的框架及底部框架。
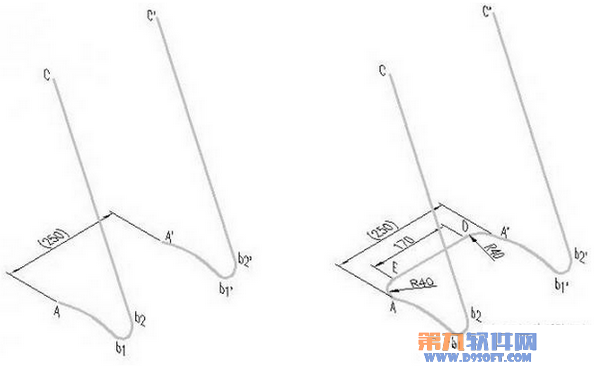
(1)设置视图。单击视图工具栏的东南等轴测按钮,将视点设置为东南等轴测。
绕X轴旋转当前UCS,旋转角度为-90度。
(2)复制框架1,距离为250,得到框架2。效果如上图左所示。
(3)利用PL命令按图示尺寸绘制底部框架。
3、绘制上下部框架。
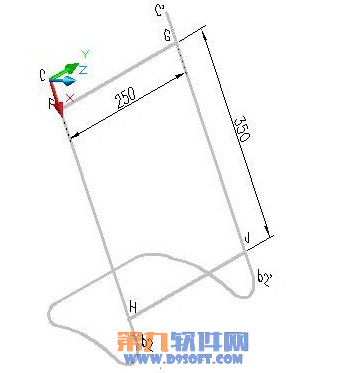
1.先设置视图。单击视图工具栏的三点按钮。单击点C指定坐标新原点,单击点b2指定X轴正向,单击点C’指定Y轴正向。
2.启用直线命令,指定点F的坐标50,0,0,输入距离250,得到直线FG。
3.同理,得到直线HJ。
4、绘制拉伸圆。

1.绘制顶部的拉伸圆。
2.先设置视图。单击UCS工具栏的Y按钮,指定旋转角度为-90。
3.启用圆命令,作圆心在C点,圆半径为5的圆。
4.同理,在C’点也作一等半径圆。
5.绘制公告牌横杆的拉伸圆。
6.旋转视图到当前作图面上。单击UCS工具栏的X按钮,指定旋转角度为90。
7.启用圆命令,绘制横杆的两个拉伸圆。
8.绘制底部支架的拉伸圆。
9.启用三点设置视图命令,指定新原点为R40圆弧圆心,指定点A为X轴正向,指定点E为Y轴正向。
10.单击UCS工具栏的X按钮,绕X轴旋转当前UCS,旋转角度为 -90。
11.用圆命令画底部支架的拉伸圆。
5、拉伸实体对象。
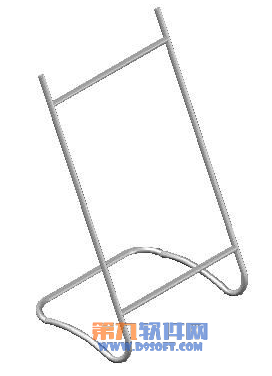
启用拉伸命令, _EXTRUDE↙(或单击实体工具栏的拉伸按钮),选择上支架的Φ10圆为拉伸对象,选择路径(P)选项,单击直线FG。
重复此操作,依次拉伸所有框架。
单击菜单视图(V)→着色(S)→体着色(G)。
6、绘制顶部小球。

先设置视图。
启用三点设置视图命令,单击C点为坐标原点,单击点C’为X轴正向,单击点F为Y轴正向。
绕X轴旋转当前UCS,旋转角度为90。
绘制小球。
启用球体命令。球心坐标为0,0,10,球体半径为12。
7、绘制公告板。

单击UCS工具栏的X按钮,绕X轴旋转当前UCS,指定旋转角度为90。
启用命令三维面 _3DFACE,利用捕捉自,from 基点: (单击点F)偏移: @10,-10,指定第一点K,(光标移向Y的负方向)230↙,输入距离指定第二点L, (光标向X方向移)330↙,输入距离指定第三点M, (光标向Y的负方向移)230↙,输入距离指定第四点N。
得到三维面KLMN。
8、书写文本。

设置文字样式。在文字样式对话框,取消使用大字体(U),在字体名(F)下拉列表框中选择TT华文新魏。
利用单行文字,利用对象追踪确定文字中心位置,书写文字公告,字高建议为60。
单击绘图次序工具栏的置于对象之上按钮,选择公告文本,指定面板为对照对象,按Enter键结束命令。
9、合并全部对象。
利用命令: _UNION合并全部实体对象。
全部操作完成。
详细操作过程如下:
效果图如下:

1、用样条曲线纵横布置为圆弧平面,接着升高中间线条并夹点连接相关线而形成空间曲线,如图1、2所示:


2、用工具将图2生成曲面这就是帽壳了,如图3所示,将其旋转180度以灰色视图显示如图4所示。


3、用多边形命令,绕帽壳外围画24边形平面,再跳跃式的夹住角的节点以收缩角顶,使之成为多角形,然后选择S参数以生成花瓣状的曲线,如图5所示。
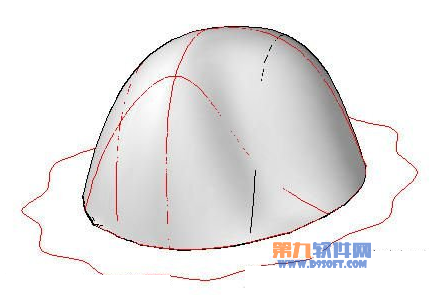
4、用工具将刚画的花瓣状的曲线拉伸少许高度,以辅助下步创建帽沿曲面之用(如图6所示):
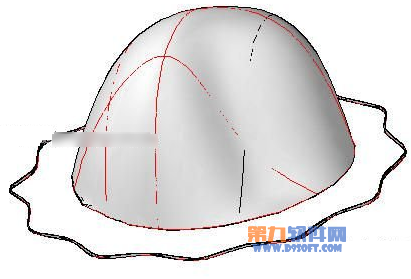
5、做好后向下移动移动距离,使其以后生成的帽沿有一定的坡度。显然拉伸的辅助图下降后,使帽壳与辅助图间存在一定的距离,如图7所示。

6、用工具,将帽壳底边边界线(www.tulaoshi.com)与辅助图的外边线过渡为新的曲面,这就是帽沿了。如图8、9所示。


7、用工具将帽沿延伸少许宽度,作为帽沿边子带。如图10所示。再将帽壳的底边线拉伸一定高度作为帽圈带,这就不用细说了,做好的模型如图11所示。
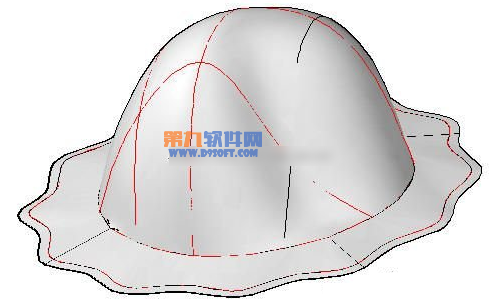

8、附上材质渲染就是一顶带花边的帽子了,如图12和图13所示。


9、如果要帽子的边沿再加宽点,那就再用曲面延伸工具予以延伸即可,如图14所示。

用户可通过视觉样式来控制视图的背景,还可以使用颜色、渐变色填充、图像或阳光与天光作为任何一种三维视觉样式来替换视图的背景。
具体操作如下:

添加背景后的场景
(1)执行文件→打开命令,打开本书附带光盘Chapter-14灯光效果.dwg文件。下面将为相机1视图添加一个渐变色背景。
(2)执行视图→命名视图命令,打开视图管理器对话框,如图所示。

视图管理器对话框
(3)在查看列表框中选择相机1视图,接着在列表框右侧的选项板窗口内的基本卷展栏中,单击背景替代选项右侧的
(本文来源于图老师网站,更多请访问http://www.tulaoshi.com/cadjc/)下拉按钮,然后在弹出的下拉列表中选择渐变色选项,如图所示。

选择渐变色选项
提示:用户也可以在背景替代下拉列表中选择图像选项,通过使用已经保存定义的图像作为场景的背景。
(4)选择渐变色选项后,将打开背景对话框,如图所示。

背景对话框
(5)在背景对话框中禁用三色复选框,然后参照图14-42所示对顶部颜色和底部颜色,以及旋转参数进行设置。
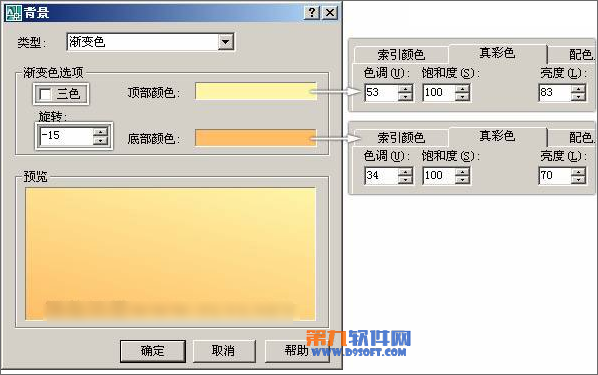
设置渐变色
(6)单击确定按钮关闭背景对话框,在视图管理器对话框中单击置为当前按钮,然后单击确定按钮关闭对话框。这时相机1视图的背景将发生变化,对场景进行渲染时,也会观察到所设置的背景效果,如图所示。
注意:如果对视图进行渲染时,没有观察到背景效果,这是因为所渲染的视图不是AuTUlaoshitoCAD所认可的相机1视图。用户可重新指定相机1视图,并对场景进行渲染,即可观察到所设置的背景效果。

图14-43 添加背景后的场景
(7)最后执行文件→另存为命令,对文件进行保存。
实例操作过程:
1、如下图,找到以下路径
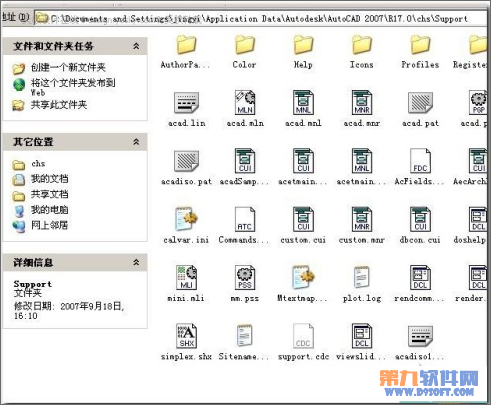
TuLaoShi.COM图1
2、再找到acadiaso.lin这个文件,双击打开。

图2
3、打开文件后,找到和你录求最相近的线型,我以求助问题贴为例,他是要"热管---热管---"1为线型!我们就找到如下图这种加以修改下

图3
4、把中间的"HW"两字改成"热管",注意,第二行中的HW也要改成"热管",第一行是线型的简单描述.如下图

图4
5、改完后,可另存为,记住文件名!

图5
6、回到CAD界面,打开线型界面管理器/加载/文件/找到刚才那个LIN文件名。

图6

图7
7、确定后,回到界面,现在看见了没?

图8

图9
9、绘制出的效果

图10
10、在命令行也可实现自定义型,但有点麻烦,如图:

图11
具体制作步骤如下:
首先来看看效果图吧!


1、画条水平线底线和垂直中心线,用样条曲线画半面葫芦形截面(葫芦形状的上下不能大于中心线的上下端。宽不能超出底线)

2、面域旋转成葫芦形状实体。底线延中心线扫略。扭曲(T)270度
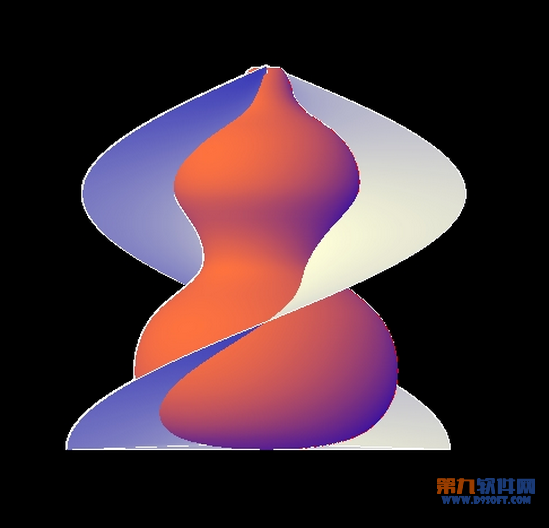
3、SL(剖切)实体,S(曲面)保留一半

4、指定绕 X 轴的旋转角度 :
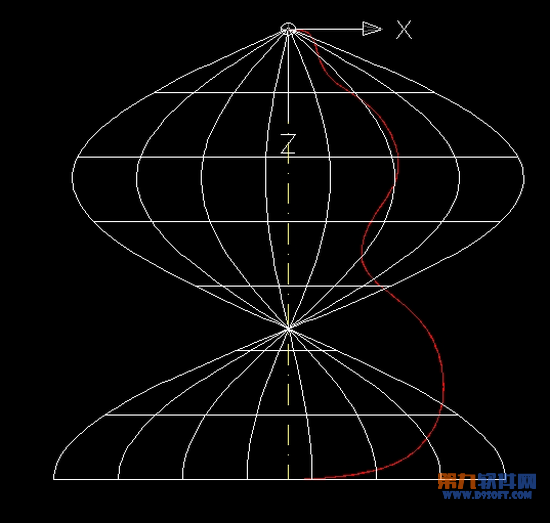
5、RO(旋转),原点(中心线) 'cal 表达式: 360/7 (这里想分几份就除以几 不用计算)
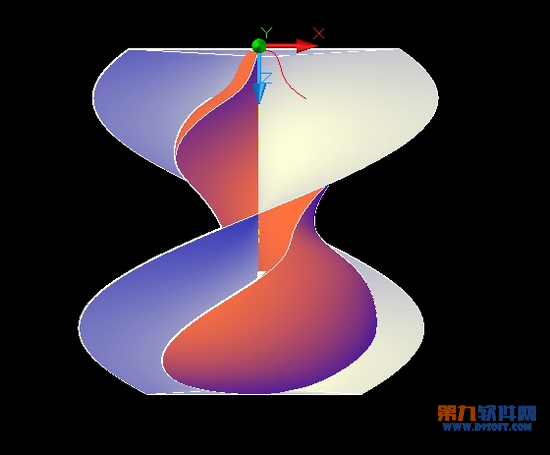
6、SL(剖切)实体,S(曲面)删除多余的部分

7、阵列7个
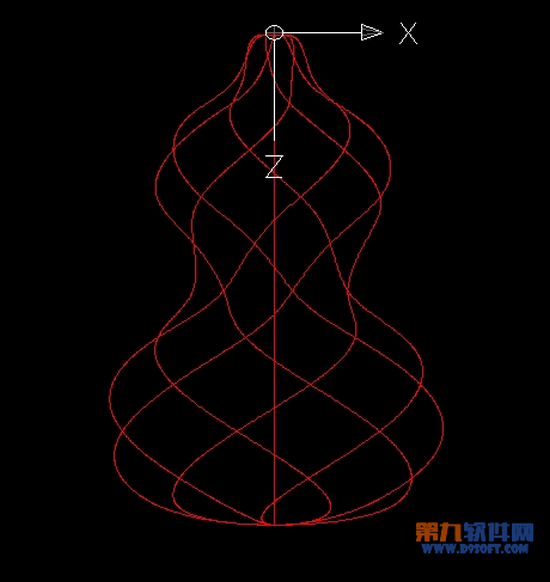
8、涂上赤橙黄绿青蓝紫,大功告成。
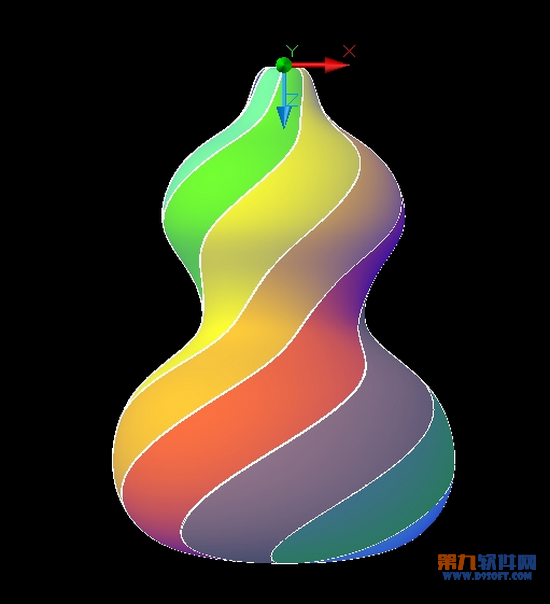

来源:http://www.tulaoshi.com/n/20160408/2166398.html
看过《利用AutoCAD制作公示牌教程》的人还看了以下文章 更多>>