给自己一点时间接受自己,爱自己,趁着下午茶的时间来学习图老师推荐的AutoCAD快速设计立体羽毛球教程,过去的都会过去,迎接崭新的开始,释放更美好的自己。
【 tulaoshi.com - cad教程 】
具体操作过程如下
最后效果图

开始制作:
1、在CAD中按下图绘一个旋转面。

2、region创建面域,选择刚做好的图形!
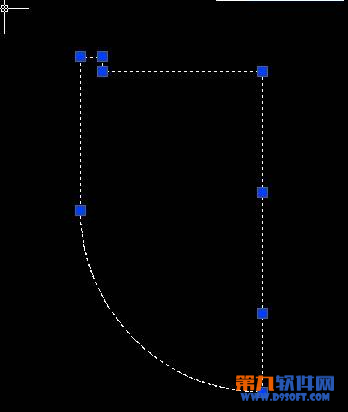
3、再在左边,绘一个小四边形,位置如图!
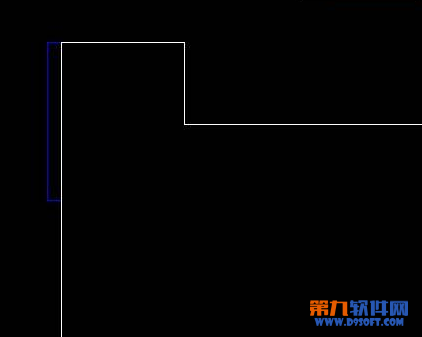
4、再绘羽毛杆旋转面,大小如图!上面小,下面大

5、再制作羽毛,用spline样条线绘出形状,之后创建成面域region,样式如图!

6、revolve旋转,选择所有须旋转面!EXT拉伸羽毛边,厚度自定!


7、移动M,把羽毛杆移动到如图位置!(其它羽毛重复上面的操作步骤即可!)

先来看下效果图:

1:做出下面的图:
1:做出下面的图:

2:转到西南等轴测视图,将原图复制一个再向上移动2个单位,再绕直线旋转2°

3:做出如图的两个面域:
(本文来源于图老师网站,更多请访问http://www.tulaoshi.com/cadjc/)
4:将圆弧打断成几部分,删掉不用的:

5:放样,选择两个面域,再选择导向曲线(两条直线及两条圆弧):

6:将放样出的实体镜像一半并进行并集运算:

7:回到俯视图,做出如图的面域,在西南等轴测视图中拉伸成实体,用红色实体减去白色实体:



那么下面我们就准备开堂吧:
首先看一下效果图:

一、新建文件,首先在西南等轴侧视图(www.tulaoshi.com)中建立一个300的正立体。
命令:_box
指定长方体的角点或[中心点(CE)]0,0,0:0,0,0
指定角点或[立方体(C)/长度(L)]:c
指定长度:300
二、选择分级命令,分解正方体。然后用直线命令连接正方体的对角点图1,再将其他面删除只保留底面,然后将底面分解一次。现在底面已成为线形式,然后用点的定数等分命令等分左右边。等分数tuLaOshi3。然后打开对象捕捉的节点。用直线平行连接左右各点如图2

三、将坐标移动到O点,绘制球体。如图3
命令:_sphere
当前线框密度:ISOLINES=4
指定球体球心0,0,0:0,0,0
指定球体半径或[直径(D)]:100
四、接下来对球体执行6次剖切。第一次以O,A,D,保留右边部分。第二次以O,H,E,去掉右上方部分。第三次以O,A,H,去掉左上部分。第四次以O,D,E,去掉右边部分,第五次以O,B,G,保留两侧。第六次以O,C,F,保留两侧。将剩余的三部分分别着不同的颜色如图4。

五、为实体部分外边缘倒圆角。
为方便倒圆角,先建三个层,分别命名三个实体。关闭两个图层,先为一个倒。一次制作,圆角半径2。将三个实体做一编组,键盘输入命令G,打开组界面,起一组名,点新建,选择三个实体,确定。然后转到主视图。作环形阵列。中心点位O点,项目总数4,填充触角360,对象为新建编组。得到图5。
转到右视图,以O点旋转右视图中正对的编组,角度90。转到左视图,方法同上,如果不方便选择,可以分层操作。如图6。
在左视图中给上下两个编组作环形阵列,基点为O点。项目数量2,填充角度90。分别为上下组各做一次。然后转到主视图和后视图分别以O点作旋转操作,角度90。得到图6

至此排球建模就完成了。
AutoCAD2013中文版拆分多个视口操作
AutoCAD2013视口是用来显示用户模型的不同区域。使用模型空间可以将绘图区域拆分成一个或多个相邻的矩形视口,称为模型空间视图。在大型或复杂的图形中,显示不同的视口可以缩短在单一视口中缩放或平移的时间。例如我们使用一个视口显示图形的整体形态,而另一个视口放大一个区域进行编辑。在模型空间中创建多视口,目的是为了方便观察和绘制图形。
在AutoCAD2013模型空间上创建的视口会充满整个绘图区域并且相互之间不重叠。在一个视口中作出修改后,其他视口也会立即更新。在AutoCAD2013中文版图纸空间(布局空间)中创建多视口,目的是便于进行图纸的合理布局,用户可以对任何一个视口进行复制、移动等操作,方便用户从不同的角度观察同一个三维实体对象。
AutoCAD2013中文版拆分多个视口步骤教程:
1.在AutoCAD2013界面中切换至视图选项卡-视口配置下拉箭头;从弹出下拉列表中选择要切换的几个视口(也可以在命令提示下输入 -VPORTS,然后输入 2、3 或 4 来指定视口的数目。)。
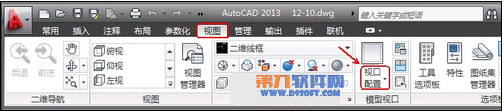
图01
如选择下拉列表中三个:左,即可AutoCAD2013视口拆分为三个视口。
图02

图03
2.可单击其中任何一个视口,进行绘制图形和对图形进行修改,如把AutoCAD2013左视图图形放大。

图04
一、AutoCAD2013显示/隐藏线宽
1.在AutoCAD2013中单击 图层特性按钮,在打开的图层特性管理器中新建一个图层,并设置线宽为1毫米。
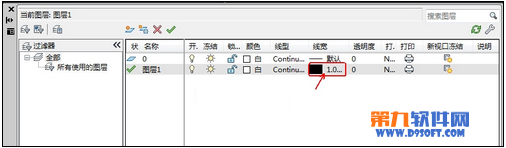
图01
2.选择AutoCAD2013工具栏上矩形工具 ,在AutoCAD2013绘图窗口中绘制一个矩形。(系统默认是不显示线宽的状态)

图02
3.单击AutoCAD2013状态栏上的 (显示/隐藏线宽)按钮。按钮变蓝时 启用显示/隐藏线宽功能。

图03
二、AutoCAD2013线宽设置对话框
在AutoCAD2013状态栏上的 (显示/隐藏线宽)按钮处单击鼠标右键,从弹出的快捷菜单中选择设置,都可以打开线宽设置对话框。

图04
设定当前线宽、设定线宽单位、控制线宽的显示和显示比例,以及设定AutoCAD2013图层的默认线宽值。
将显示以下选项。
显示可用线宽值。线宽值由包括BYLAYER、BYBLOCK和默认在内的标准设置组成。默认值由 LWDEFAULT 系统变量进行设置,初始值为 0.01 英寸或 0.25 毫米。所有新图层中的线宽都使用默认设置。值为 0 的线宽以指定打印设备上可打印的最细线进行打印,在AutoCAD2013模型空间中则以一个像素的宽度显示。
显示当前线宽。要设置当前线宽,请从线宽列表中选择一种线宽然后选择确定。
指定线宽是以毫米显示还是以英寸显示。也可以使用 LWUNITS 系统变量设置列出单位。
以毫米为单位指定线宽值。
以英寸为单位指定线宽值。
控制线宽是否在当前图形中显示。如果选择此选项,线宽将在AutoCAD2013模型空间和图纸空间中显示。也可以使用系统变量 LWDISPLAY 设置显示线宽。当线宽以大于一个像素的宽度显示时,重生成时间会加长。当图形的线宽处于打开状态时,如果发现性能下降,请清除显示线宽选项。此选项不影响对象打印的方式。
控制图层的默认线宽。初始的默认线宽是 0.01 英寸或 0.25 毫米。
控制AutoCAD2013模型选项卡上线宽的显示比例。在模型选项卡上,线宽以像素为单位显示。用以显示线宽的像素宽度与打印所用的实际单位数值成比例。如果使用高分辨率的显示器,则可以调整线宽的显示比例,从而更好地显示不同的线宽宽度。线宽列表列出了当前线宽显示比例。
对象的线宽以一个以上的像素宽度显示时,可能会增加重生成时间。在AutoCAD2013模型选项卡上操作时,如果要优化性能,请将线宽的显示比例设定为最小值或完全关闭线宽显示。

图05

图06
一、AutoCAD2013中文版状态栏极轴追踪

图01
同时从前一点沿该方向显示出一条极轴追踪矢量,并浮出标签,说明当前光标位置相对于前一点的极坐标,如图所示。
AutoCAD2013极轴追踪矢量的起始点称为追踪点。
(本文来源于图老师网站,更多请访问http://www.tulaoshi.com/cadjc/)
图02
从图上图中可以看出,当前光标位置相对于前一点的极坐标为32.296790°,即两点之间的距离为32.2967,极轴追踪矢量与宽轴正方向的夹角为90°。此时单击鼠标左键,AutoCAD2013会将该点作为绘图所需点。如果直接输入一个数值(如输入70)后按Enter键,AutoCAD2013会沿极轴追踪矢量方向按此长度值确定出点的位置。如果沿极轴追踪矢量方向拖动鼠标,AutoCAD2013会通过浮出的标签动态显示出沿极轴追踪矢量方向的光标坐标值(即显示距离(角度)。用户可以设置是否启用极轴追踪功能以及极轴追踪方向等性能参数,设置过程如下。
用于打开草图设置对话框的命令是DSETTINGS。或在AutoCAD2013状态栏上的(极轴追踪)按钮处单击鼠标右键,从弹出的快捷菜单中选择设置,都可以打开AutoCAD2013草图设置中的极轴追踪选项栏。

图03
在对话框中,启用极轴追踪复选框用于确定是否启用极轴追踪。在绘图过程中,可以通过单击AutoCAD2013状态栏上的 (极轴追踪)按钮或按键的方式,随时启用或关闭极轴追踪功能。
极轴角设置选项组用于确定极轴追踪的追踪方向。可以通过增量角下拉列表框确定追踪方向的角度增量,列表中有⒛、45、30、。5、18、15、10、5几种选项。例如,如果选择了30,表示AutoCAD2013将在0°、30°、60°等以30°为角度增量的方向进行极轴追踪。
附加角复选框用于确定除由增量角下拉列表框设置追踪方向外,是否再附加追踪方向。如果选中此复选框,可以通过新建按钮确定附加追踪方向的角度,通过删除按钮删除已有的附加角度。
在AutoCAD2013绘图过程中,如果在状态栏上的 (极轴追踪)按钮上单击鼠标右键,在弹出的快捷菜单中会显示出允许的极轴角设置菜单项,如下图所示,用户可直接通过该菜单项选择极轴追踪的追踪方向。

图07
对象捕捉追踪设置选项组用于确定对象捕捉追踪的模式(下节将介绍对象捕捉追踪)。仅正交追踪表示启用对象捕捉追踪后,仅显示正交形式的追踪矢量;用所有极轴角设置追踪表示如果启用了对象捕捉追踪,指定追踪点后,AutoCAD2013允许光标沿在极轴角设置选项组中设置的方向进行极轴追踪。
极轴角测量选项组表示极轴追踪时角度测量的参考系。绝对表示相对于当前UCS(用户坐标系,见以后教程讲解。目前读者可理解为当前使用的坐标系)测量,相对上一段则表示将相对于前一图形对象来测量角度。
提示:启用极轴追踪功能后,如果在捕捉和栅格选项卡中使用PolarSnap(极轴捕捉),并通过极轴距离文本框设置了距离值,同时启用了捕捉功能(单击状态栏上的 捕捉模式按钮实现)那么当光标沿极轴追踪方向移动时,光标会以在极轴距离文本框中设置的值为步距移动。
二、利用AutoCAD2013极轴追踪功能绘制图形
1.在AutoCAD2013极轴追踪选项卡中,将增量角设为45。

图08
2.在AutoCAD2013捕捉和栅格选项卡中,选PolarSnap单选章钮,并将极轴距离设为10,如图所示,关闭对话框。
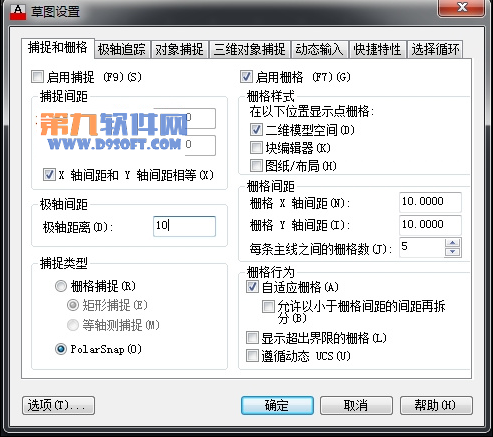
图09
3.并启用AutoCAD2013捕捉和极轴追踪功能(在AutoCAD2013状态栏单击,使它们变蓝即可)。

图10
4.选择AutoCAD2013工具栏中的直线,或执行LINE命令。
tulaoshi.com
图11
5.AutoCAD2013命令行提示:

图12
LINE指定第一个点:(指定一点作为图形的左下角点)
6.指定下一点:

图13
在该提示下,向上拖动光标,AutoCAD2013显示出极轴追踪矢量,如图所示(请注意,此时沿该方向移动光标时,光标以10为步距移动);在距离30处单击鼠标左键确定,即可绘制出左垂直线。

图14
7.向右拖动光标,AutoCAD2013又会显示出对应的极轴追踪矢量,如下图所示,当在标签中显示出20的时候单击鼠标左键,可以绘制出水平线。

图15
8.继续向右上方拖动光标,AutoCAD2013显示出沿45°方向的极轴追踪矢量;当在标签中显示出10时单击鼠标左键。

图16
使用详解如下:
1.用AutoCAD2013中文版同时打开多个图形文件。
2.单击AutoCAD2013中文版快速查看图形按钮。

图01
3.弹出打开图形的缩略图,单击其中的任意缩略图,AutoCAD2013中文版将切换到所选择的图形界面。

图02
4.把鼠标移到AutoCAD2013图形缩略图上,将弹出模型空间和图纸空间(布局空间)切换缩略图。

图03
5.将鼠标移到模型空间或图纸空间(布局空间)缩略图上,单击选择空间模式,AutoCAD2013中文版将切换到所选择的图形空间界面。(如这里我们选择其中一幅图的布局1空间)。

图04
来源:http://www.tulaoshi.com/n/20160408/2166418.html
看过《AutoCAD快速设计立体羽毛球教程》的人还看了以下文章 更多>>