下面图老师小编要跟大家分享AutoCAD渲染教程 输出模型技巧,简单的过程中其实暗藏玄机,还是要细心学习,喜欢还请记得收藏哦!
【 tulaoshi.com - cad教程 】
在AutoCAD中渲染输出场景模型的方法和技巧实例操作过程:
完成效果

(1)执行文件→打开命令,打开本书附带光盘Chapter-14室内场景.dwg文件。激活相机1视图,对场景进行渲染,可观察到使用默认设置渲染出场景的场景效果,如所示。

原场景效果
(2)执行视图→渲染→高级渲染设置命令,或者在渲染工具栏中单击
高级渲染设置按钮,打开高级渲染设置选项板,如图所示。

高级渲染设置选项板
(3)在高级渲染设置选项板顶端的渲染预设下拉列表中选择高选项,然后在基本卷展栏中,对渲染输出图像的分辨率进行设置,如图所示。

设置图像输出分辨率
(4)接着在间接发光卷展栏中,单击全局照明标题栏右侧的
指定光源是否应该将间接光投射到场景中。按钮,启用全局照明方式,如图所示。

启用全局照明方式
提示:在高级渲染设置选项组中,用户还可以对图像质量、阴影、光线跟踪反射和折射、最终聚集等渲染参数进行设置,以达到理想的图像效果。
(5)单击高级渲染设置选项板右上角的
渲染按钮,或者在渲染工具栏中单击
渲染按钮,在渲染窗口中对场景进行渲染,如图所示。

渲染窗口
提示:在渲染过程中,如果用户提前发现渲染的效果不是理想中的效果,可按键,终止渲染并关闭渲染窗口。如果只想终止渲染而不关闭渲染窗口,可通过单击渲染进度条左侧的图标,来取消渲染过程。
(6)渲染完毕后,效果如图所示。

渲染后的场景效果
提示:如果用户制作的是一个室外的三维场景,有时需要为其添加环境雾效果。通过单击渲染工具栏中的
渲染环境按钮,打开渲染环境对话框,如图所示。在该对话框中可启用雾效果,并对雾的颜色、衰减和影响范围等参数进行设置。

渲染环境对话框
(7)在渲染窗口中执行文件→保存命令,打开渲染输出文件对话框,如图所示。

渲染输出文件对话框
(8)设置要渲染输出文件的保存路径,然后参照图所示对渲染输出的图像文件名称和格式进行设置,然后单击保存按钮退出对话框。

设置文件名称和格式
提示:在AutoCAD中可以输出多种不同格式的图像文件,如BMP、TGA、TIF、PCX、JPG和PNG。
(9)退出渲染输出文件对话框后,将打开JPEG图像选项对话框,在该对话框中可设置图像的质量和输出文件的大小,如图所示。保持默认设置单击确定按钮关闭对话框,完成图像文件的输出。

JPEG图像选项对话框
(10)完成图像文件的输出后,读者可从Windows资源管理器中打开输出的图像文件,查看最终效果,如图所示。

输出的图像文件
具体制作步骤如下:
首先来看看效果图吧!


1、画条水平线底线和垂直中心线,用样条曲线画半面葫芦形截面(葫芦形状的上下不能大于中心线的上下端。宽不能超出底线)

2、面域旋转成葫芦形状实体。底线延中心线扫略。扭曲(T)270度

3、SL(剖切)实体,S(曲面)保留一半
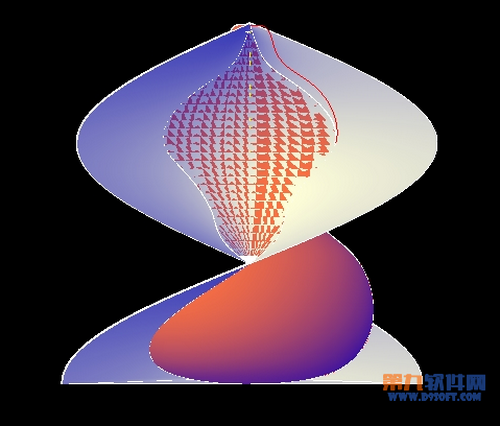
4、指定绕 X 轴的旋转角度 :

5、RO(旋转),原点(中心线) 'cal 表达式: 360/7 (这里想分几份就除以几 不用计算)

6、SL(剖切)实体,S(曲面)删除多余的部分

7、阵列7个

8、涂上赤橙黄绿青蓝紫,大功告成。


详细操作过程如下:
效果图如下:

1、用样条曲线纵横布置为圆弧平面,接着升高中间线条并夹点连接相关线而形成空间曲线,如图1、2所示:


2、用工具将图2生成曲面这就是帽壳了,如图3所示,将其旋转180度以灰色视图显示如图4所示。


3、用多边形命令,绕帽壳外围画24边形平面,再跳跃式的夹住角的节点以收缩角顶,使之成为多角形,然后选择S参数以生成花瓣状的曲线,如图5所示。

4、用工具将刚画的花瓣状的曲线拉伸少许高度,以辅助下步创建帽沿曲面之用(如图6所示):

5、做好后向下移动移动距离,使其以后生成的帽沿有一定的坡度。显然拉伸的辅助图下降后,使帽壳与辅助图间存在一定的距离,如图7所示www.TULAoSHi.com。

6、用工具,将帽壳底边边界线与辅助图的外边线过渡为新的曲面,这就是帽沿了。如图8、9所示。


7、用工具将帽沿延伸少许宽度,作为帽沿边子带。如图10所示。再将帽壳的底边线拉伸一定高度作为帽圈带,这就不用细说了,做好的模型如图11所示。


8、附上材质渲染就是一顶带花边的帽子了,如图12和图13所示。


9、如果要帽子的边沿再加宽点,那就再用曲面延伸工具予以延伸即可,如图14所示。

想详细介绍下面开始分析:
一、AutoCAD2013对象捕捉菜单
在AutoCAD2013绘图窗口中按住后单击鼠标右键可以弹出对象捕捉快捷菜单启用对象捕捉功能。

二、在AutoCAD2013草图设置对象捕捉对话框中单击下方的选项按钮,将打开自动捕捉设置框。

图02

图03
(本文来源于图老师网站,更多请访问http://www.tulaoshi.com/cadjc/)
控制自动捕捉标记、工具提示和磁吸的显示。
如果光标或靶框位于对象上,可以按键遍历该对象可用的所有捕捉点。
(本文来源于图老师网站,更多请访问http://www.tulaoshi.com/cadjc/)
控制Tulaoshi.Com自动捕捉标记的显示。该标记是当十字光标移到捕捉点上时显示的几何符号。
(本文来源于图老师网站,更多请访问http://www.tulaoshi.com/cadjc/)
打开或关闭自动捕捉磁吸。磁吸是指十字光标自动移动并锁定到最近的捕捉点上。
(本文来源于图老师网站,更多请访问http://www.tulaoshi.com/cadjc/)
控制自动捕捉工具提示的显示。工具提示是一个标签,用来描述捕捉到的对象部分。
(本文来源于图老师网站,更多请访问http://www.tulaoshi.com/cadjc/)
打开或关闭自动捕捉靶框的显示。
靶框是捕捉对象时出现在十字光标内部的方框。
(本文来源于图老师网站,更多请访问http://www.tulaoshi.com/cadjc/)
显示图形窗口颜色对话框。
(本文来源于图老师网站,更多请访问http://www.tulaoshi.com/cadjc/)
设定自动捕捉标记的显示尺寸。
(本文来源于图老师网站,更多请访问http://www.tulaoshi.com/cadjc/)
设置执行对象捕捉模式。
(本文来源于图老师网站,更多请访问http://www.tulaoshi.com/cadjc/)
指定对象捕捉的选项。
(本文来源于图老师网站,更多请访问http://www.tulaoshi.com/cadjc/)
指定对象捕捉忽略对象捕捉位置的 Z 值,并使用为当前 UCS 设置的标高的 Z 值。
(本文来源于图老师网站,更多请访问http://www.tulaoshi.com/cadjc/)
指定使用动态 UCS 期间对象捕捉忽略具有负 Z 值的几何体。
(本文来源于图老师网站,更多请访问http://www.tulaoshi.com/cadjc/)
控制与AutoTrack (自动追踪)方式相关的设置,此设置在极轴追踪或对象捕捉追踪打开时可用(请参见 DSETTINGS)。
(本文来源于图老师网站,更多请访问http://www.tulaoshi.com/cadjc/)
当极轴追踪打开时,将沿指定角度显示一个矢量。使用极轴追踪,可以沿角度绘制直线。极轴角是 90 度的约数,如 45、30 和 15 度。(TRACKPATH 系统变量 = 2)
在AutoCAD2013三维视图中,也显示平行于 UCS 的 Z 轴的极轴追踪矢量,并且工具提示基于沿 Z 轴的方向显示角度的 +Z 或 -Z。
(本文来源于图老师网站,更多请访问http://www.tulaoshi.com/cadjc/)
追踪矢量是辅助用户按特定角度或按与其他对象的特定关系绘制对象的线。如果选择此选项,对齐矢量将显示为无限长的线。(TRACKPATH 系统变量 = 1)
(本文来源于图老师网站,更多请访问http://www.tulaoshi.com/cadjc/)
控制自动捕捉标记、工具提示和磁吸的显示。
(本文来源于图老师网站,更多请访问http://www.tulaoshi.com/cadjc/)
(本文来源于图老师网站,更多请访问http://www.tulaoshi.com/cadjc/)
当靶框移到对象捕捉上时,自动显示追踪矢量。
(本文来源于图老师网站,更多请访问http://www.tulaoshi.com/cadjc/)
按 Shift 键并将靶框移到对象捕捉上时,将显示追踪矢量。
(本文来源于图老师网站,更多请访问http://www.tulaoshi.com/cadjc/)
以像素为单位设置对象捕捉靶框的显示尺寸。
如果选择显示自动捕捉靶框(或 APBOX 设置为 1),则当捕捉到对象时靶框显示在十字光标的中心。靶框的大小确定磁吸将靶框锁定到捕捉点之前,光标应到达与捕捉点多近的位置。取值范围从 1 到 50 像素。
(本文来源于图老师网站,更多请访问http://www.tulaoshi.com/cadjc/)
控制绘图工具提示的颜色、大小和透明度。
(本文来源于图老师网站,更多请访问http://www.tulaoshi.com/cadjc/)
显示工具提示外观对话框。
(本文来源于图老师网站,更多请访问http://www.tulaoshi.com/cadjc/)
显示光线轮廓外观对话框。
(本文来源于图老师网站,更多请访问http://www.tulaoshi.com/cadjc/)
来源:http://www.tulaoshi.com/n/20160408/2166449.html
看过《AutoCAD渲染教程 输出模型技巧》的人还看了以下文章 更多>>