下面是个简单易学的AutoCAD显示隐藏线宽教程,图老师小编详细图解介绍包你轻松学会,喜欢的朋友赶紧get起来吧!
【 tulaoshi.com - cad教程 】
一、AutoCAD2013显示/隐藏线宽
1.在AutoCAD2013中单击 图层特性按钮,在打开的图层特性管理器中新建一个图层,并设置线宽为1毫米。
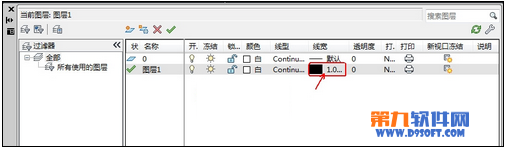
图01
2.选择AutoCAD2013工具栏上矩形工具 ,在AutoCAD2013绘图窗口中绘制一个矩形。(系统默认是不显示线宽的状态)

图02
3.单击AutoCAD2013状态栏上的 (显示/隐藏线宽)按钮。按钮变蓝时 启用显示/隐藏线宽功能。
(本文来源于图老师网站,更多请访问http://www.tulaoshi.com/cadjc/)
图03
二、AutoCAD2013线宽设置对话框
在AutoCAD2013状态栏上的 (显示/隐藏线宽)按钮处单击鼠标右键,从弹出的快捷菜单中选择设置,都可以打开线宽设置对话框。
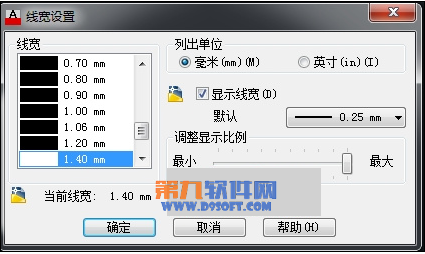
图04
设定当前线宽、设定线宽单位、控制线宽的显示和显示比例,以及设定AutoCAD2013图层的默认线宽值。
将显示以下选项。
显示可用线宽值。线宽值由包括BYLAYER、BYBLOCK和默认在内的标准设置组成。默认值由 LWDEFAULT 系统变量进行设置,初始值为 0.01 英寸或 0.25 毫米。所有新图层中的线宽都使用默认设置。值为 0 的线宽以指定打印设备上可打印的最细线进行打印,在AutoCAD2013模型空间中则以一个像素的宽度显示。
显示当前线宽。要设置当前线宽,请从线宽列表中选择一种线宽然后选择确定。
指定线宽是以毫米显示还是以英寸显示。也可以使用 LWUNITS 系统变量设置列出单位。
以毫米为单位指定线宽值。
以英寸为单位指定线宽值。
控制线宽是否在当前图形中显示。如果选择此选项,线宽将在AutoCAD2013模型空间和图纸空间中显示。也可以使用系统变量 LWDISPLAY 设置显示线宽。当线宽以大于一个像素的宽度显示时,重生成时间会加长。当图形的线宽处于打开状态时,如果发现性能下降,请清除显示线宽选项。此选项不影响对象打印的方式。
控制图层的默认线宽。初始的默认线宽是 0.01 英寸或 0.25 毫米。
控制AutoCAD2013模型选项卡上线宽的显示比例。在模型选项卡上,线宽以像素为单位显示。用以显示线宽的像素宽度与打印所用的实际单位数值成比例。如果使用高分辨率的显示器,则可以调整线宽的显示比例,从而更好地显示不同的线宽宽度。线宽列表列出了当前线宽显示比例。
对象的线宽以一个以上的像素宽度显示时,可能会增加重生成时间。在AutoCAD2013模型选项卡上操作时,如果要优化性能,请将线宽的显示比例设定为最小值或完全关闭线宽显示。
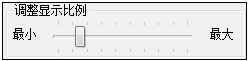
图05
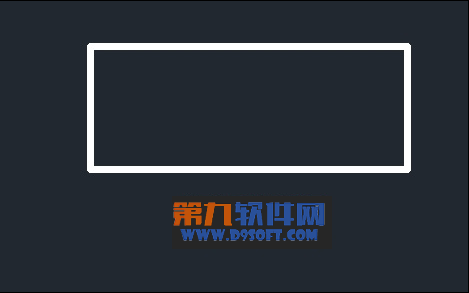
图06
一、AutoCAD2013中文版状态栏极轴追踪

图01
同时从前一点沿该方向显示出一条极轴追踪矢量,并浮出标签,说明当前光标位置相对于前一点的极坐标,如图所示。
AutoCAD2013极轴追踪矢量的起始点称为追踪点。

图02
从图上图中可以看出,当前光标位置相对于前一点的极坐标为32.296790°,即两点之间的距离为32.2967,极轴追踪矢量与宽轴正方向的夹角为90°。此时单击鼠标左键,AutoCAD2013会将该点作为绘图所需点。如果直接输入一个数值(如输入70)后按Enter键,AutoCAD2013会沿极轴追踪矢量方向按此长度值确定出点的位置。如果沿极轴追踪矢量方向拖动鼠标,AutoCAD2013会通过浮出的标签动态显示出沿极轴追踪矢量方向的光标坐标值(即显示距离(角度)。用户可以设置是否启用极轴追踪功能以及极轴追踪方向等性能参数,设置过程如下。
用于打开草图设置对话框的命令是DSETTINGS。或在AutoCAD2013状态栏上的(极轴追踪)按钮处单击鼠标右键,从弹出的快捷菜单中选择设置,都可以打开AutoCAD2013草图设置中的极轴追踪选项栏。
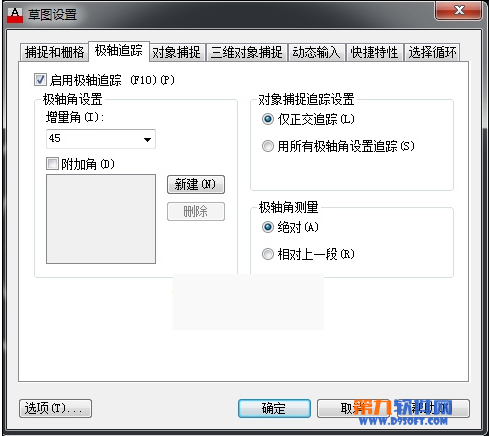
图03
在对话框中,启用极轴追踪复选框用于确定是否启用极轴追踪。在绘图过程中,可以通过单击AutoCAD2013状态栏上的 (极轴追踪)按钮或按键的方式,随时启用或关闭极轴追踪功能。
极轴角设置选项组用于确定极轴追踪的追踪方向。可以通过增量角下拉列表框确定追踪方向的角度增量,列表中有⒛、45、30、。5、18、15、10、5几种选项。例如,如果选择了30,表示AutoCAD2013将在0°、30°、60°等以30°为角度增量的方向进行极轴追踪。
附加角复选框用于确定除由增量角下拉列表框设置追踪方向外,是否再附加追踪方向。如果选中此复选框,可以通过新建按钮确定附加追踪方向的角度,通过删除按钮删除已有的附加角度。
在AutoCAD2013绘图过程中,如果在状态栏上的 (极轴追踪)按钮上单击鼠标右键,在弹出的快捷菜单中会显示出允许的极轴角设置菜单项,如下图所示,用户可直接通过该菜单项选择极轴追踪的追踪方向。
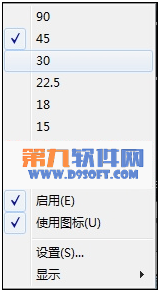
图07
对象捕捉追踪设置选项组用于确定对象捕捉追踪的模式(下节将介绍对象捕捉追踪)。仅正交追踪表示启用对象捕捉追踪后,仅显示正交形式的追踪矢量;用所有极轴角设置追踪表示如果启用了对象捕捉追踪,指定追踪点后,AutoCAD2013允许光标沿在极轴角设置选项组中设置的方向进行极轴追踪。
极轴角测量选项组表示极轴追踪时角度测量的参考系。绝对表示相对于当前UCS(用户坐标系,见以后教程讲解。目前读者可理解为当前使用的坐标系)测量,相对上一段则表示将相对于前一图形对象来测量角度。
提示:启用TuLaoShi.COM极轴追踪功能后,如果在捕捉和栅格选项卡中使用PolarSnap(极轴捕捉),并通过极轴距离文本框设置了距离值,同时启用了捕捉功能(单击状态栏上的 捕捉模式按钮实现)那么当光标沿极轴Tulaoshi.com追踪方向移动时,光标会以在极轴距离文本框中设置的值为步距移动。
二、利用AutoCAD2013极轴追踪功能绘制图形
1.在AutoCAD2013极轴追踪选项卡中,将增量角设为45。
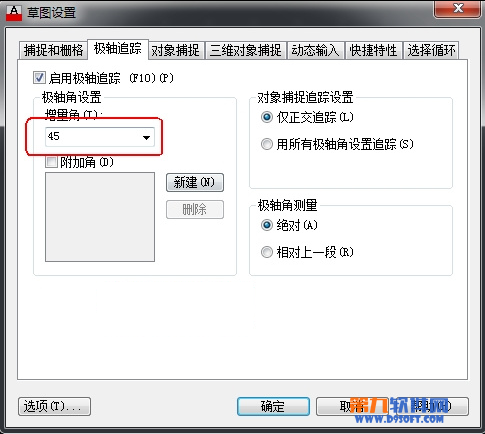
图08
2.在AutoCAD2013捕捉和栅格选项卡中,选PolarSnap单选章钮,并将极轴距离设为10,如图所示,关闭对话框。
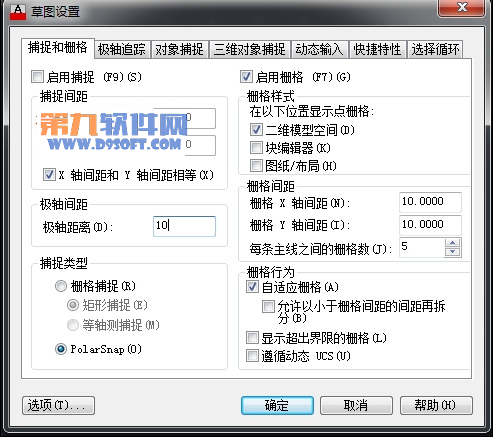
图09
3.并启用AutoCAD2013捕捉和极轴追踪功能(在AutoCAD2013状态栏单击,使它们变蓝即可)。

图10
4.选择AutoCAD2013工具栏中的直线,或执行LINE命令。
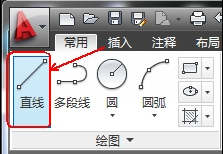
图11
5.AutoCAD2013命令行提示:

图12
LINE指定第一个点:(指定一点作为图形的左下角点)
6.指定下一点:

图13
在该提示下,向上拖动光标,AutoCAD2013显示出极轴追踪矢量,如图所示(请注意,此时沿该方向移动光标时,光标以10为步距移动);在距离30处单击鼠标左键确定,即可绘制出左垂直线。
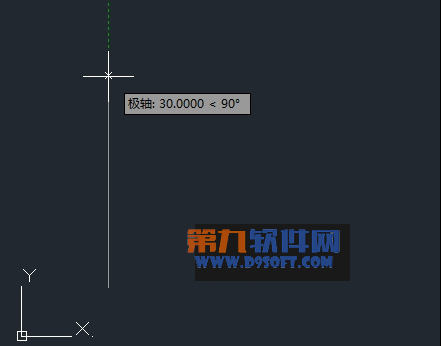
图14
7.向右拖动光标,AutoCAD2013又会显示出对应的极轴追踪矢量,如下图所示,当在标签中显示出20的时候单击鼠标左键,可以绘制出水平线。
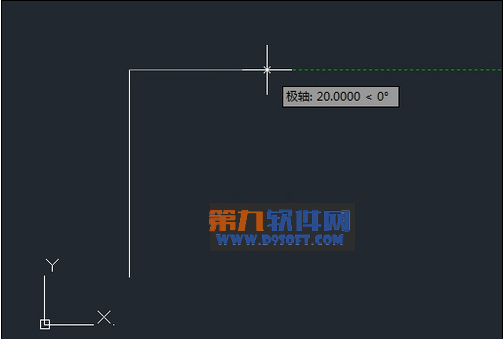
图15
8.继续向右上方拖动光标,AutoCAD2013显示出沿45°方向的极轴追踪矢量;当在标签中显示出10时单击鼠标左键。

图16
详细设置AutoCAD动态输入的方法:
用于打开草图设置对话框的命令是DSETTINGS。或在AutoCAD2013状态栏上的 (动态输入)按钮处单击鼠标右键,从弹出的快捷菜单中选择设置,都可以打开AutoCAD2013草图设置中的动态输入选项栏。
(本文来源于图老师网站,更多请访问http://www.tulaoshi.com/cadjc/)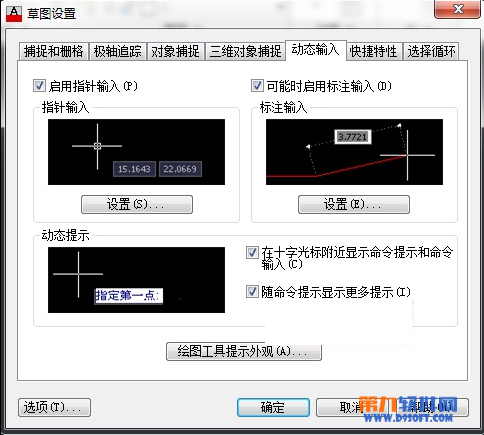
图01
在对话框中,启用指针输入复选框用于确定是否启用指针输入。启用指针输入后,在工具提示中会动态地显示出光标坐标值。当AutoCAD2013提示输入点时,用户可以在工具提示中输入坐标值,不必通过命令行输入。
单击指针输入选项组中的设置按钮,AutoCAD2013弹出指针输入设置对话框,如图所示。用户可以通过此对话框设置工具提示中点的显示格式以及何时显示工具提示(通过可见性选项组设置)。
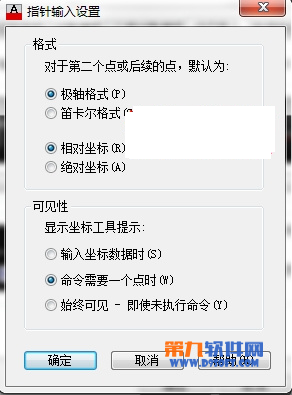
图02
AutoCAD2013动态输入选项卡中,可能时启用标注输入复选框用于确定是否启用标注输入。启用标注输入后,当AutoCAD2013提示输入第二个点或距离时,会分别动态显示出标注提示、距离值以及角度值的工具提示,如图所示。

图03
同样,此时可以在工具提示中输入对应的值,而不必通过命令行输入值。
注:如果同时打开指针输入和标注输入,则标注输入有效时会取代指针输入。
单击标注输入选项组中的设置按钮,AutoCAD2013弹出标注输入的设置对话框,如图所示,用户可以通过此对话框进行相关设置。
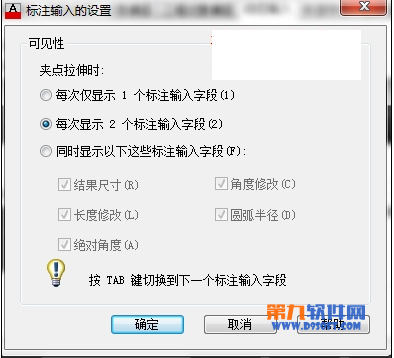
图04
AutoCAD2013动态输入选项卡中,设计工具提示外观按钮用于设计工具提示的外观,如工具提示的颜色、大小等。
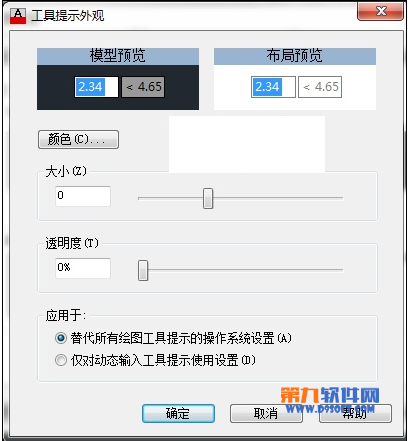
图5
来源:http://www.tulaoshi.com/n/20160408/2166481.html
看过《AutoCAD显示隐藏线宽》的人还看了以下文章 更多>>