关注图老师电脑网络栏目可以让大家能更好的了解电脑,知道有关于电脑的更多有趣教程,今天给大家分享AutoCAD2025 打印图形设置实例详解教程教程,希望对大家能有一点小小的帮助。
【 tulaoshi.com - cad教程 】
命令: 菜单栏:文件丨打印。
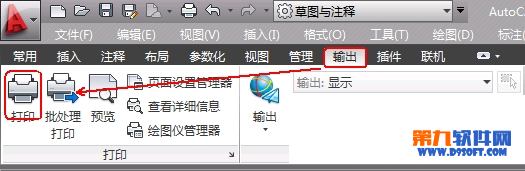
1.新建或者绘制新图形。
(本文来源于图老师网站,更多请访问http://www.tulaoshi.com/cadjc/)2.页面设置:
执行命令。
(本文来源于图老师网站,更多请访问http://www.tulaoshi.com/cadjc/)
3.弹出页面设置管理器对话框,单击对话框中的新建按钮,在弹出的新建页面设置对话框的新页面设置名文本框中输入A4页面,如图所示。
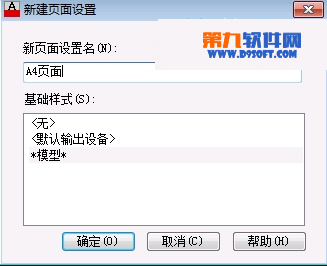
4.单击确定按钮,在页面设置对话框中进行相关设置,如图所示。

5.单击确定按钮,AutoCAD2013返回到页面设置管理器对话框,如图所示;利用置为当前按钮将新页面设置A4页面置为当前页面,单击关闭按钮关闭页面设置管理器对话框。

6.打印图形:
执行命令,AutoCAD2013弹出打印对话框,如图所示。
通过页面设置选项组中的名称下拉列表框指定页面设置后。对话框中显示与其对应的打印设置,用户也可以通过对话框中的www.Tulaoshi.com各项单独进行设置。如果单击位于右下角的按钮 ,可以展开打印对话框。
对话框中的预览按钮用于预览打印效果。如果预览后认为满足打印要求。单击确定按钮,即可将对应的图形通过打印机或绘图仪输入到图纸。
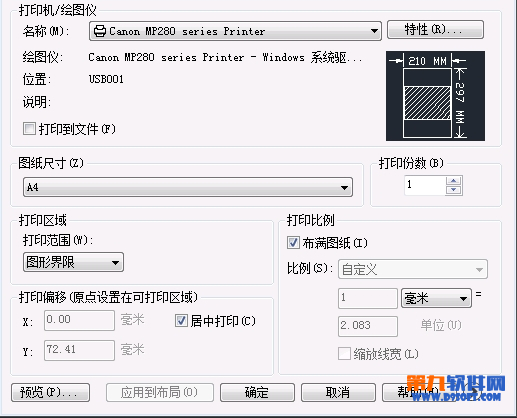
7.由于已将页面设置A4页面置为当前页面,所以在打印对话框中显示出对应的页面设置,单击确定按钮,即可打印,也可以在打印前单击预览按钮预览打印效果,或更改某些设置。
这次CAD教程带来AutoCAD2013延伸对象功能详解。延伸对象是指将指定的对象延伸到另一对象(称为边界边)上。
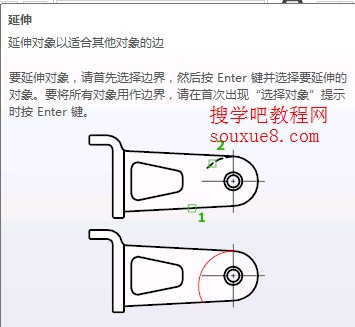
图01
1.选择AutoCAD2013修改工具栏在工具栏倒三角上单击鼠标,从弹出的菜单中选择延伸对象工具 ;或执行命令EXTEND。
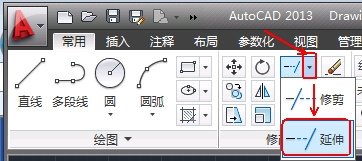
图02
2.AutoCAD2013命令提示:
选择边界的边...
选择对象或全部选择:(选择作为边界的边的对象,按空格键选择全部对象)

图03
3.选择要延伸的对象,或按住Shift键选择要延伸的对象,或 [栏选(F)/窗交(C)/投影(P)/边(E)删除(R)/放弃(U)]:

图04
此时在AutoCAD2013绘图窗口中单击要延伸的对象。

图05
AutoCAD2013延伸后的效果如图:

图06
其它各项操作与修剪对象操作方法类似,在这里不再详解讲解。
二、栏选(F):

图07
以栏选方式确定被延伸对象并进行延伸。执行该选项,AutoCAD2013提示:
指定第一个栏选点:(指定第一个栏选点)
指定下一个栏选点或[放弃(U)]:(依次在此提示下确定各栏选点后按空格键,由这些点确定的围线(虚线)相交的对象均会被延伸)

图08
栏选延伸后效果图:

图09
这次CAD教程带来AutoCAD2013中文版偏移对象详解。AutoCAD2013偏移操作用于平行复制,通过该命令可以创建同心圆、平行线或等距曲线。
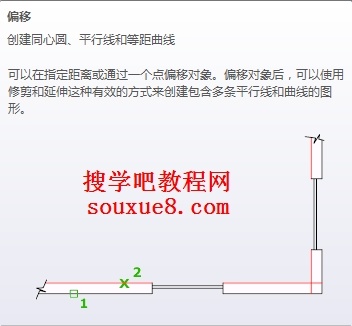
图01
一、用AutoCAD2013中文版偏移对象教程:
1.单击选择AutoCAD2013修改面板上偏移;或输入命令OFFSET。
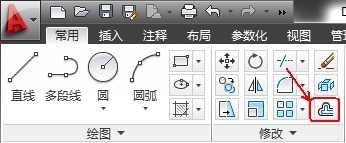
图02
2.AutoCAD2013命令提示:
指定偏移距离或[通过(T)/删除(E)/图层(L)]通过:(输入偏移的距离值后按空格键)如输入偏移距离400后按空格键。

图03
3.选择要偏移的对象,或[退出(E)/放弃(U)]退出:(选择要偏移的对象。注意,此时只能选择一个
操作对象)。

图04
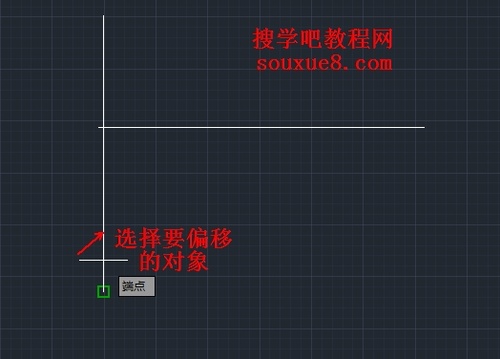
图05
4.指定要偏移的那一侧上的点,或[退出(E)/多个(M)/放弃(U)]退出:(相对于源对象,在准备偏移复制到的一侧任意点取一点,即可实现偏移)这里我们向右偏移,所以在要偏移的AutoCAD2013对象右侧任意点击鼠标即可。

图06
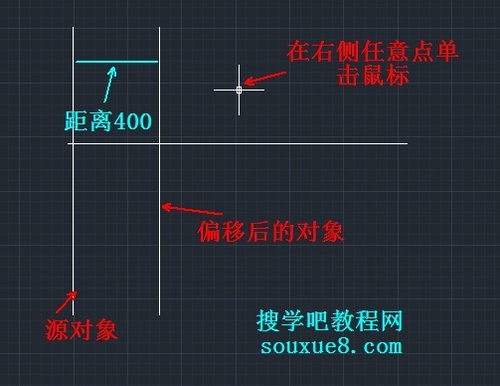
图07
5.选择要偏移的对象,或[退出(E)/放弃(U)]退出:(也可以继续选择AutoCAD2013对象进行偏移)这里我们按空格键结束偏移。

图08
二、通过:
1.使对象偏移复制后通过指定的点(或对象的延伸线通过该指定点)。单击执行该选项。

图09
2.AutoCAD2013命令提示:
选择要偏移的对象,或[退出(E)/放弃(U)]退出:(选择对象)

图10
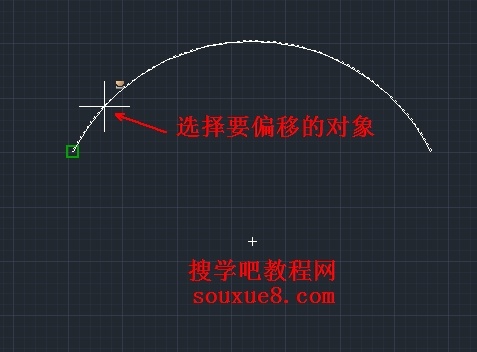
图11
3.选择通过点或[退出(E)/多个(M)/放弃(U)]退出:(确定新对象要通过的点,即可实现偏移复制)

图12
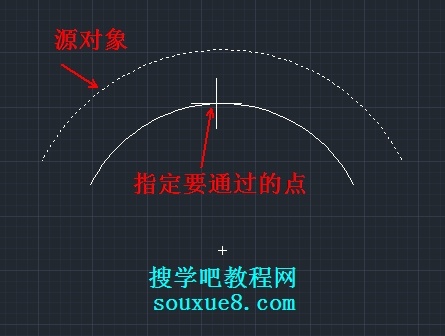
图13
4.选择要偏移的对象,或[退出(E)/放弃(U)]退出:(也可以继续选择对象进行偏移复制)这里我们按空格键结束偏移。

图14
三、删除(E):
确定偏移后是否删除源对象,执行该选项。

图15
2.AutoCAD2013提示:
要www.tulaoshi.com在偏移后删除源对象吗?[是(Y)/否(N)]否
3. 用户做出对应的选择后,AutocAD2013提示:
指定偏移距离或[通过(T)/删除(E)/图层(L)]通过(根据提示操作即可)。
四、图层(L):
1.确定将偏移后得到的对象创建在当前图层还是源对象所在图层。选择执行该选项。

图16
2.AutoCAD2013提示:
输入偏移对象的图层选项[当前(C)/源(S)]源
提示中,当前(C)选项表示将偏移得到的对象创建在当前图层;源(S)选项则表示要将偏移后得到的对象创建在源对象所在图层。
3.用户做出选择后,AutoCAD2013提示:
指定偏移距离或[通过(T)/删除(E)/图层(L)]通过:(根据提示操作即可)。
五、多个(M):
1.利用当前设置的偏移距离重复进行偏移操作,执行该选项。
图17
2.AutoCAD2013提示:
指定要偏移的那一侧上的点,或[退出(E)/放弃(U)]下一个对象:(相当于源对象,在要复制到的一侧任意拾取一点,即可实现对应的偏移复制)
3.指定要偏移的那一侧上的点,或[退出(E)/放弃(U)]下一个对象:(也可以继续指定偏移位置实现偏移复制操作)
4.指定要偏移的对象,或[退出(E)/放弃(U)]退出:
提示:用给定偏移距离的方式偏移复制对象时,距离值必须大于零。
这次CAD教程带来AutoCAD2013修剪对象。修剪对象是指由作为剪切边的对象来修剪指定的对象,就像用剪刀剪掉对象的某一部分一样。
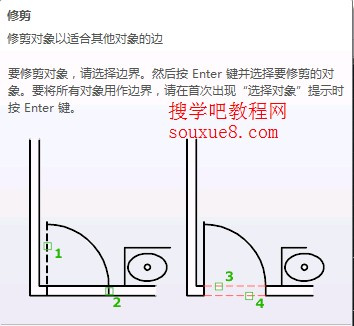
图01
1.选择AutoCAD2013修改工具栏修剪对象工具 ;或执行命令TRIM。
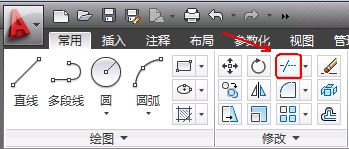
图02
2.AutoCAD2013命令提示:
选择剪切边...
选择对象或全部选择:(选择作为剪切边的对象,按空格键选择全部对象)

图03
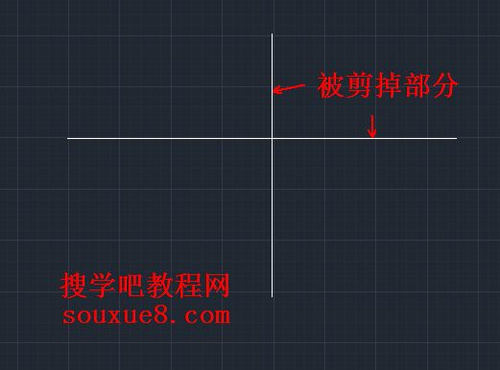
图04
3.选择对象:(可以继续选择对象,或按空格键结束选择)
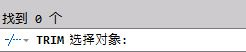
图05
4. 选择要修剪的对象,或按住Shift键选择要延伸的对象,或 [栏选(F)/窗交(C)/投影(P)/边(E)删除(R)/放弃(U)]:

图06
(1)选择要修剪的对象,或按住Shift键选择要延伸的对象
该提示为默认项。如果用户直接在提示下选择被修剪对象,AutoCAD2013以剪切边为边界,将被修剪对象上位于选择对象拾取点一侧的对象修剪掉。
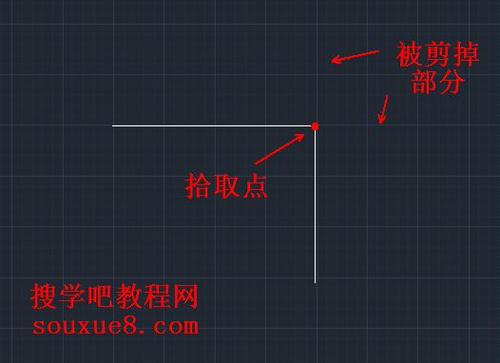
图07
如果被修剪对象没有与剪切边交叉,在提示下按下Shift键后选择对象,AutoCAD2013会将其延伸到剪切边。

图08

图09
(2)栏选(F)
以栏选方式确定被修剪对象并进行修剪。执行该选项,AutoCAD2013提示:
指定第一个栏选点:(指定第一个栏选点)
指定下一个栏选点或[放弃(U)]:(依次在此提示下确定各栏选点后按空格键,由这些点确定的围线(虚线)相交的对象均会被删除)

图10
栏选修剪后效果图:
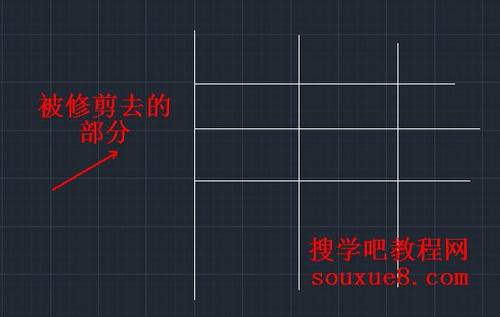
图11
AutoCAD2013选择要修剪的对象,或按住Shift键选择要延伸的对象,或 [栏选(F)/窗交(C)/投影(P)/边(E)删除(R)/放弃(U)]:(也可以继续选择操作对象,或进行其他操作或设置)
(3)窗交(C)

图12
使与矩形选择窗口边界相交的对象作为被修剪对象并进行修剪。执行该选项,AutoCAD2013提示:
指定第一个角点:(确定窗口的第一角点)直接在绘图窗口中按住鼠标左键,框选出要修剪的对象,就可以修剪掉窗口边界相交的对象。
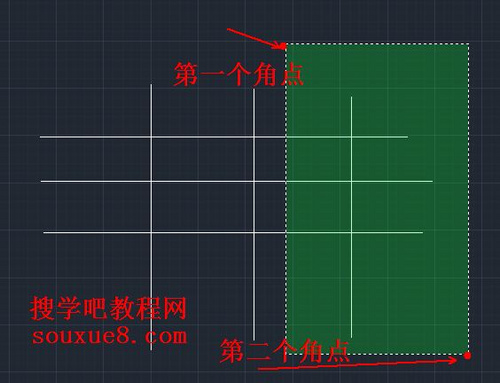
图13
窗交修剪后的效果:
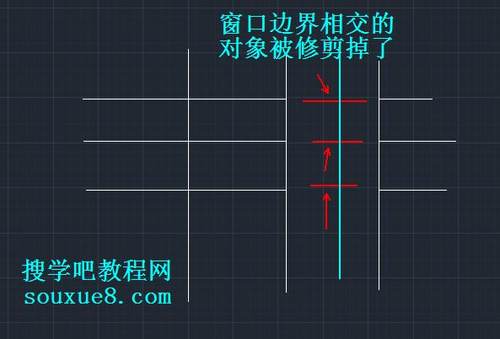
图14
指定对角点:(确定窗口的另一角点。AutoCAD2013用剪切边对由窗交方式确定的被修剪对象进行修剪)
选择要修剪的对象,或按住Shift键选择要延伸的对象,或 [栏选(F)/窗交(C)/投影(P)/边(E)删除(R)/放弃(U)]:(也可以继续选择操作对象,或进行其他操作或设置)
(4)投影(P)

图15
确定修剪时的操作空间。执行该选项,AutoCAD2013提示:
输入投影选项[无(N)/UCS(U)/视图(v)]:
无(N)。
按实际三维空间的相互关系修剪,即只有在三维空间实际能够相交的对象才能进行修剪或延伸,而不是按它们在平面上的投影关系进行修剪(二维图形一般不存在此问题)。
UCs(U)。
在当前UCS(UCS,用户坐标系,参见12.3节)的xy面上修剪。选择该选项后,可以在当前xy面上按图形的投影关系修剪在三维空间中并不相交的对象(一般用于三维绘图)。
视图(V)。
在当前视图平面(计算机绘图屏幕)上按相交关系修剪(一般用于三维绘图)。
(5) 边(E)

图16
确定剪切边的隐含延伸模式。执行该选项,AutoCAD2013提示:
输入隐含边延伸模式[延伸(E)/不延伸(N)]延伸

图17
延伸 (E)。
按延伸模式修剪,即如果剪切边太短、没有与被修剪对象相交,AutoCAD2013会假想地将剪切边延长后进行修剪。
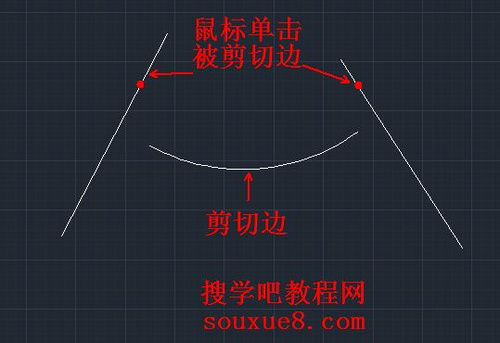
图18
AutoCAD2013会假想地将剪切边延长后进行修剪效果图。

图19
不延伸(N)。
只按各边的实际相交情况修剪,如果剪切边太短、没有与被修剪对象相交,则不进行修剪。
(6)删除(R)

图20
删除指定的对象。执行该选项,AutoCAD2013提示:
选择要删除的对象或退出:(选择要删除的对象)
选择要删除的对象:(也可以继续选择对象)

图21
虚线为选中的要删除的对象,可选择同时删除多个对象。

图22
按空格键后AutoCAD2013删除选定的对象。

图23
选择要修剪的对象,或按住Shift键选择要延伸的对象,或 [栏选(F)/窗交(C)投影(P)/边(E)/删除(R)/放弃(U)]:(也可以继续进行其他操作)
7.放弃(U)
取消上一次的操作。
提示:剪切边也可以同时作为被修剪对象。AutoCAD 2013允许用直线、构造线、射线、圆、圆弧、椭圆、椭圆弧、多段线、样条曲线以及文字等对象作为剪切边来修剪对象。
练习:

图24

图25
操作步骤
执行TRIM命令,AutocAD2013提示:
选择剪切边...
选择对象或全部选择:(选择2个圆和2条水平直线)
选择对象:(按空格键)
选择要修剪的对象,或按住Shift键选择要延伸的对象,或
[栏选(F)/窗交(C)投影(P)/边(E)/删除(R)/放弃(U)]:(在2个圆之间,在4个被修剪位置依次拾取水平线)
选择要修剪的对象,或按住Shift键选择要延伸的对象,或
[栏选(F)/窗交(C)投影(P)/边(E)/删除(R)/放弃(U)]:E(执行边(E)选项)
输入隐含边延伸模式[延伸(E)/不延伸(N )]:E(采用延伸模式)
选择要修剪的对象,或按住Shift键选择要延伸的对象,或
[栏选(F)/窗交(C)投影(P)/边(E)/删除(R)/放弃(U)]:(分别在对应的2条水平直线之上和之下拾取位于
右侧的垂直线)
选择要修剪的对象,或按住Shift键选择要延伸的对象,或 [栏选(F)/窗交(C)/投影(P)/边(E)删除(R)/放弃(U)]:(按空格键)
来源:http://www.tulaoshi.com/n/20160408/2166508.html
看过《AutoCAD2025 打印图形设置实例详解教程》的人还看了以下文章 更多>>