今天图老师小编给大家展示的是AutoCAD2025镜像功能,精心挑选的内容希望大家多多支持、多多分享,喜欢就赶紧get哦!
【 tulaoshi.com - cad教程 】
这次CAD教程带来AutoCAD2013镜像功能详解。镜像对象是指将选定的对象相对于镜像线进行镜像复制,镜像功能特别适合绘制对称图形。

图01
1. 选择AutoCAD2013修改工具栏镜像 ;或执行命令MIRROR。
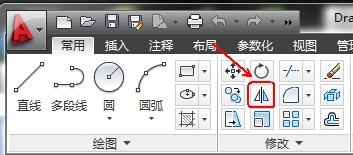
图02
2.AutoCAD2013提示:
选择对象:(选择要镜像的对象)
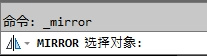
图03
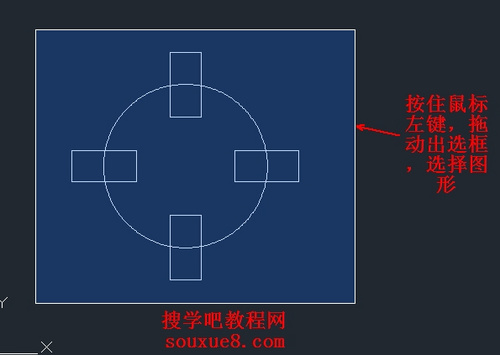
图04
3.选择对象:(也可以继续选择对象)按空格键结束选择对象。
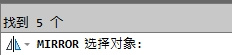
图05
4.指定镜像线的第一点:(指定镜像线的第一点)

图06
5. 指定镜像线的第二点:(指定镜像线的第二点)

图07
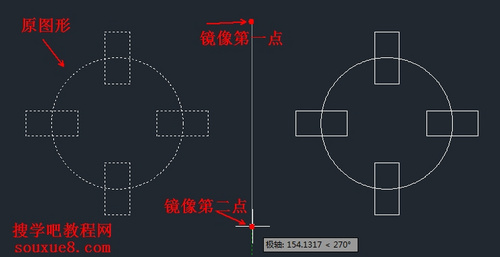
图08
6. 要删除源对象吗?[是(Y)/否(N)]:(确定镜像后是否删除源对象。如果直接按空格键,即执行否(N)项,AutoCAD2013镜像复制对象,即镜像后保留源对象。如果执行是(Y)选项,AutoCAD2013执行镜像操作后要删除源对象。在如图所示的示例中,镜像后保留了源对象)

图09

图10
提示:用户可以根据需要确定镜像时是否绘制镜像线。有时可以直接通过指定两点的方式确定镜像线,也可以直接以已有AutoCAD2013图形上的某条直线作为镜像线。
这次CAD教程带来AutoCAD2013删除功能图文详解。删除图形与手工绘图时用橡皮擦除已绘出的图形相似。
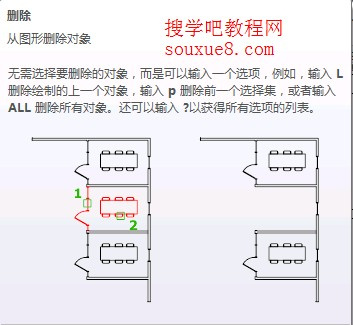
图01
1.选择AutoCAD2013修改工具栏删除 ;或执行命令ERASE。
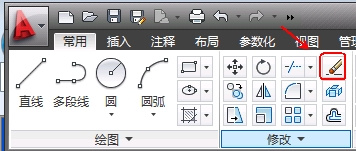
图02
2.AutoCAD2013命令提示:
选择对象:(选择要删除的对象。选择时直接拾取对象即可)
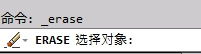
图03
选择要删除的对象,看见被选择对象变成虚线;此时按空格键,即可删除所选对象。
(本文来源于图老师网站,更多请访问http://www.tulaoshi.com/cadjc/)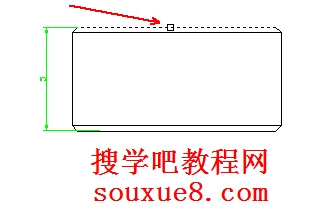
图04
3.可在AutoCAD2013命令提示:
选择对象:(选择要删除的对象。选择时直接拾取对象即可)
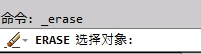
图05
同时用鼠标左键单击选择多个对象,然后按空格键同时删除。
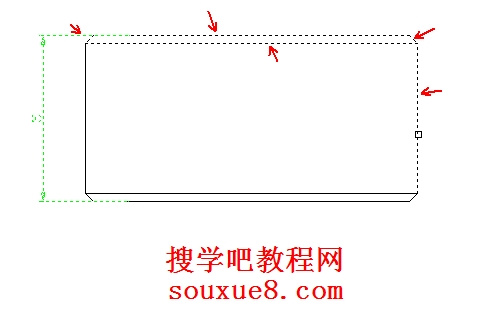
图06

图07
4.3.可在AutoCAD2013命令提示:
选择对象:(选择要删除的对象。选择时直接拾取对象即可)
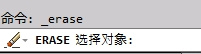
图08
按住鼠标左键在绘图窗口中拖动出选择框。
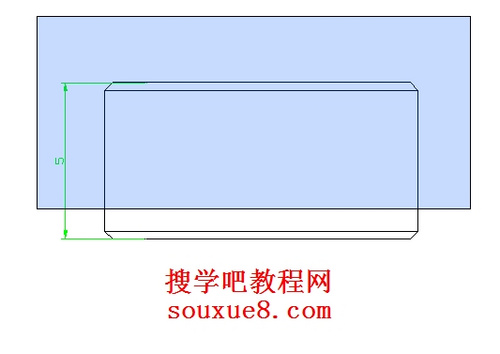
图09
部分在框内的AutoCAD2013对象将不被选中,只有全部包括在选框内的对象才会被选中。
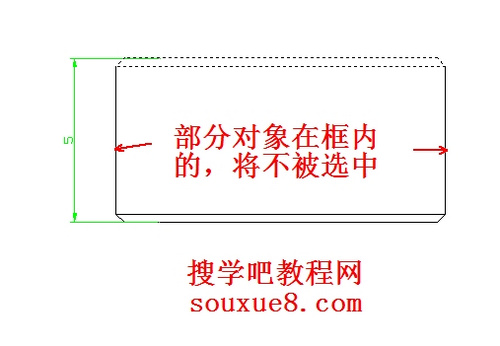
图10
按空格键删除所选对象。
这次CAD教程带来AutoCAD2013旋转对象功能详解。旋转对象是指将指定的对象绕指定的点(基点)旋转指定的角度。
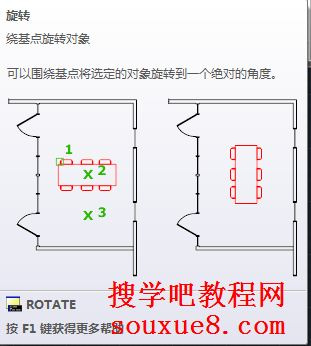
图01
1.选择AutoCAD2013修改工具栏旋转对象工具 ;或执行命令ROTATE。
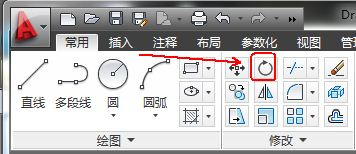
图02
2.AutoCAD2013命令提示:

图03
选择对象:(选择要旋转的对象)。
3.选择对象:(也可以继续选择多个对象,一起旋转)或按空格键结束选择。
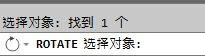
图04
4.指定基点:(指定旋转基点)基点即要移动的那个点,选择对象将以选择的基点为中心旋转。
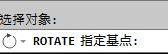
图05
如下图,我们选择螺丝底部点为基点。

图06
5.指定旋转角度,或[复制(C)/参照(R)]0:

图07

图08
(1)指定旋转角度:
确定旋转角度。如果直接在指定旋转角度,或[复制fCy参照(RJ]:提示下输入角度值后按空格键或空格键,即执行默认项,AutoCAD2013将选定的对象绕基点旋转该角度。
如输入90后按空格键;(可见对象以所确定基点为中心旋转90°)。

图09

图10
如输入-90后按空格键;(可见对象以所确定基点为中心旋转-90°)。
注:在默认设置下,角度为正时沿逆时针方向旋转,反之沿顺时针方向旋转。
(2)复制(C)
以复制的模式旋转对象,即创建出旋转对象后仍在原位置保留源对象。执行该选项后,根据提示指定旋转角度即可。
单击

图11
输入要旋转复制的角度,如-60后按空格键。

图12
即可复制出旋转角度-60的效果图:
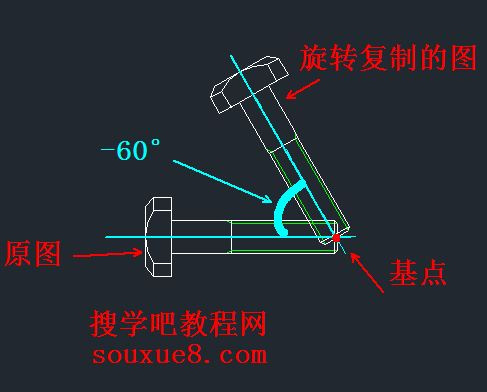
图13
(3)参照(R)
以参照方式旋转对象。
(本文来源于图老师网站,更多请访问http://www.tulaoshi.com/cadjc/)单击

图14
执行该选项,AutocAD2013提示:
指定参照角:(输入参照方向的角度值后按空格键)如输入80后按空格键。

图15
指定新角度或[点(P)]0:(如输入新角度40后按空格键)。

图16
执行结果:AutoCAD2013旋转对象,且实际旋转角度=输入的新角度一参照角度。
得到效果如图:新角度40°减去-参照角度80° =实际旋转角度。
40-80=-40°
也就是实际旋转角度为-40°

图17
AutoCAD2013利用拉伸功能,可以拉伸(或压缩)对象,使其长度发生变化。
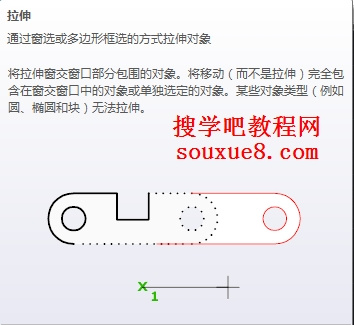
图01
1.选择AutoCAD2013修改工具栏拉伸 工具按钮;或输入命令STRETCH。
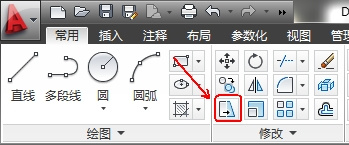
图02
2.AutoCAD2013命令提示:
选择对象:(从右往左,且只能选择部分要拉伸的对象;或用鼠标单击要拉伸的对象)
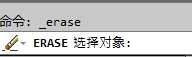
图03

图04
3.选择对象(按空格键结束选择)

图05
4.指定基点或[位移(D)](指定AutoCAD2013需要拉伸部分的基点)

图06

图07
5.指定第二点(指定AutoCAD2013需要拉伸对象到的位置)

图08
执行结果,AutoCAD2013将位于选择窗口之内的对象进行移动,将与窗口边界相交的对象按规则拉伸、压缩或移动。

图09
命令:。在菜单栏选择:格式|多线样式。
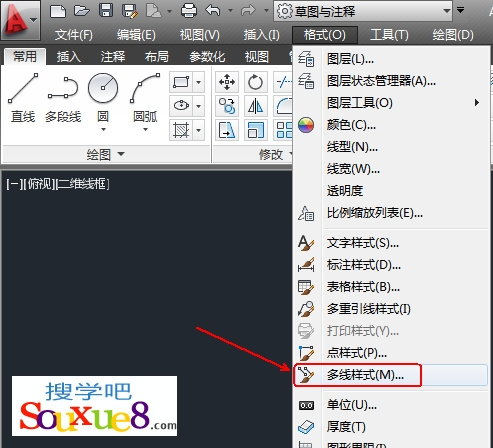
图01
命令操作:
执行命令,AutoCAD2013弹出多线样式对话框,如图所示。

图02
在该对话框中,位于下部的图像框内显示出当前多线的实际形状。下面介绍其他各主要选项的功能。
1.样式列表框:
列表框中列出了当前已有多线样式的名称。上图中只有一种样式,即AutoCAD2013提供的样式STANDARD。
2.新建按钮
新建多线样式。单击该按钮,AutoCAD2013弹出创建新的多线样式对话框,如图所示。
在对话框的新样式名文本框中输入新样式的名称(如新样式1),并通过基础样式下拉列表框选择基础样式。
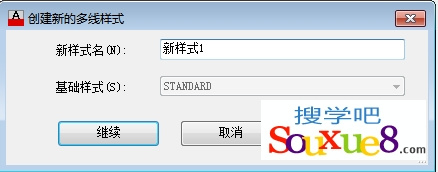
图03
单击继续按钮,AutoCAD2013弹出新建多线样式对话框,如图所示。
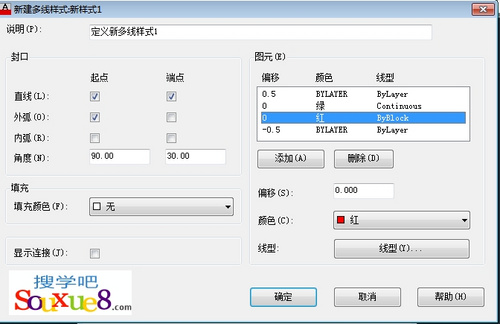
图04
该对话框用于定义新多线的具体样式,下面介绍对话框中主要项的功能。
(1)说明文本框。
输入对所定义多线的说明(如果有的话)。
(2)封口选项组。
封口选项组用于控制多线在起点和终点处的样式。其中,与直线行对应的两个复选框用于确定是否在多线的起点和终点处绘横线,AutoCAD2013如图所示。
1.无横线:
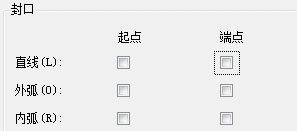
图05

图06
2.两端均有横线:
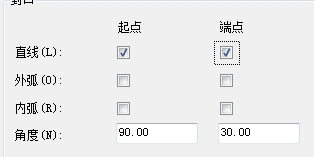
图07
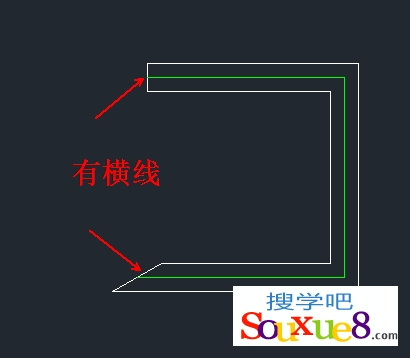
图08
外圆弧行对应的两个复选框用于确定是否在多线的起点和终点处,在位于最外侧的两条线之间绘制圆弧。
内圆弧行对应的两个复选框用于确定是否在多线的起点和终点处,在位于内侧各对应直线之间绘制圆弧(如果多线由奇数条线组成,则在位于中心线两侧之间的线之间绘圆弧)。
角度行对应的两个文本框用于确定多线在两端的角度。

图09
(3)填充:
确定多线的背景填充颜色,从下拉列表中选择即可。
(4)显示连接:
确定在多线的转折处是否显示转折横线,选中复选框显示,否则不显示,AutoCAD2013效果如图所示。
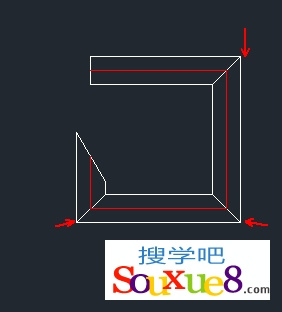
图10
(5)图元选项组。
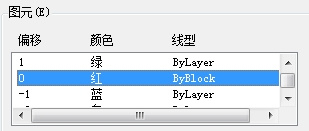
图11
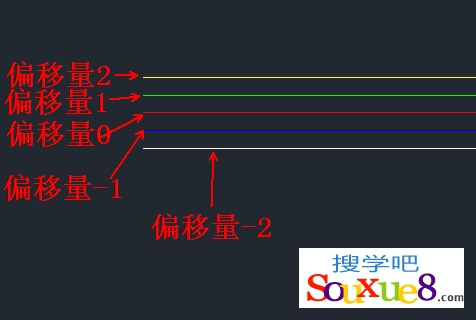
图12
显示、设置当前多线样式的线元素。在其中的大列表框中,AutoCAD2013要显示出每条线相对于多线中心线的偏移量以及各线的颜色和线型。其他选项的功能如下。
●添加按钮
为多线添加新线,添加方法为:单击添加按钮,AutoCAD2013自动在元素列表框中加入一条偏移为0的新线,并将其显示在大列表框中,而后用户可以通过图元选项组中的偏移文本框、颜色下拉列表框以及线型按钮设置该线的偏移量、颜色和线型。
●删除按钮
删除在大列表框中所选中的线元素。
●偏移文本框
更改在大列表框中所选中线元素的偏移量。
●颜色下拉列表框
更改在大列表框中所选中线元素的颜色。
●线型按钮
更改在大列表框中所选中线元素的线型。单击此按钮,AutoCAD2013会弹出选择线型对话框,从中可以确定所需要的线型。
通过如上图所示的新建多线样式对话框完成新线的定义后,单击对话框中的确定按钮,AutoCAD2013返回到多线样式对话框。
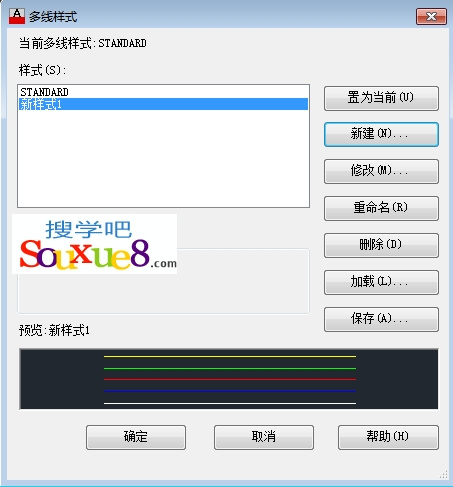
图13
3.修改按钮
修改线型。从样式列表框选择要修改的样式,单击修改按钮,AutoCAD2013弹出与新建多线样式类似的对话框,用户可以通过其修改对应的样式。
4.置为当前、重命名、删除按钮
置为当前按钮用于将在样式列表框选中的样式置为当前样式。当需要以某一多线样式绘图时,应首先将该样式置为当前样式。重命名按钮用于对在样式列表框选中的样式更改名称。删除按钮则用于删除在样式列表框选中的样式。
5.加载按钮
从多线文件(扩展名为.mln的文件)中加载己定义的多线。单击该按钮,AutoCAD2013弹出如图所示的加载多线样式对话框,供用户加载多线。AutoCAD2013默认提供了多线文件ACAD.MLN,用户也可以创建自己的多线文件。
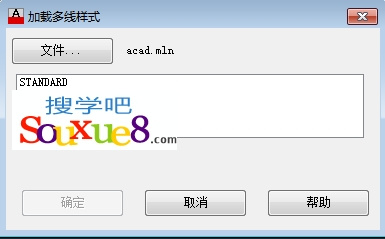
图14
6.保存按钮
将当前多线样式保存到多线文件中(文件的扩展名为,mln)。单击保存按钮,AutoCAD2013弹出保存多线样式对话框,用户可以通过此对话框确定文件的保存位置与名称,并进行保存。
7.说明框
显示在样式列表框选中的多线样式的说明部分(如果有的话)。
8.预览按钮
预览在样式列表框选中的多线样式的具体样式。
这次CAD教程带来AutoCAD2013中文版路径阵列功能图文详解。AutoCAD2013路径阵列工具沿整个路径或部分路径平均分布对象副本。
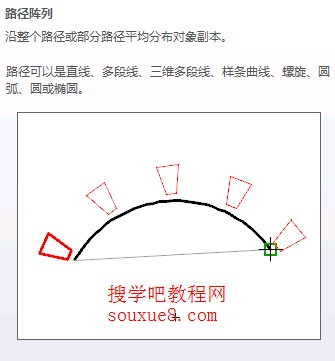
图01
1.单击选择AutoCAD2013修改面板上矩形阵列旁边的倒三角,从弹出的菜单中选择路径阵列;或输入命令ARRAYPATH。
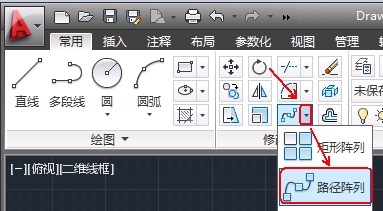
图02
2.AutoCAD2013命令提示:
选择对象(选择要排列的对象)这里我们选择圆。
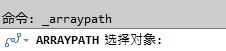
图03

图04
3.选择对象:(可以继续选择要路径阵列的AutoCAD2013对象)这里我们按空格键结束选择。
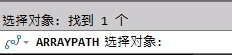
图05
4.选择路径曲线:(例如直线、多段线、三维多段线、样条曲线、螺旋、圆弧、圆或椭圆)作为阵列的路径)这里我们选择AutoCAD2013绘图串口中的圆弧。

图06
5.选择路径曲线后,AutoCAD2013上方打开路径阵列创建设置框。

图07
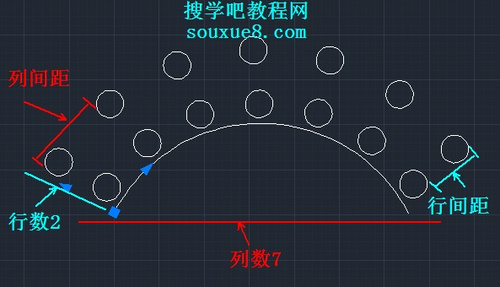
图08
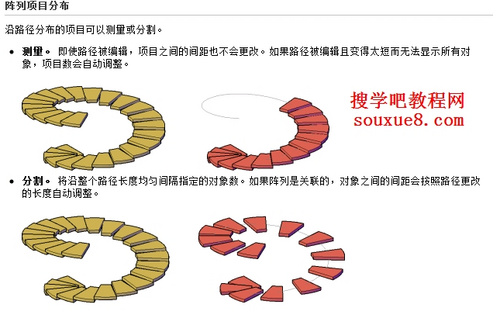
图09
7.当将光标悬停在方形基准夹点上,AutoCAD2013选项菜单可提供选择。例如,可以选择行数,然后进行拖动以将个更多行添加到阵列中。
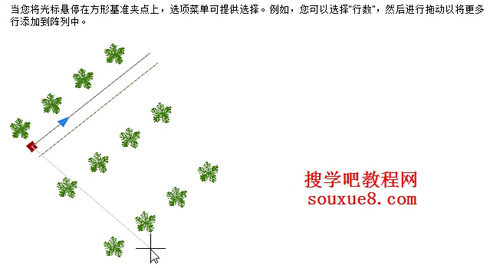
图10
8.如果拖动三角形夹点,可以更改沿路径进行排列的项目数。夹点的类型各不相同,具体取决于AutoCAD2013阵列分布方法。
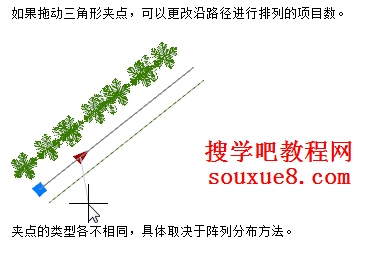
图11
这次CAD教程带来AutoCAD2013中文版缩放功能图文详解。AutoCAD2013缩放对象是指将选定的对象相对于指定点(基点)按指定的比例放大或缩小。
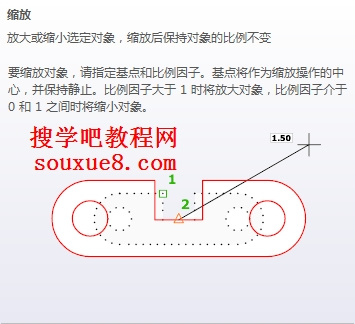
图01
1.选择AutoCAD2013修改工具栏缩放 工具按钮;或输入命令SCALE。
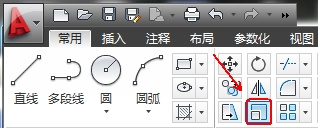
图02
2.AutoCAD2013命令提示:
选择对象(选择要缩放的对象)可以按住鼠标左键拖动框选要缩放的对象,或单击要缩放的对象)

图03
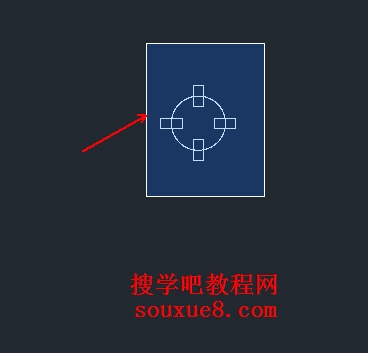
图04
3.选择对象(可以继续选择AutoCAD2013对象)这里我们按空格键结束选择
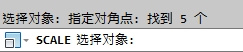
图05
4.指定基点(指定AutoCAD2013基点)如果想在原地缩放对象,那么就指定要缩放对象中心点为基点)

图06

图07
5.指定比例因子或[复制(C)/参照(R)]:(指定AutoCAD2013放大或缩小比例倍数;如输入放大2倍,在命令行中输入2,后按空格键)如缩小15倍,输入0.15后按空格键。

图08

图09
复制(C)
AutoCAD2013以复制的形式进行缩放,即创建出缩小或放大的对象后仍在原位置保留源对象。执行该选项后,根据提示指定缩放比例因子即可。
1.在该AutoCAD2013提示下,选择

图10
2.如输入放大3倍后按空格键。

图11
3.AutoCAD2013选择复制后放大或缩小对象,仍在源位置保留对象。

图12
参照(R)
将对象以参照方式缩放。
1.在该AutoCAD2013提示下,选择

图13
2.执行该选项,AutoCAD2013提示:
指定参照长度:(指定参照的长度如输入100后按空格键)

图14
3.指定新的长度:(指定新的长度,如输入500后按空格键)

图15
执行结果:AutoCAD2013根据参照长度与新长度的值自动计算比例因子(比例因子=新长度值÷参照长度值),然后按该比例缩放对应的对象。
500÷100=5 也就是放大5倍。

图16
来源:http://www.tulaoshi.com/n/20160408/2166524.html
看过《AutoCAD2025镜像功能》的人还看了以下文章 更多>>