有一种朋友不在生活里,却在生命力;有一种陪伴不在身边,却在心间。图老师即在大家的生活中又在身边。这么贴心的服务你感受到了吗?话不多说下面就和大家分享AutoCAD2025打断对象实例详解吧。
【 tulaoshi.com - cad教程 】
这次CAD教程带来AutoCAD2013中文版打断对象详解。AutoCAD2013打断对象是指将对象在某点处打断(即一分为二),或在两点之间打断对象,即删除位于两点之间的那部分对象。

图01
1.选择AutoCAD2013修改面板上的修改按钮 ,从弹出的菜单中选择打断工具按钮;或输入命令BREAK。

图02

图03
2.AutoCAD2013命令提示:
选择对象(选择AutoCAD2013打断对象)

图04

图05
3.指定第二个打断点或[第一点(F)]:(这里单击选择[第一点(F)])或输入F后按空格键。

图06
4.指定第一个打断点(在AutoCAD2013绘图窗口选择的对象中指定第一个断点)

图07
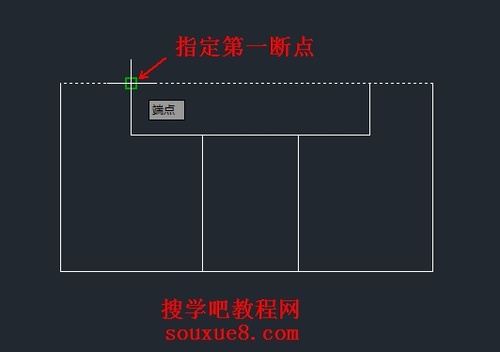
图08
5.指定第二个打断点(在AutoCAD2013绘图窗口选择的对象中指定第二个断点)

图09

图10
注:AutoCAD2013打断命令非常有用,例如,当绘制完AutoCAD2013图形后,如果发现中心线等对象的长度不合适,则可用打断命令打断对象。
当对圆执行打断命令并通过指定两点的方式打断时,AutoCAD2013要沿逆时针方向将圆上位于第一断点与第二断点之间的那段圆弧删除掉。
这次CAD教程带来AutoCAD2013镜像功能详解。镜像对象是指将选定的对象相对于镜像线进行镜像复制,镜像功能特别适合绘制对称图形。
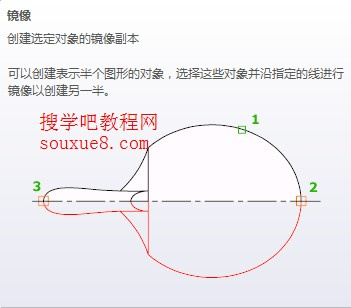
图01
1. 选择AutoCAD2013修改工具栏镜像www.tulaoshi.com ;或执行命令MIRROR。

图02
2.AutoCAD2013提示:
选择对象:(选择要镜像的对象)
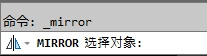
图03

图04
3.选择对象:(也可以继续选择对象)按空格键结束选择对象。

图05
4.指定镜像线的第一点:(指定镜像线的第一点)

图06
5. 指定镜像线的第二点:(指定镜像线的第二点)

图07

图08
6. 要删除源对象吗?[是(Y)/否(N)]:(确定镜像后是否删除源对象。如果直接按空格键,即执行否(N)项,AutoCAD2013镜像复制对象,即镜像后保留源对象。如果执行是(Y)选项,AutoCAD2013执行镜像操作后要删除源对象。在如图所示的示例中,镜像后保留了源对象)

图09

图10
提示:用户可以根据需要确定镜像时是否绘制镜像线。有时可以直接通过指定两点的方式确定镜像线,也可以直接以已有AutoCAD2013图形上的某条直线作为镜像线。
这次CAD教程带来AutoCAD2013延伸对象功能详解。延伸对象是指将指定的对象延伸到另一对象(称为边界边)上。
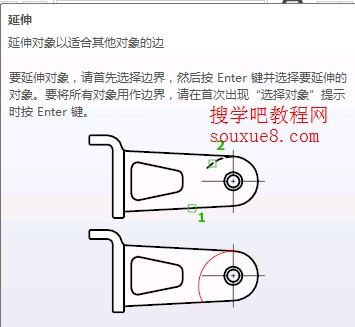
图01
1.选择AutoCAD2013修改工具栏在工具栏倒三角上单击鼠标,从弹出的菜单中选择延伸对象工具 ;或执行命令EXTEtuLAoshi.ComND。

图02
2.AutoCAD2013命令提示:
选择边界的边...
选择对象或全部选择:(选择作为边界的边的对象,按空格键选择全部对象)

图03
3.选择要延伸的对象,或按住Shift键选择要延伸的对象,或 [栏选(F)/窗交(C)/投影(P)/边(E)删除(R)/放弃(U)]:

图04
此时在AutoCAD2013绘图窗口中单击要延伸的对象。

图05
AutoCAD2013延伸后的效果如图:

图06
其它各项操作与修剪对象操作方法类似,在这里不再详解讲解。
二、栏选(F):

图07
以栏选方式确定被延伸对象并进行延伸。执行该选项,AutoCAD2013提示:
指定第一个栏选点:(指定第一个栏选点)
指定下一个栏选点或[放弃(U)]:(依次在此提示下确定各栏选点后按空格键,由这些点确定的围线(虚线)相交的对象均会被延伸)

图08
栏选延伸后效果图:

图09
绘制直线:
1.首先用命令:。在菜单栏选择:格式|多线样式;定义多线样式,如图所示。

图01
1.命令:。在菜单栏选择:绘图|多线。

图02
2.AutoCAD2013命令提示:
图03
1.指定起点:
确定多线的起点,为默认项。执行该默认项,即在绘图窗口点击确定多线的起点后,AutoCAD2013将按当前的多线样式、比例以及对正方式绘制多线,同时给出提示:
图04
在此提示下继续点击,即可绘制出多线。
2.对正(J)
图05
控制如何在指定的点之间绘制多线,即控制多线上的哪条线要随光标移动。执行该选项,AutoCAD2013提示:
图06
(1)上(T)。
表示当从左向右绘多线时,多线上位于最顶端的线将随光标移动。
(2)无(Z)。
表示绘多线时,多线的假设中心线将随光标移动。
(3)无(B)。
(本文来源于图老师网站,更多请访问http://www.tulaoshi.com/cadjc/)表示绘多线时,多线上位于最底端的线将随光标移动。
3.比例(S)
图07
确定所绘多线的宽度相对于多线定义宽度的比例,此比例并不影响线型比例。执行该选项,AutoCAD2013提示:
图08
在此提示下输入新比例值即可。
4. 样式(ST)
图09
确定绘多线时采用的多线样式,默然样式为STANDARD。执行此选项,AutoCAD2013提示:
图10
此时可以直接输入已有的多线样式名,也可以通过输入?后按空格键键来显示已有多线样式。用户可以根据需要定义多线样式。
AutoCAD2013绘制多线如图所示:

图11
这次CAD教程带来AutoCAD2013删除功能图文详解。删除图形与手工绘图时用橡皮擦除已绘出的图形相似。

图01
1.选择AutoCAD2013修改工具栏删除 ;或执行命令ERASE。
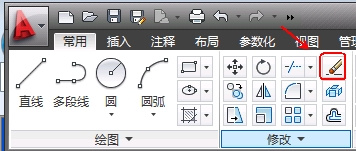
图02
2.AutoCAD2013命令提示:
选择对象:(选择要删除的对象。选择时直接拾取对象即可)
(本文来源于图老师网站,更多请访问http://www.tulaoshi.com/cadjc/)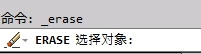
图03
选择要删除的对象,看见被选择对象变成虚线;此时按空格键,即可删除所选对象。

图04
3.可在AutoCAD2013命令提示:
选择对象:(选择要删除的对象。选择时直接拾取对象即可)
(本文来源于图老师网站,更多请访问http://www.tulaoshi.com/cadjc/)
图05
同时用鼠标左键单击选择多个对象,然后按空格键同时删除。

图06

图07
4.3.可在AutoCAD2013命令提示:
选择对象:(选择要删除的对象。选择时直接拾取对象即可)
(本文来源于图老师网站,更多请访问http://www.tulaoshi.com/cadjc/)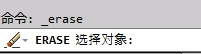
图08
按住鼠标左键在绘图窗口中拖动出选择框。

图09
部分在框内的AutoCAD2013对象将不被选中,只有全部包括在选框内的对象才会被选中。

图10
按空格键删除所选对象。
来源:http://www.tulaoshi.com/n/20160408/2166579.html
看过《AutoCAD2025打断对象实例详解》的人还看了以下文章 更多>>