下面是个CAD怎么用相对坐标画矩形教程,撑握了其技术要点,学起来就简单多了。赶紧跟着图老师小编一起来看看吧!
【 tulaoshi.com - cad教程 】
打开AutoCAD 2007命令窗口输入命令_rec
根据具体需要定第一个点,如(x,y)=(60,60),按回车第一个点就确认了
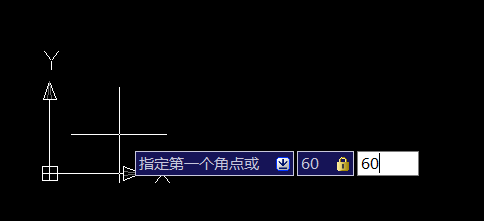
指定另一个点@400,300.回车就OK了。
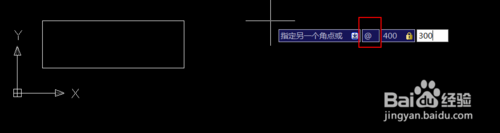
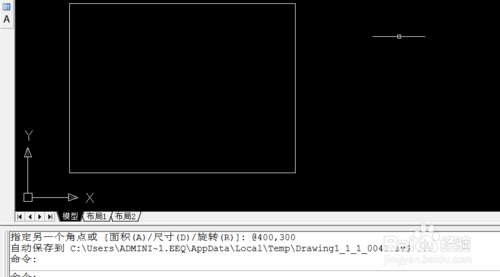
附:怎么知道途中用的是相对坐标呢,可以对着最下方的‘对象追踪’按钮右击设置,在动态输入里查看,当然也可以在这里设置为绝对坐标。
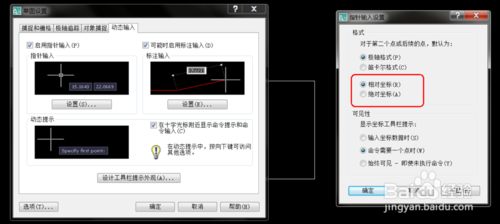
这次CAD教程带来AutoCAD2013中文版缩放功能图文详解。AutoCAD2013缩放对象是指将选定的对象相对于指定点(基点)按指定的比例放大或缩小。
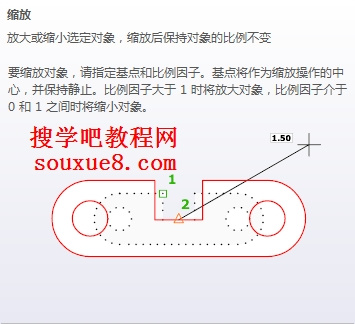
图01
1.选择AutoCAD2013修改工具栏缩放 工具按钮;或输入命令SCALE。
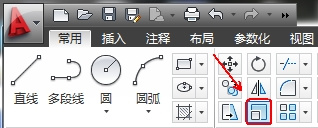
图02
(本文来源于图老师网站,更多请访问http://www.tulaoshi.com/cadjc/)2.AutoCAD2013命令提示:
选择对象(选择要缩放的对象)可以按住鼠标左键拖动框选要缩放的对象,或单击要缩放的对象)

图03
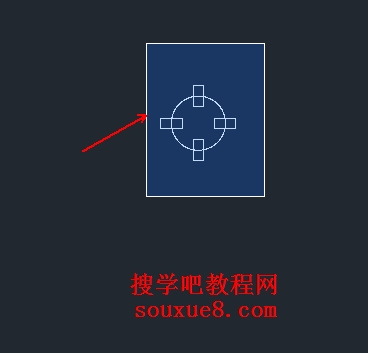
图04
3.选择对象(可以继续选择AutoCAD2013对象)这里我们按空格键结束选择
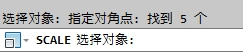
图05
4.指定基点(指定AutoCAD2013基点)如果想在原地缩放对象,那么就指定要缩放对象中心点为基点)

图06
(本文来源于图老师网站,更多请访问http://www.tulaoshi.com/cadjc/)
图07
5.指定比例因子或[复制(C)/参照(R)]:(指定AutoCAD2013放大或缩小比例倍数;如输入放大2倍,在命令行中输入2,后按空格键)如缩小15倍,输入0.15后按空格键。

图08

图09
复制(C)
AutoCAD2013以复制的形式进行缩放,即创建出缩小或放大的对象后仍在原位置保留源对象。执行该选项后,根据提示指定缩放比例因子即可。
1.在该AutoCAD2013提示下,选择

图10
2.如输入放大3倍后按空格键。

图11
3.AutoCAD2013选择复制后放大或缩小对象,仍在源位置保留对象。

图12
参照(R)
将对象以参照方式缩放。
1.在该AutoCAD2013提示下,选择

图13
2.执行该选项,AutoCAD2013提示:
指定参照长度:(指定参照的长度如输入100后按空格键)

图14
3.指定新的长度:(指定新的长度,如输入500后按空格键)

图15
执行结果:AutoCAD2013根据参照长度与新长度的值自动计算比例因子(比例因子=新长度值÷参照长度值),然后按该比例缩放对应的对象。
500÷100=5 也就是放大5倍。

图16
这次CAD教程带来AutoCAD2013中文版矩形阵列功能图文详解。AutoCAD2013矩形阵列对象是指将选定的对象以矩形方式进tuLaOshi行多重复制,图形呈矩形分布。
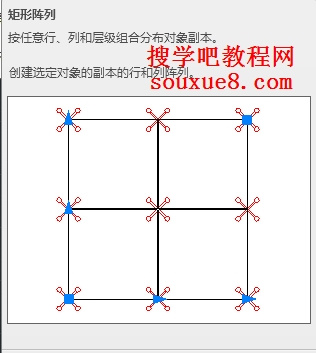
图01
1.选择AutoCAD2013修改工具栏矩形阵列 工具按钮;或输入命令APPAYRECT。
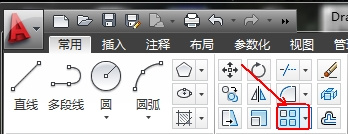
图02
(本文来源于图老师网站,更多请访问http://www.tulaoshi.com/cadjc/)2.AutoCAD2013命令提示:
选择对象:(选择要阵列的对象)
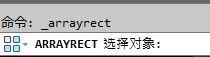
图03
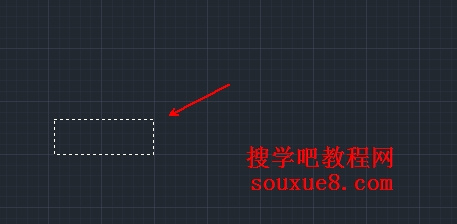
图04
3.选择对象:(也可以继续选择阵列对象)这里我们按空格键结束AutoCAD2013对象选择。
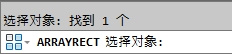
图05
4.选择夹点以编辑阵列或[关联(AS) 基点(B) 计数(COU) 间距(S) 行数(COL)行数(R) 层数(L)退出(X)]:
图06
(本文来源于图老师网站,更多请访问http://www.tulaoshi.com/cadjc/)此时在AutoCAD2013顶部打开阵列创建设置框,在里面可以输入阵列的参数。如输入列数、行数、列间距、行间距等。

图07
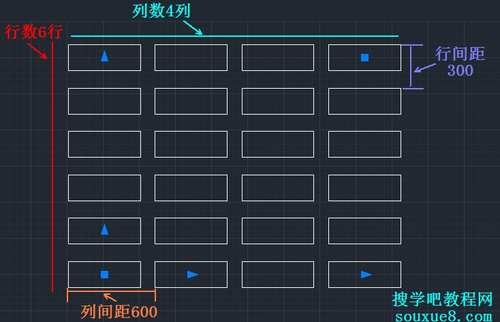
图08
5.层计数,指定层数。用于AutoCAD2013三维显示。
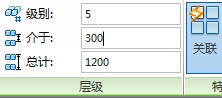
图09
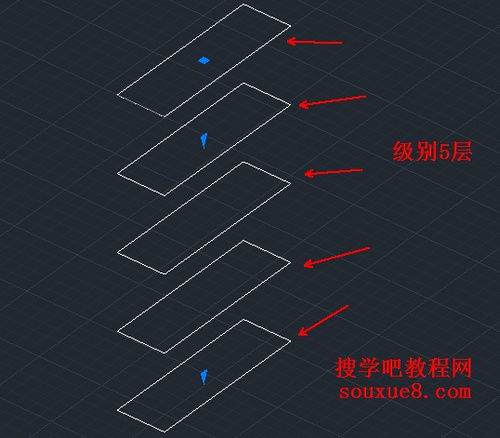
图10
注:当通过指定AutoCAD2013列之间的距离或行之间的距离确定阵列列间距或行间距时,距离值可正、可负,其含义为:在默认坐标系设置下,如果列间距为正值,相对于源对象向右阵列,输入负值向左阵列;如果行间距为正值,则相对于源对象向上阵列,负值为向下阵列。
在两条选定直线或曲线之间的间隙中创建样条曲线;选择端点附近的每个对象。生成的样条曲线的形状取决于指定的连续性。选定对象的长度保持不变。有效对象包括直线、圆弧、椭圆弧、螺旋、开放的多段线和开放的样条曲线。
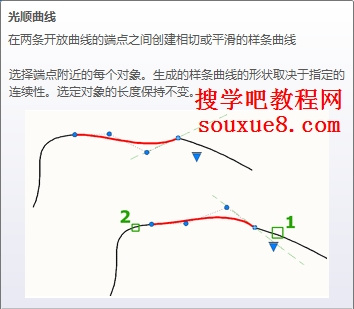
图01
一、AutoCAD2013光顺曲线使用实例讲解教程:
1.选择AutoCAD2013修改工具栏圆角旁的倒三角 ;在弹出的菜单中选择光顺曲线;或执行命令BLEND。
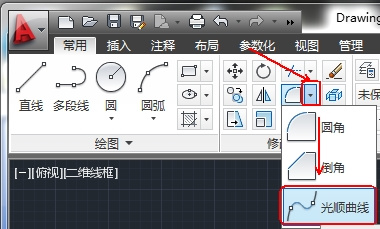
图02
(本文来源于图老师网站,更多请访问http://www.tulaoshi.com/cadjc/)2.AutoCAD2013命令提示:
选择第一个对象或 [连续性(CON)]: 选择样条曲线起始端附近的直线或开放的曲线

图03

图04
3.选择第二个点: 选择AutoCAD2013样条曲线末端附近的另一条直线或开放的曲线

图05
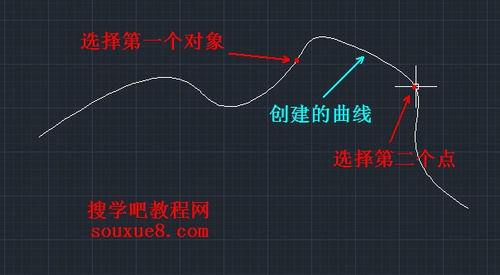
图06
(本文来源于图老师网站,更多请访问http://www.tulaoshi.com/cadjc/)4.由于选择的对象和点位置不同,创建的曲线也不同。
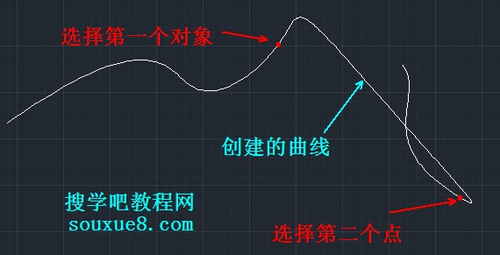
图07
二、相切:
1.选择(在两种过渡类型中指定一种)。
图08
2.AutoCAD2013命令提示:
选择(创建一条3阶样条曲线,在选定对象的端点处具有相切 (G1) 连续性 )或在命令行中输入T后按空格键。

图09
3选择第一个对象或 [连续性(CON)]: 选择AutoCAD2013样条曲线起始端附近的直线或开放的曲线

图10

图11
4.选择第二个点: 选择AutoCAD2013样条曲线末端附近的另一条直线或开放的曲线

图12
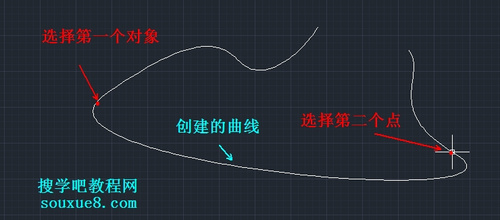
图13
三、平滑:
1.选择(在两种过渡类型中指定一种)。
图14
2.AutoCAD2013命令提示:
选择(创建一条 5 阶样条曲线,在选定对象的端点处具有曲率 (G2) 连续性。
如果使用平滑选项,请勿将显示从控制点切换为拟合点。此操作将样条曲线更改为 3 阶,这会改变样条曲线的形状。 )或在命令行中输入S后按空格键。

图15
3.选择第一个对象或 [连续性(CON)]: 选择样条曲线起始端附近的直线或开放的曲线

图16
4.选择第二个点: 选择AutoCAD2013样条曲线末端附近的另一条直线或开放的曲线

图17

图18
注:可见选择创建的曲线要比选择创建的曲线平滑。
这次CAD教程带来AutoCAD2013圆角绘制教程。创建圆角是指在两个对象(直线或曲线)之间绘制出圆角。
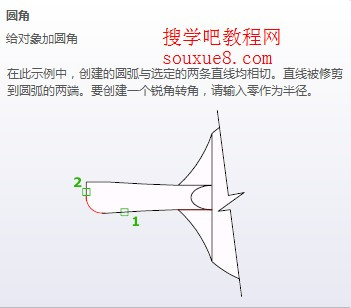
图01
一、AutoCAD2013中文版创建圆角实例详解教程:
1.选择AutoCAD2013修改工具栏圆角 ;或执行命令FILLET。
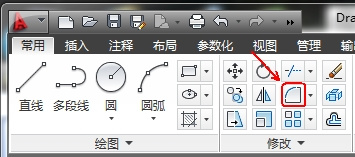
图02
(本文来源于图老师网站,更多请访问http://www.tulaoshi.com/cadjc/)2.AutoCAD2013命令提示:
FILLET选择第一个对象或[放弃(U) 多线段(P) 半径(R) 修剪(T) 多个(M)]:(在这个提示下选择半径(R)或在命令行中输入R后按空格键。

图03
3. FILLET指定圆角半径0.0000:(指定圆角半径)如输入圆角半径100,后按空格键。

图04
4.FILLET选择第一个对象或[放弃(U) 多线段(P) 半径(R) 修剪(T) 多个(M)]:(在绘图窗口中选择第一个对象)

图05

图06
(本文来源于图老师网站,更多请访问http://www.tulaoshi.com/cadjc/)5..FILLET选择第二个对象,或按住Shift 键选择对象以应用角点或[半径(R)]:(在绘图窗口中选择第二个对象)

图07
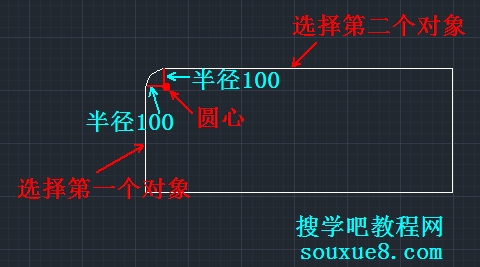
图08
二、多段线(P)
1.为二维多段线创建圆角,执行该选项。

图09
2.AutoCAD2013提示:
在此提示下选择[半径(R)]或输人R按空格键。

图10
3.指定圆角半径(输入圆角半径)如输入150,按空格键。

图11
4.在此提示下,鼠标单击选择绘图窗口中二维多线段。

图12
选择对象后,可见每个角都创建半径150的圆角。

图13
三、修剪(T)
1.设置创建圆角时的修剪模式,即创建圆角后是否对两个对象进行修剪。选择修剪选项表示在创建圆角的同时修剪对应的两个对象,选择该选项:

图14
2.AutoCAD2013提示:
在此提示下选择[修剪(T)]或直接输入T后按空格键。

图15
3.选择半径。

图16
4.输入AutoCAD2013圆角半径;如输入180后按空格键。

图17
5.选择第一个对象。

图18

图19
6.选择第二个对象。

图20
选择修剪后AutoCAD2013创建的圆角。
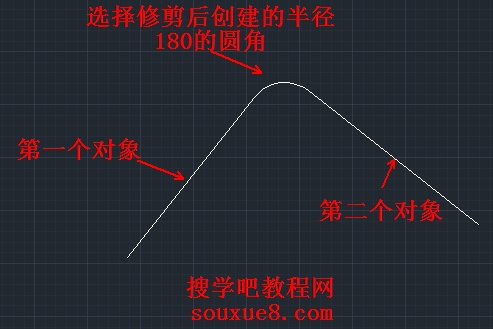
图21
7.选择不修剪(N)选项表示不进行修剪。
选择不修剪后执行上面步骤后创建的圆角。

图22
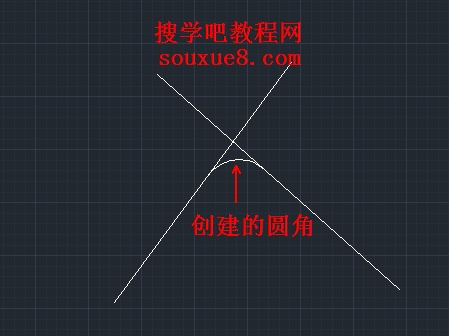
图23
四、多个(M):
执行该选项后,当用户对两个对象创建出圆角后,AutoCAD2013可以继续对其他对象创建圆角,不必重新执行FILLET命令。
五、放弃(U):
放弃已进行的设置或操作。
AutoCAD2013分解图形对象是指把多TuLaoShi.com段线分解成一系列组成该多段线的直线与圆弧,把多段线分解成各直线段,把图块分解成组成该图块的各对象,把一个尺寸标注分解成线段、箭头和尺寸文字,把填充图案分解成组成该图案的各对象等。
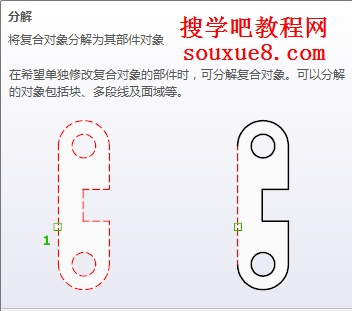
图01
1.选择AutoCAD2013修改工具栏分解 工具按钮;或输入命令EXPLODE。
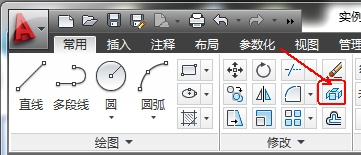
图02
(本文来源于图老师网站,更多请访问http://www.tulaoshi.com/cadjc/)2.AutoCAD2013命令提示:
选择对象(在绘图窗口中选择对象)

图03

图04
3.选择对象(在此提示下可继续选择AutoCAD2013对象;这里按空格键结束选择)

图05
4.在AutoCAD2013绘图窗口中单击对象;可见分解后呈选择状态下的效果。
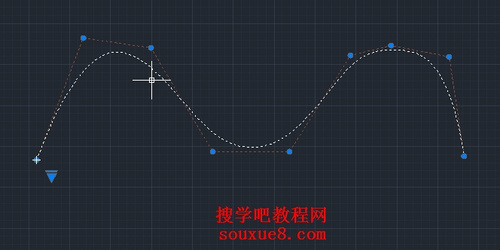
图06
(本文来源于图老师网站,更多请访问http://www.tulaoshi.com/cadjc/)5.此时可对AutoCAD2013分解后图像进行修改。(如按住鼠标左键拖动修改点,改变曲线弧度)。
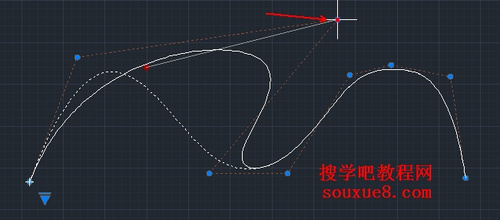
图07
CAD与word不同,不能够直接输入文字,需要激活相关的编辑才能够输入文字,但是对于这个基础的操作,对于初学者还是有很多不会的,怎样在cad中输入文字呢?
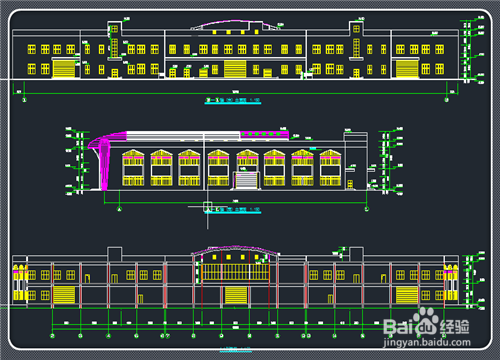
工具/原料
AutoCAD工程制图软件
输入多行文字
1多行文字其实和word中编辑差不多,就是在一个文本中可以输入多行,最简单的就是点击cad左下角的A",激活双行文字输入。
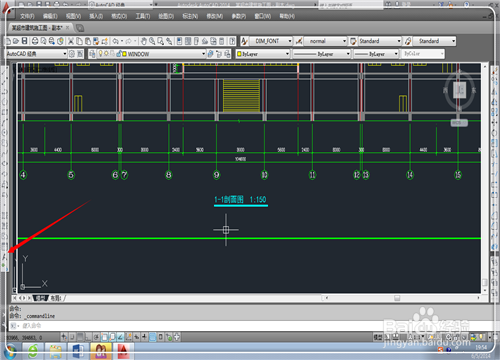
2这时候在命令栏要求指定第一点,第一点就是文本框的第一个角点,点击自己喜欢放置的cad文本框的位置。
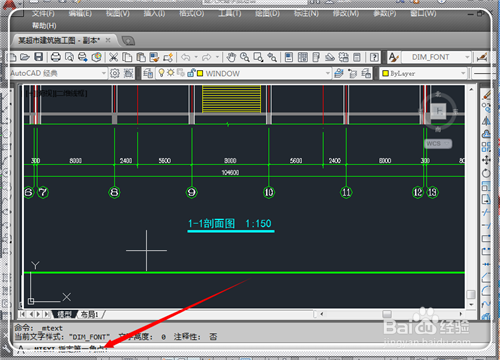
3这时候要求指定第二点,使用鼠标拖动文本框,到自己喜欢的位置,然后点击一下,即可激活文本编辑。

4这里在文本中输入dengyiyicheng,当然,你可以输入自己想要的文字。这里输出的文字大小可能不是自己想要的。

5将其文字选中,选择喜欢的文字样式,然后在数值框中输入文字大小如这里的20,点击确定。
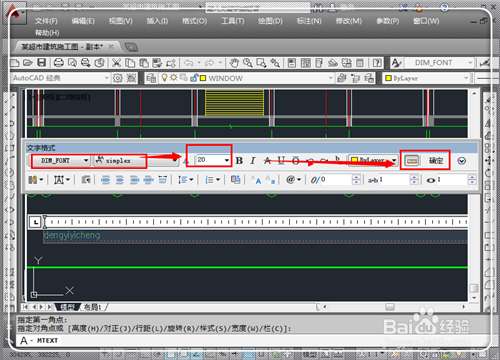
6这时候文字就输入完成了。如果文字不喜欢或者是大小不满意,双击它就可以进行编辑。

单行文字输入
单行文字,就是只有一行的文字,这个操作与刚才的多行文字有点点区别。点击绘图,然后点击文字,这里一样可以绘制多行文字,点击多行文字之后与刚才的操作一样。这里点击单行文字。
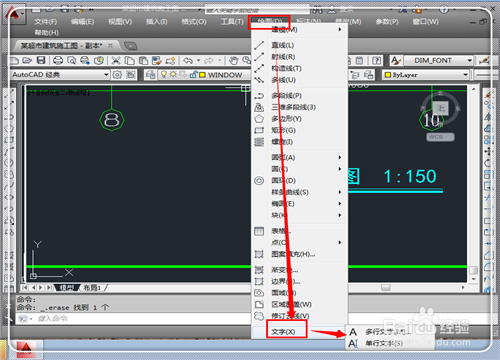
这时候要求指定文字的起点,点击一个自己喜欢的位置,选定文本框的起点。
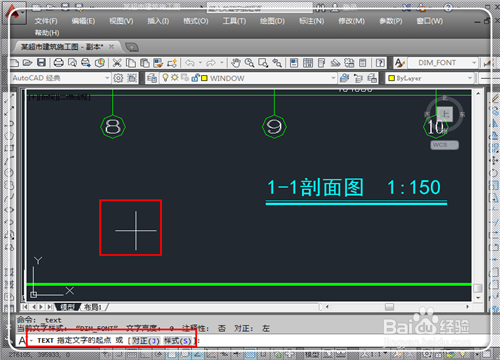
这时候在命令栏会提示输入文字高度,输入喜欢的文字高度,让输入文字旋转角度,直接点击回车。
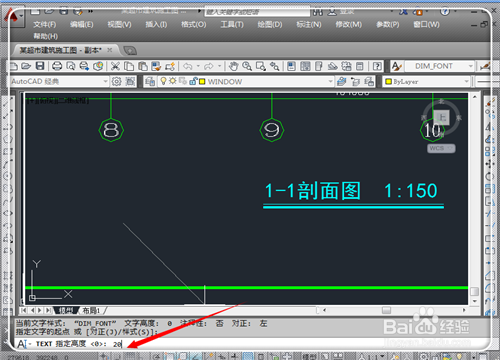
这时候进入单行文字文本编辑,输入预定的内容,输入完毕,点击ESC键退出即可,如果想继续在别的地方输入,直接点击别的地方,即可继续输入文字。
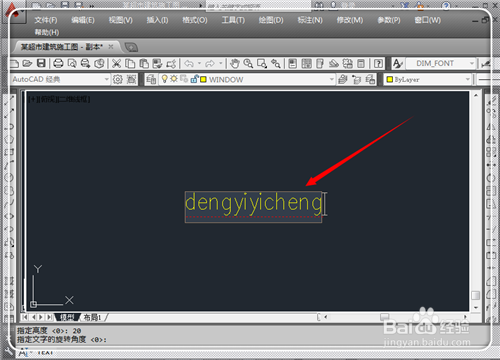
来源:http://www.tulaoshi.com/n/20160408/2166673.html
看过《CAD怎么用相对坐标画矩形》的人还看了以下文章 更多>>