今天图老师小编给大家展示的是AutoCAD2025修剪对象功能,精心挑选的内容希望大家多多支持、多多分享,喜欢就赶紧get哦!
【 tulaoshi.com - cad教程 】
这次CAD教程带来AutoCAD2013修剪对象。修剪对象是指由作为剪切边的对象来修剪指定的对象,就像用剪刀剪掉对象的某一部分一样。
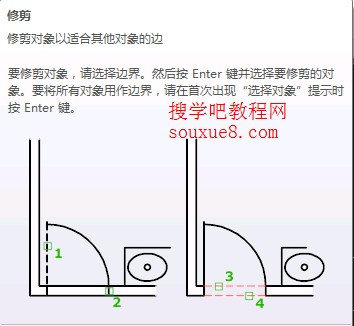
图01
1.选择AutoCAD2013修改工具栏修剪对象工具 ;或执行命令TRIM。
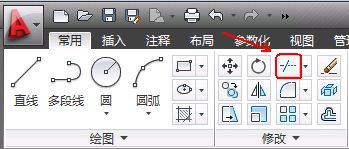
图02
2.AutoCAD2013命令提示:
选择剪切边...
选择对象或全部选择:(选择作为剪切边的对象,按空格键选择全部对象)

图03
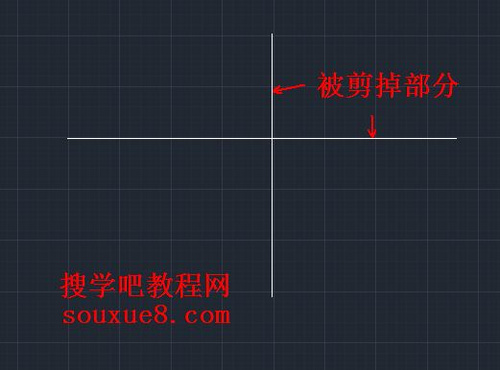
图04
3.选择对象:(可以继续选择对象,或按空格键结束选择)
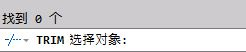
图05
4. 选择要修剪的对象,或按住Shift键选择要延伸的对象,或 [栏选(F)/窗交(C)/投影(P)/边(E)删除(R)/放弃(U)]:

图06
(1)选择要修剪的对象,或按住Shift键选择要延伸的对象
该提示为默认项。如果用户直接在提示下选择被修剪对象,AutoCAD2013以剪切边为边界,将被修剪对象上位于选择对象拾取点一侧的对象修剪掉。
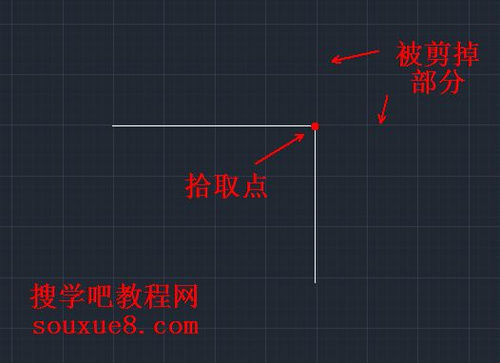
图07
如果被修剪对象没有与剪切边交叉,在提示下按下Shift键后选择对象,AutoCAD2013会将其延伸到剪切边。

图08

图09
(本文来源于图老师网站,更多请访问http://www.tulaoshi.com/cadjc/)(本文来源于图老师网站,更多请访问http://www.tulaoshi.com/cadjc/)(2)栏选(F)
以栏选方式确定被修剪对象并进行修剪。执行该选项,AutoCAD2013提示:
指定第一个栏选点:(指定第一个栏选点)
指定下一个栏选点或[放弃(U)]:(依次在此提示下确定各栏选点后按空格键,由这些点确定的围线(虚线)相交的对象均会被删除)

图10
栏选修剪后效果图:
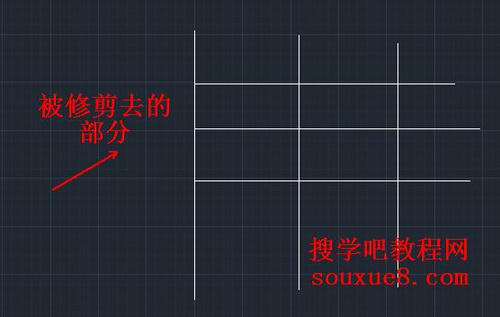
图11
AutoCAD2013选择要修剪的对象,或按住Shift键选择要延伸的对象,或 [栏选(F)/窗交(C)/投影(P)/边(E)删除(R)/放弃(U)]:(也可以继续选择操作对象,或进行其他操作或设置)
(3)窗交(C)

图12
使与矩形选择窗口边界相交的对象作为被修剪对象并进行修剪。执行该选项,AutoCAD2013提示:
指定第一个角点:(确定窗口的第一角点)直接在绘图窗口中按住鼠标左键,框选出要修剪的对象,就可以修剪掉窗口边界相交的对象。
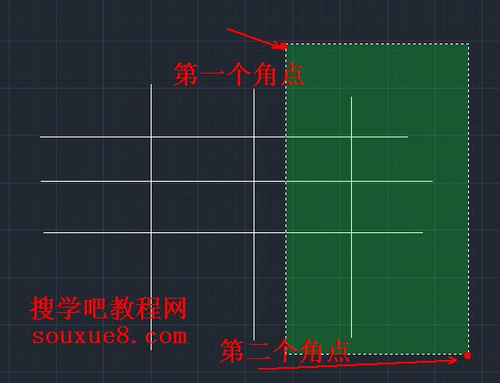
图13
窗交修剪后的效果:
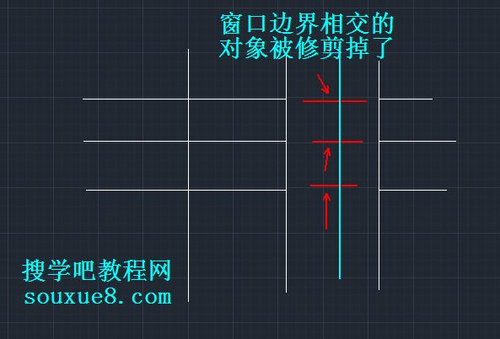
图14
指定对角点:(确定窗口的另一角点。AutoCAD2013用剪切边对由窗交方式确定的被修剪对象进行修剪)
选择要修剪的对象,或按住Shift键选择要延伸的对象,或 [栏选(F)/窗交(C)/投影(P)/边(E)删除(R)/放弃(U)]:(也可以继续选择操作对象,或进行其他操作或设置)
(4)投影(P)

图15
确定修剪时的操作空间。执行该选项,AutoCAD2013提示:
输入投影选项[无(N)/UCS(U)/视图(v)]:
无(N)。
按实际三维空间的相互关系修剪,即只有在三维空间实际能够相交的对象才能进行修剪或延伸,而不是按它们在平面上的投影关系进行修剪(二维图形一般不存在此问题)。
UCs(U)。
在当前UCS(UCS,用户坐标系,参见12.3节)的xy面上修剪。选择该选项后,可以在当前xy面上按图形的投影关系修剪在三维空间中并不相交的对象(一般用于三维绘图)。
视图(V)。
在当前视图平面(计算机绘图屏幕)上按相交关系修剪(一般用于三维绘图)。
(5) 边(E)

图16
确定剪切边的隐含延伸模式。执行该选项,AutoCAD2013提示:
输入隐含边延伸模式[延伸(E)/不延伸(N)]延伸

图17
延伸 (E)。
按延伸模式修剪,即如果剪切边太短、没有与被修剪对象相交,AutoCAD2013会假想地将剪切边延长后进行修剪。
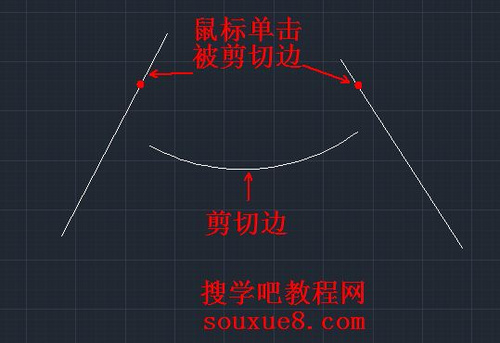
图18
AutoCAD2013会假想地将剪切边延长后进行修剪效果图。

图19
不延伸(N)。
只按各边的实际相交情况修剪,如果剪切边太短、没有与被修剪对象相交,则不进行修剪。
(6)删除(R)

图20
删除指定的对象。执行该选项,AutoCAD2013提示:
选择要删除的对象或退出:(选择要删除的对象)
选择要删除的对象:(也可以继续选择对象)

图21
虚线为选中的要删除的对象,可选择同时删除多个对象。

图22
按空格键后AutoCAD2013删除选定的对象。

图23
选择要修剪的对象,或按住Shift键选择要延伸的对象,或 [栏选(F)/窗交(C)投影(P)/边(E)/删除(R)/放弃(U)]:(也可以继续进行其他操作)
7.放弃(U)
取消上一次的操作。
提示:剪切边也可以同时作为被修剪对象。AutoCAD 2013允许用直线、构造线、射线、圆、圆弧、椭圆、椭圆弧、多段线、样条曲线以及文字等对象作为剪切边来修剪对象。
练习:

图24

图25
操作步骤
执行TRIM命令,AutocAD2013提示:
选择剪切边...
选择对象或全部选择:(选择2个圆和2条水平直线)
选择对象:(按空格键)
选择要修剪的对象,或按住Shift键选择要延伸的对象,或
[栏选(F)/窗交(C)投影(P)/边(E)/删除(R)/放弃(U)]:(在2个圆之间,在4个被修剪位置依次拾取水平线)
选择要修剪的对象,或按住Shift键选择要延伸的对象,或
[栏tulaoshi.com选(F)/窗交(C)投影(P)/边(E)/删除(R)/放弃(U)]:E(执行边(E)选项)
输入隐含边延伸模式[延伸(E)/不延伸(N )]:E(采用延伸模式)
选择要修剪的对象,或按住Shift键选择要延伸的对象,或
[栏选(F)/窗交(C)投影(P)/边(E)/删除(R)/放弃(U)]:(分别在对应的2条水平直线之上和之下拾取位于
右侧的垂直线)
选择要修剪的对象,或按住Shift键选择要延伸的对象,或 [栏选(F)/窗交(C)/投影(P)/边(E)删除(R)/放弃(U)]:(按空格键)
这次CAD教程带来AutoCAD2013删除功能图文详解。删除图形与手工绘图时用橡皮擦除已绘出的图形相似。
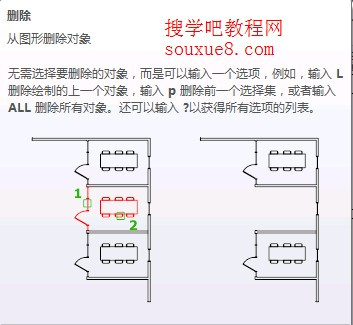
图01
1.选择AutoCAD2013修改工具栏删除 ;或执行命令ERASE。
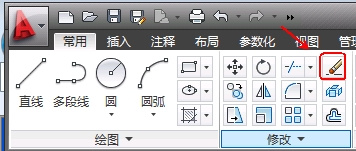
图02
2.AutoCAD2013命令提示:
选择对象:(选择要删除的对象。选择时直接拾取对象即可)
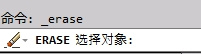
图03
选择要删除的对象,看见被选择对象变成虚线;此时按空格键,即可删除所选对象。
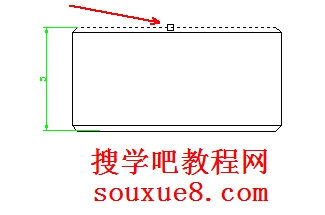
图04
3.可在AutoCAD2013命令提示:
选择对象:(选择要删除的对象。选择时直接拾取对象即可)
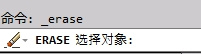
图05
同时用鼠标左键单击选择多个对象,然后按空格键同时删除。
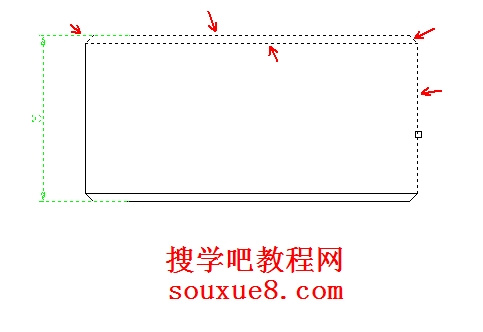
图06

图07
4.3.可在AutoCAD2013命令提示:
选择对象:(选择要删除的对象。选择时直接拾取对象即可)
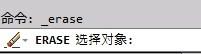
图08
按住鼠标左键在绘图窗口中拖动出选择框。
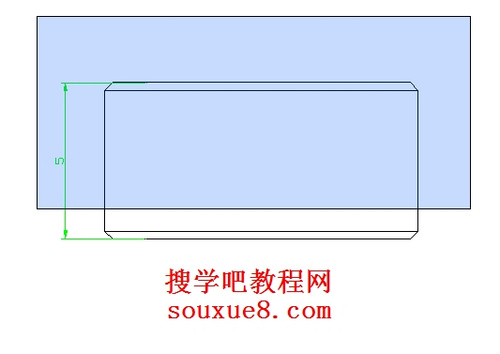
图09
(本文来源于图老师网站,更多请访问http://www.tulaoshi.com/cadjc/)(本文来源于图老师网站,更多请访问http://www.tulaoshi.com/cadjc/)部分在框内的AutoCAD2013对象将不被选中,只有全部包括在选框内的对象才会被选中。
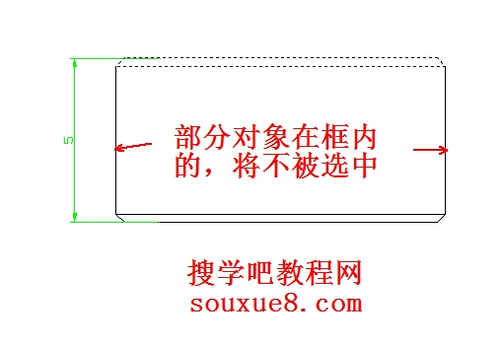
图10
按空格键删除所选对象。
这次CAD教程带来AutoCAD2013镜像功能详解。镜像对象是指将选定的对象相对于镜像线进行镜像复制,镜像功能特别适合绘制对称图形。
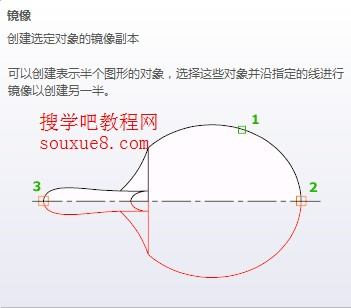
图01
1. 选择AutoCAD2013修改工具栏镜像 ;或执行命令MIRROR。
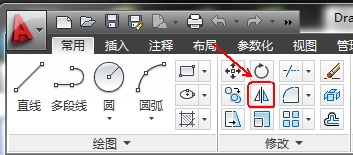
图02
2.AutoCAD2013提示:
(www.tulaoshi.com) 选择对象:(选择要镜像的对象)
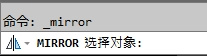
图03
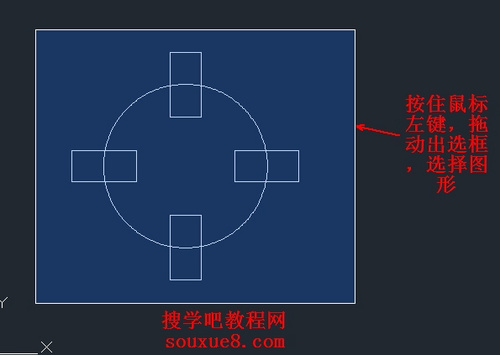
图04
3.选择对象:(也可以继续选择对象)按空格键结束选择对象。
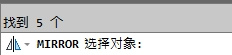
图05
4.指定镜像线的第一点:(指定镜像线的第一点)

图06
5. 指定镜像线的第二点:(指定镜像线的第二点)

图07
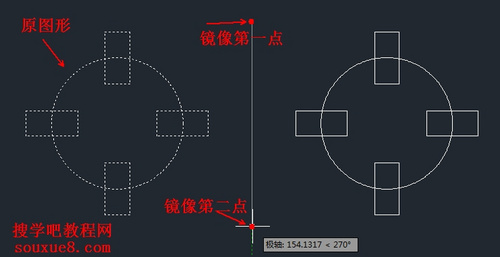
图08
6. 要删除源对象吗?[是(Y)/否(N)]:(确定镜像后是否删除源对象。如果直接按空格键,即执行否(N)项,AutoCAD2013镜像复制对象,即镜像后保留源对象。如果执行是(Y)选项,AutoCAD2013执行镜像操作后要删除源对象。在如图所示的示例中,镜像后保留了源对象)

图09
(本文来源于图老师网站,更多请访问http://www.tulaoshi.com/cadjc/)(本文来源于图老师网站,更多请访问http://www.tulaoshi.com/cadjc/)
图10
提示:用户可以根据需要确定镜像时是否绘制镜像线。有时可以直接通过指定两点的方式确定镜像线,也可以直接以已有AutoCAD2013图形上的某条直线作为镜像线。
这次CAD教程带来AutoCAD2013旋转对象功能详解。旋转对象是指将指定的对象绕指定的点(基点)旋转指定的角度。
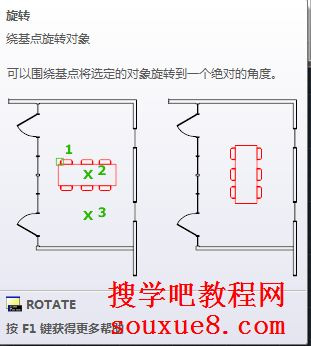
图01
1.选择AutoCAD2013修改工具栏旋转对象工具 ;或执行命令ROTATE。

图02
2.AutoCAD2013命令提示:

图03
选择对象:(选择要旋转的对象)。
3.选择对象:(也可以继续选择多个对象,一起旋转)或按空格键结束选择。
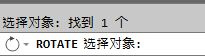
图04
4.指定基点:(指定旋转基点)基点即要移动的那个点,选择对象将以选择的基点为中心旋转。
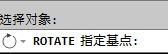
图05
如下图,我们选择螺丝底部点为基点。

图06
5.指定旋转角度,或[复制(C)/参照(R)]0:

图07

图08
(1)指定旋转角度:
确定旋转角度。如果直接在指定旋转角度,或[复制fCy参照(RJ]:提示下输入角度值后按空格键或空格键,即执行默认项,AutoCAD2013将选定的对象绕基点旋转该角度。
如输入90后按空格键;(可见对象以所确定基点为中心旋转90°)。

图09
(本文来源于图老师网站,更多请访问http://www.tulaoshi.com/cadjc/)(本文来源于图老师网站,更多请访问http://www.tulaoshi.com/cadjc/)
图10
如输入-90后按空格键;(可见对象以所确定基点为中心旋转-90°)。
注:在默认设置下,角度为正时沿逆时针方向旋转,反之沿顺时针方向旋转。
(2)复制(C)
以复制的模式旋转对象,即创建出旋转对象后仍在原位置保留源对象。执行该选项后,根据提示指定旋转角度即可。
单击

图11
输入要旋转复制的角度,如-60后按空格键。

图12
即可复制出旋转角度-60的效果图:
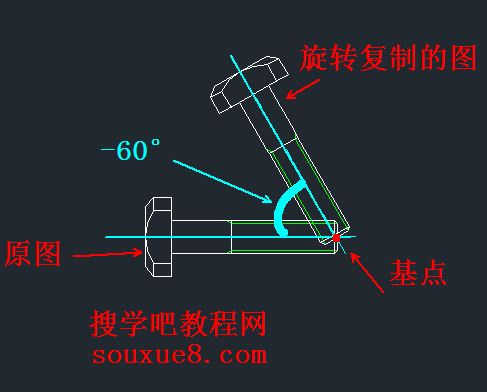
图13
(3)参照(R)
以参照方式旋转对象。
单击

图14
执行该选项,AutocAD2013提示:
指定参照角:(输入参照方向的角度值后按空格键)如输入80后按空格键。

图15
指定新角度或[点(P)]0:(如输入新角度40后按空格键)。

图16
执行结果:AutoCAD2013旋转对象,且实际旋转角度=输入的新角度一参照角度。
得到效果如图:新角度40°减去-参照角度80° =实际旋转角度。
40-80=-40°
也就是实际旋转角度为-40°

图17
来源:http://www.tulaoshi.com/n/20160408/2166686.html
看过《AutoCAD2025修剪对象功能》的人还看了以下文章 更多>>