大家出去旅游的时候经常会拍很多风景,但是有的时候拍出来的照片却不尽如人意,那么这时候你就需要用PS软件把它美化美化啦。快更我一起学习学习吧。
【 tulaoshi.com - PhotoShop 】
本教程主要使用Photoshop合成被沙丘淹没的城市,这次视频翻译合成教程是一篇荒废的失落之城场景教程TuLaoShi.com,步骤比较简单,有基础的同学可以学习一下合成思路。喜欢的朋友让我们一起来学习吧。
原图效果如下:

所使用的素材

步骤如下:
1、处理背景
加入沙漠
新建画布(2300X1400px,72dpi),打开沙漠素材将沙漠部分抠出,拖到新建的画布中,调整到合适的大小。
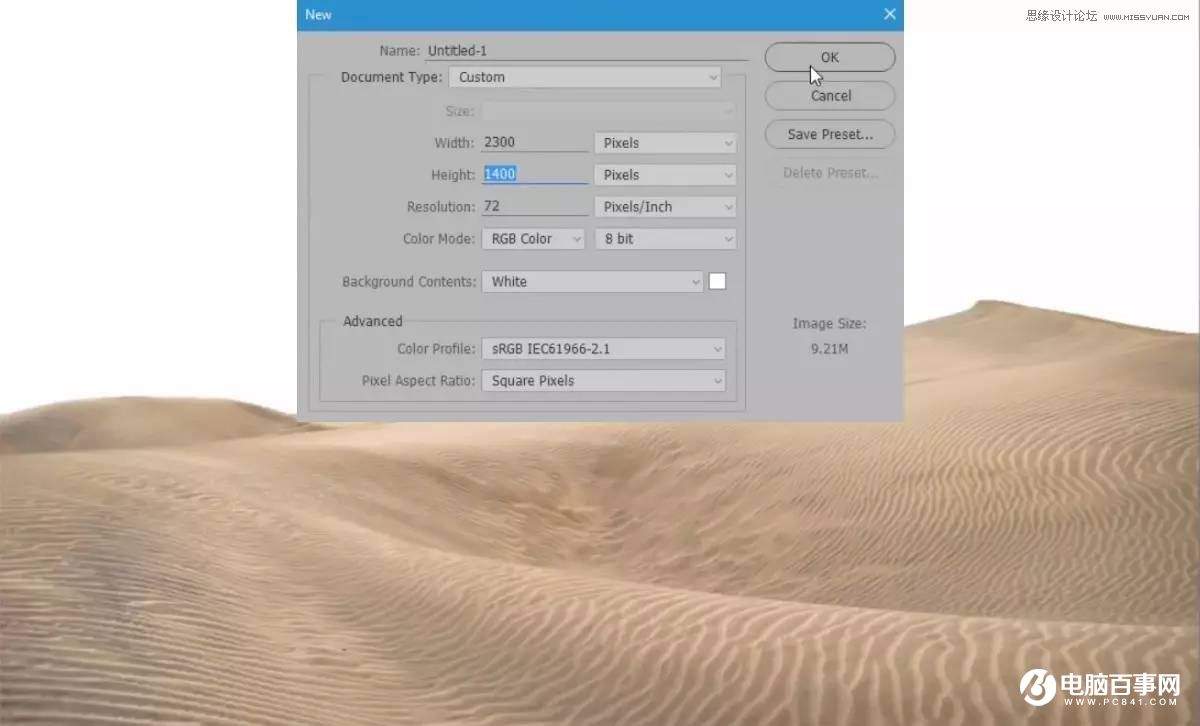
加入天空
将有山的天空素材拖入画面中,放置在沙漠层下方,调整到合适的大小和位置,新建亮度/对比度(亮度值:-25)通道将天空压暗一点。
在沙漠层上方置入曲线通道压暗沙漠,置入色相/饱和度(饱和度值:-26)降低沙漠颜色的饱和度。

将有云层的天空托入画面中,放置在沙漠层的下方,调整到合适的大小。添加图层蒙版将下面天空层的山峰露出来,降低图层的不透明为75%。
在沙漠层下方新建一层,用色值为d5b59e柔光画笔,不透明度38%,流量100%涂抹沙漠与天空交界处,虚化远山。
再在沙漠层上方新建一层,用色值为d5b59e柔光画笔,不透明度38%,流量100%涂抹沙漠与天空交界处,图层混合模式改为柔光。
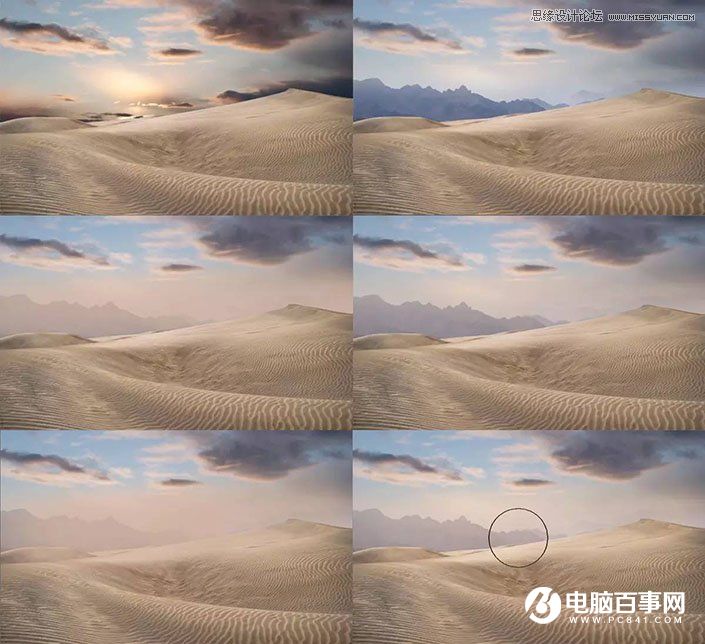
2、加入城市
加入沙漠左侧的城市
(本文来源于图老师网站,更多请访问http://www.tulaoshi.com/photoshop/)将平视的城市素材中的天空扣掉,将城市拖入画面中,移动到左侧沙漠上。置入色阶通道加强城市的明暗对比。
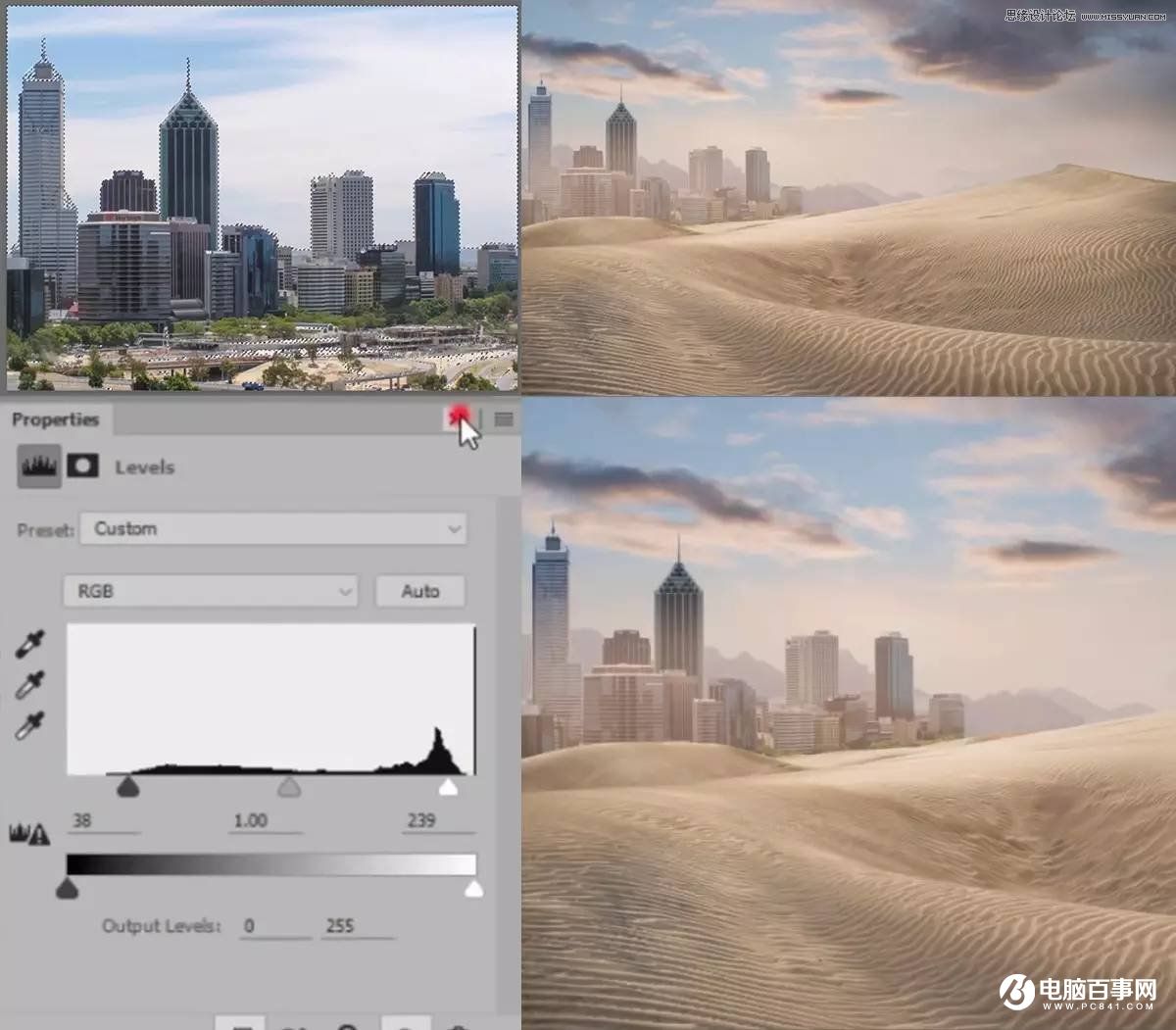
加入沙漠右侧的城市
将仰视的城市素材中的天空扣掉,将城市拖入画面中,移动到右侧沙漠上。用橡皮擦将多余的部分擦除、只保留楼体。
在沙漠层上方新建一层,用黑色柔光画笔,不透明度38%,流量50%为楼梯添加阴影。
置入色相/饱和度通道(饱和度值-42)降低其饱和度,再在城市层用加深、减淡工tulaoShi.com具强调楼梯本身的明暗关系。
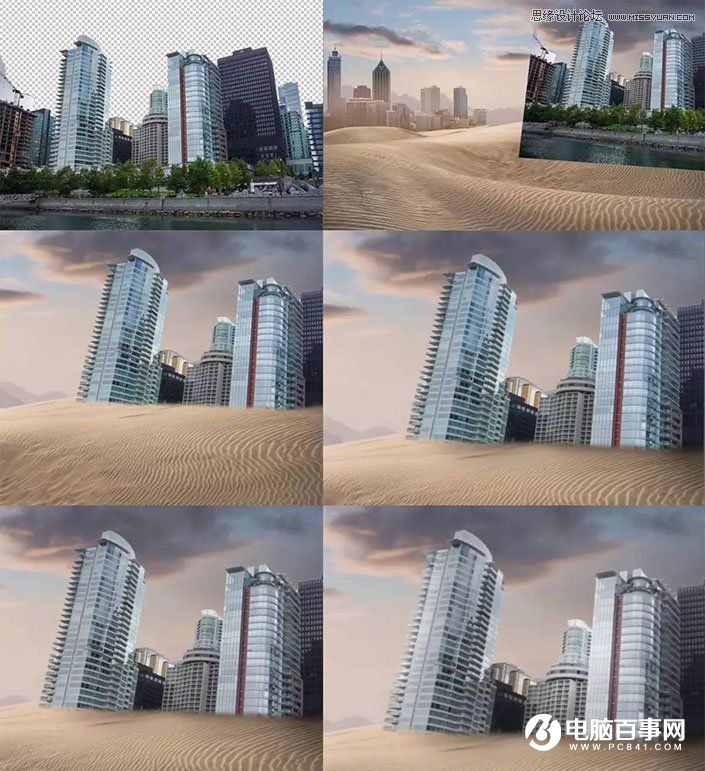
虚化城市
在两侧城市上各新建一层,用色值为b9a082柔光画笔,不透明度66%,流量58%涂抹城市的下方,图层混合模式改为柔光。

3、加入城市和人
加入船
将抠好的拖到画面中,移动到沙漠上。在下方新建一层,用黑色柔光画笔,不透明度17%,流量86%画船的阴影。

加入人
将人物素材中的人抠出,拖入画面中,放置在船上,将人物的脚部擦掉。
在人物层上方置入中性灰图层(图层模式为叠加)结合减淡工具提亮人物亮部,加大人物本身明暗对比。
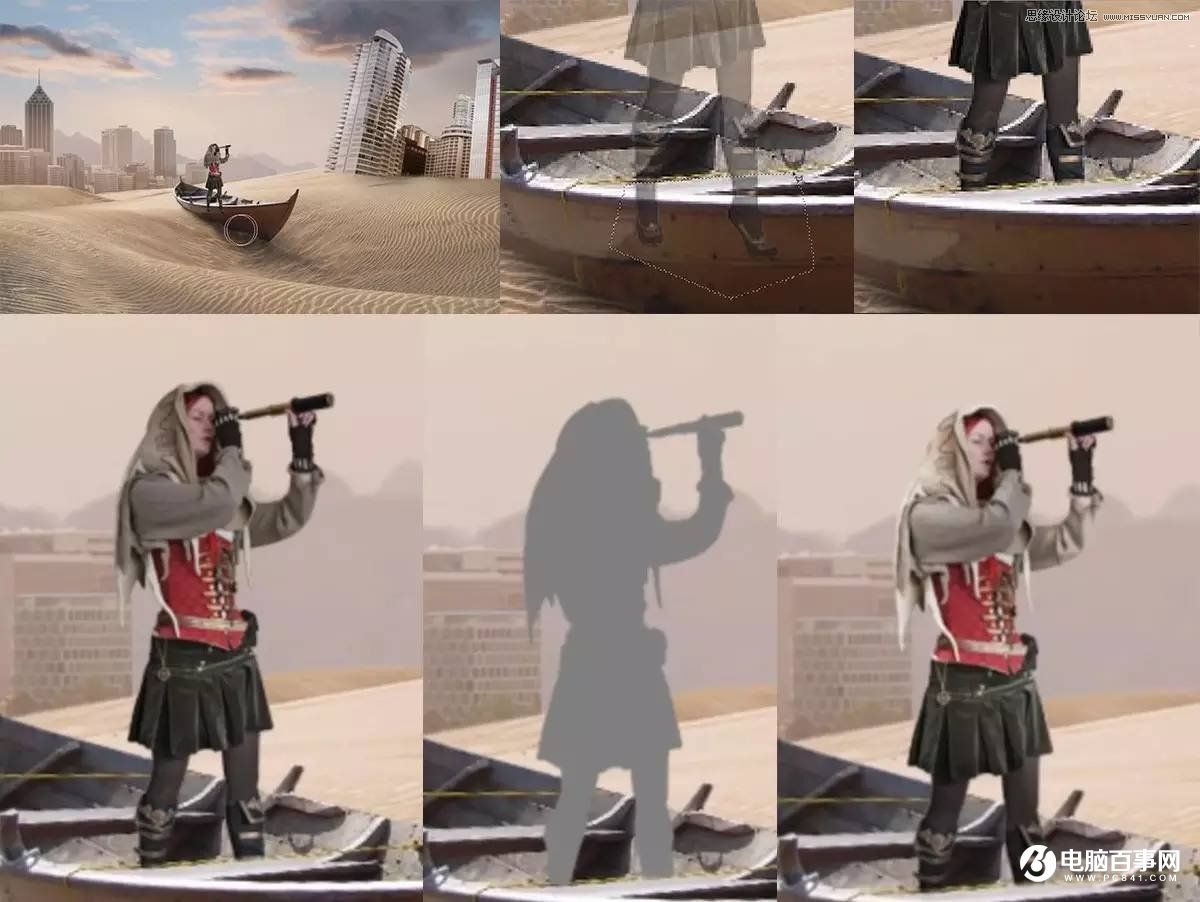
在人物层上方置入新建图层,用白色柔光画笔,不透明度值100%、流量值100%提亮人物受光面,图层不透明度改为18%。

加船的轨迹
用套索工具圈出沙漠的局部,然后将其变形贴合船底,复制一层形成一小段轨迹,再将这小段轨迹复制一层向后移,
再用橡皮擦擦除交接的地方,使轨迹更加真实。
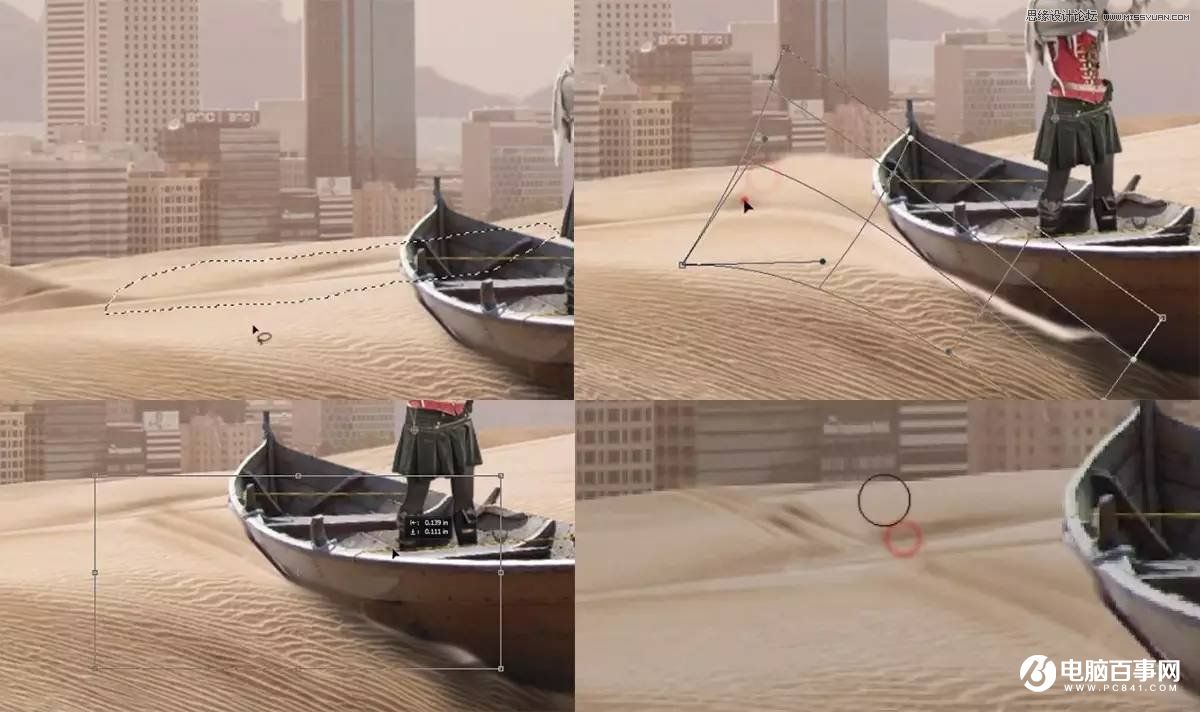
再次虚化城市
新建一层,用色值e6d0bd柔光画笔,不透明度值73%、流量值100%涂抹两侧城市,图层不透明度改为55%。

加入鸟群TuLAoSHi.coM
将两个鸟群素材分别拖到画面中,放置在空中,降低图层不透明度。

4、调整体氛围
加光
在图层最上方新建一层,用色值cfb490 柔光画笔,不透明度值100%、流量值100%点一下,放大、
图层混合模式改为滤色,不透明度改为30%。

加肌理
将肌理素材拖入画面中,图层混合模式改为柔光。置入色相/饱和度通道(着色打勾,数值为9/23/-22)。
肌理层的不透明度改为82%。
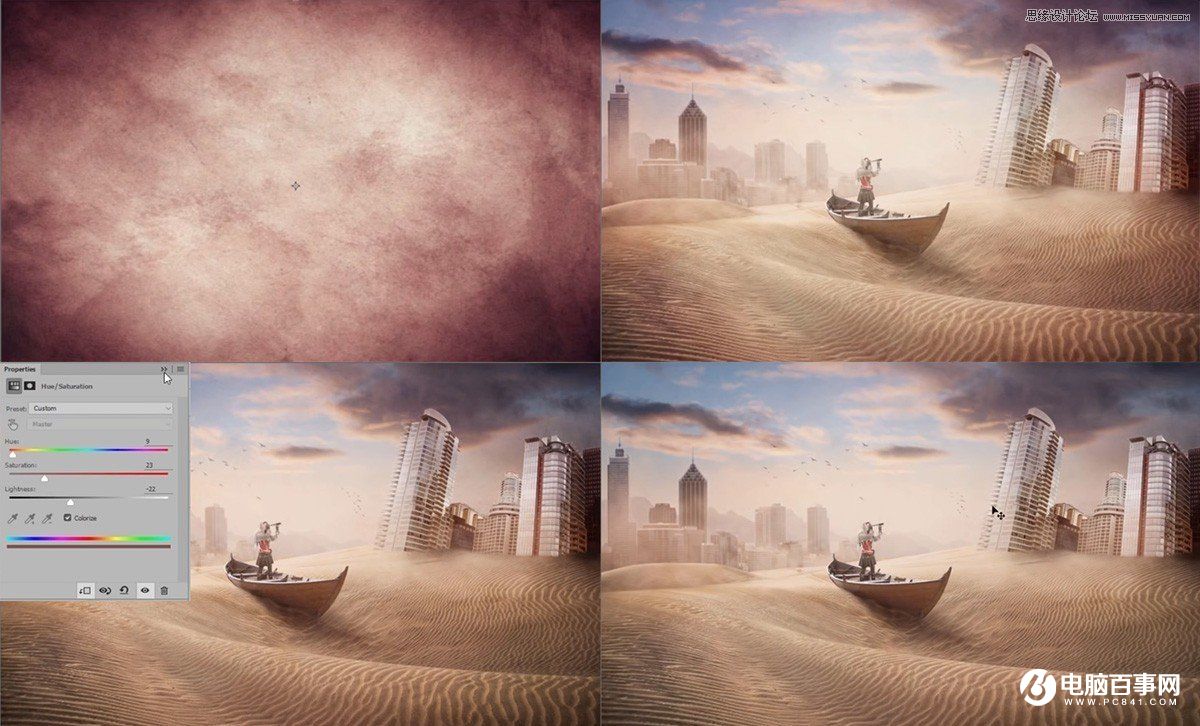
压暗四角
在最上图层上新建渐变通道(黑色-透明,径向渐变,90度,缩放539%,反向打勾),图层不透明度该我58%)。

调色
新建曲线通道调颜色的明暗对比。

新建色彩平衡通道调颜色的高光、阴影、中间调的颜色。

锐化
盖印一层,图层混合模式改为线性光,用高tuLAoshi.Com反差保留工具将画面锐化,完成。
(本文来源于图老师网站,更多请访问http://www.tulaoshi.com/photoshop/)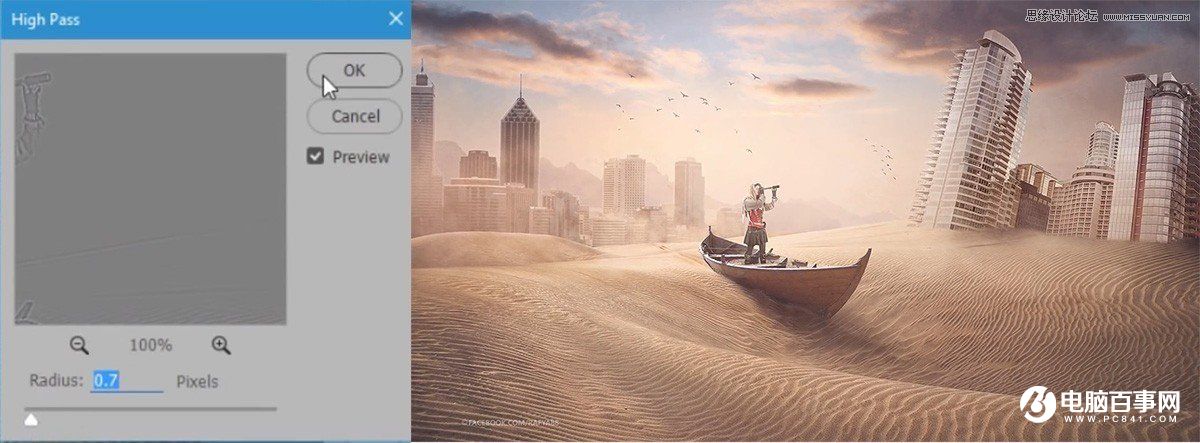
最终效果!

山峰图片适合在早上拍摄,有云雾和霞光就很漂亮,如果选择的时候不对,我们就可以用PS把这些霞光和云雾加上去,简单润色后也可以得到不错的效果。
原图

最终效果

1、点击素材图片打开素材大图,然后鼠标右键选择图片另存为保存到本机,再用PS打开保存的素材大图。
教程开始之前,我们先要设定光源位置,右侧构图会好一点;创建亮度/对比度调整图层,增加亮度及对比度,参数设置如下图,确定后把蒙版填充黑色,然后用柔边白色画笔把右侧的山峰边缘涂亮一点。
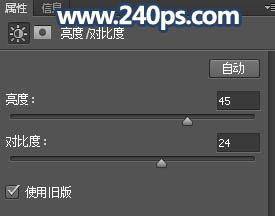

2、现在把天空部分抠出来。把背景图层复制一层,按Ctrl + Shift + ] 置顶,如下图。

3、进入通道面板,观察一下各通道的天空部分,蓝色通道天空部分比较分明,然后把蓝色通道复制一份,得到蓝副本通道;按Ctrl + M 对蓝副本通道调整曲线,增加天空的亮度,再把暗部区域压暗,效果如下图。这一步要用到www.tulaoshi.com通道抠图,初学者可以查看视频教程,过程会详细很多。

4、按住Ctrl + 鼠标左键点击蓝副本通道缩略图载入选区,如下图。
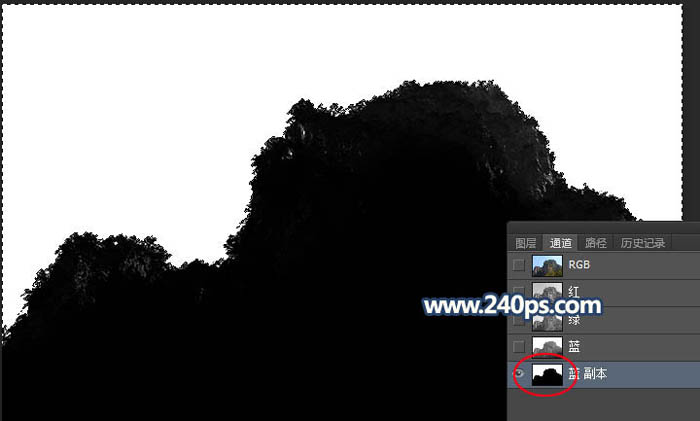
5、点RGB通道返回图层面板,新建一个图层,用油漆桶工具填充橙黄色:#fae584,如下图。取消选区后再把背景副本图层隐藏。

6、选择画笔工具,不透明度设置为10%,前景色为橙黄色不变,然后用画笔把天空与山峦的衔接部分涂抹融合一点,如下图。
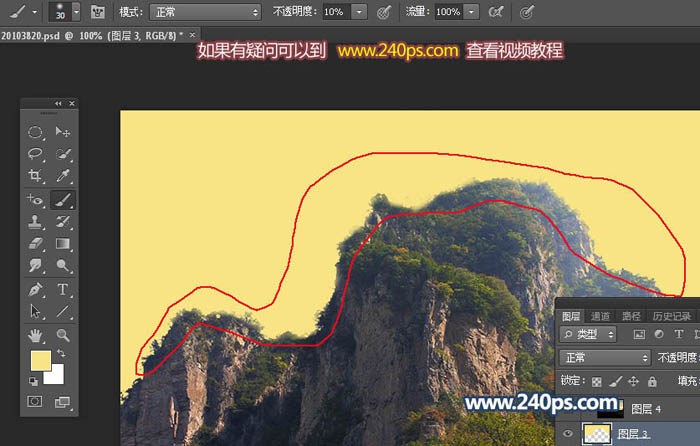
7、打开天空素材大图,保存到本机,再用PS打开,用tulaoshi移动工具拖进来,按Ctrl + Alt + G 创建剪切蒙版,然后调整好位置,效果如下图。


8、创建曲线调整图层,对RGB通道进行调整,把暗部压暗,高光区域稍微调亮,如下图。确定后创建剪切蒙版。这一步把天空稍微压暗一点。
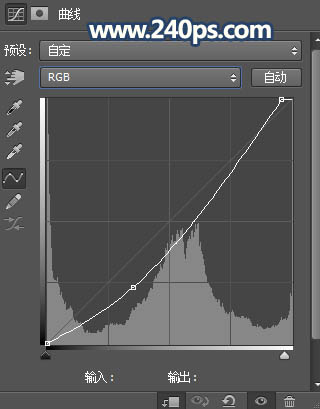

9、打开云朵素材大图,保存到本机,然后用PS打开,素材为PNG格式,用移动工具拖进来;
把云朵图层复制一层,原图层隐藏,调整好位置,添加图层蒙版,用透明度较低的柔边黑色画笔把左侧的过渡涂出来,如下图。如果嫌过程麻烦,可以去视频教程下面下载现成的PSD素材,素材都分层保存好的。


10、把原云彩图层复制一层,按Ctrl + T 稍微压扁一点,并调整一下大小和(www.tulaoshi.com)位置,确定后添加图层蒙版,用柔边黑色画笔把右侧过渡涂出来。

11、把原云彩图层复制一层,调整一下大小和位置,确定后把不透明度改为:60%;添加图层蒙版,用柔边黑色画笔把右侧过渡涂抹自然。

12、现在来渲染阳光。新建一个图层,用套索工具勾出下图所示的选区,羽化45个像素后填充橙红色#FB8C19,取消选区后把混合模式改为叠加,效果如下图。

13、按Ctrl + J 把当前图层复制一层,混合模式改为柔光,效果如下图。

14、新建一个图层,用套索工具勾出下图所示的选区,羽化25个像素后填充稍亮的橙红色#FBA207,取消选区后把混合模式改为滤色,效果如下图。
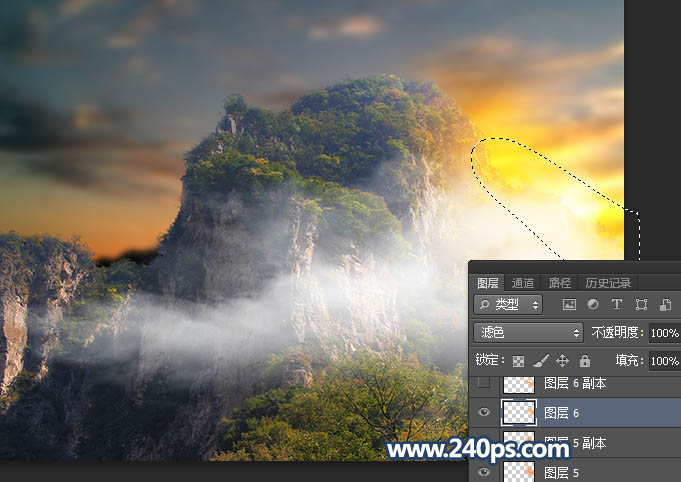
15、按Ctrl + J 把当前图层复制一层,效果如下图。

16、局部用同上的方法增加一点高光,如下图。

17、阳光渲染完成后的效果如下图,有不满意的部分可以再微调一下。

18、现在来增加暗角。创建色相/饱和度调整图层,大幅降低全图明度如下图;确定后把蒙版填充黑色,然后用柔边白色画笔把需要变暗的边角涂暗,如下图。
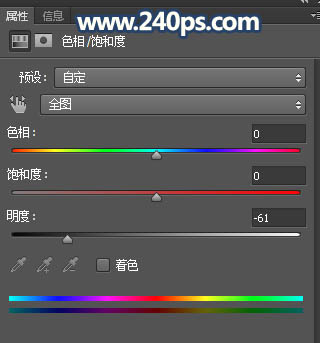

TUlaoshi
19、打开下图所示的高光素材,用移动工具拖进来,调整好位置后把混合模式改为滤色;添加图层蒙版,用柔边黑色画笔擦掉一些不需要的部分。
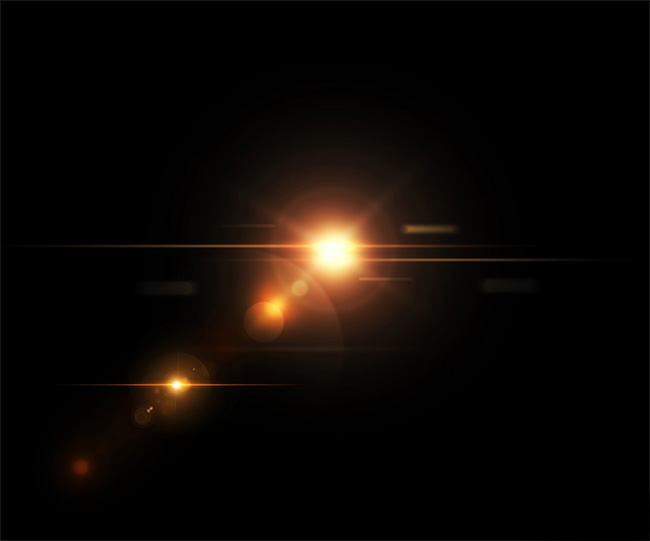

20、微调颜色,按Ctrl + Alt + 2 调出高光选区,再按Ctrl + Shift + I 反选得到暗部选区,然后创建曲线调整图层,对RGB和蓝通道进行调整,参数及效果如下图。
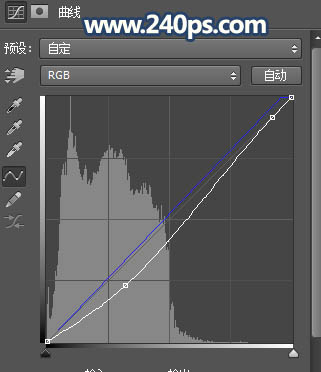

最终效图老师果:

来源:http://www.tulaoshi.com/n/20160920/2594335.html
看过《Photoshop如何制作漂亮的风景图》的人还看了以下文章 更多>>