很多人用PS只会在原图上进行修改,但是碰到几张图片一起就有些傻眼了,今天我就来教教大家如何制作一些炫酷的合成图片。
【 tulaoshi.com - PhotoShop 】
Photoshop如何把黑发变成高质感白发教程
看到很多朋友都有利用PS使黑发变白发的需求。但网络上提供的方法多是利用反相去制作。这样看似把黑发变成了白发。但头发本身的明暗区域值发生了对调。所以反相是不正确的方法。
原图

最终效果

1、打开图片,选择快速选择工具对图片中头发区域进行快速选取。

2、做好选区后新建一个色阶调整层,并对所选头发区域做提亮操作。
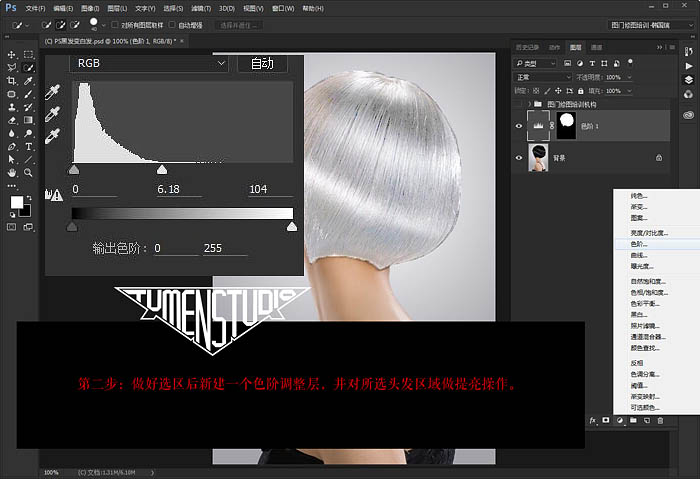
3、新建一个色相/饱和度调整层,降低饱和度100%。为照片做去色处理。按住Alt键拖动图层色阶1的蒙版并移动到色相/饱和度图层蒙版位置以替换蒙版。这样,我们就完成了只为头发区域去色的目的。
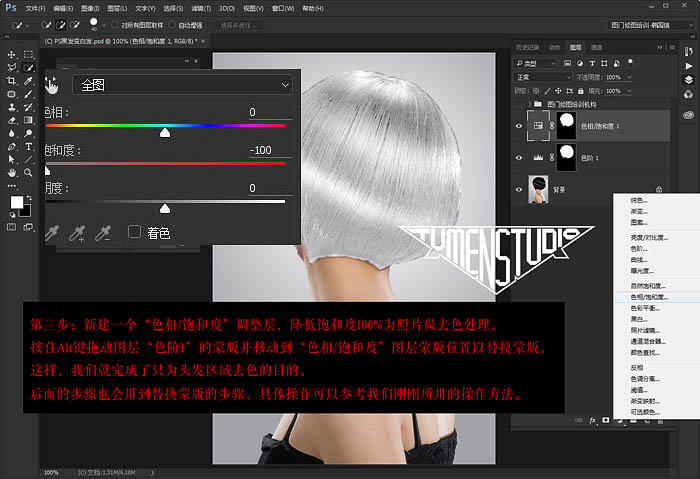
4、选中背景层复制一层,并拖动到色相/饱和度图层上方,我们这里将盖印的图层命名为头发细节提取并修改图层模式为线性光。
对该图层执行:图像 调整 去色,去色的目的是为了不让色彩对头发再次造成影响,因为咱们要的是白发。接下来对图层执行:滤镜 其它 高反差保留,以提取原本的头发细节,具体半径参数根据自己的图片大小来定。接下来将下面图层的蒙版替换到这一层来。

5、新建一个色阶调整层并压暗图片,将下面图层的蒙版替换上来。做这一步的目的在于对刚刚提亮的头发做整体光影压暗处理。不然头发整体光影与图片整体光影不协调。
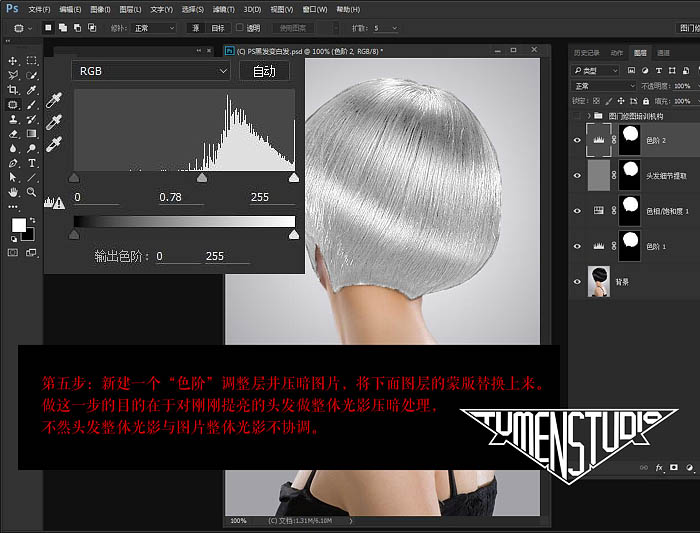
6、新建一个空白层,这里咱们命名为图章修饰瑕疵选择图章工具并将图章样本选择为当前和下方层,对头发边缘及内部的瑕疵用图章工具进行具体修饰。
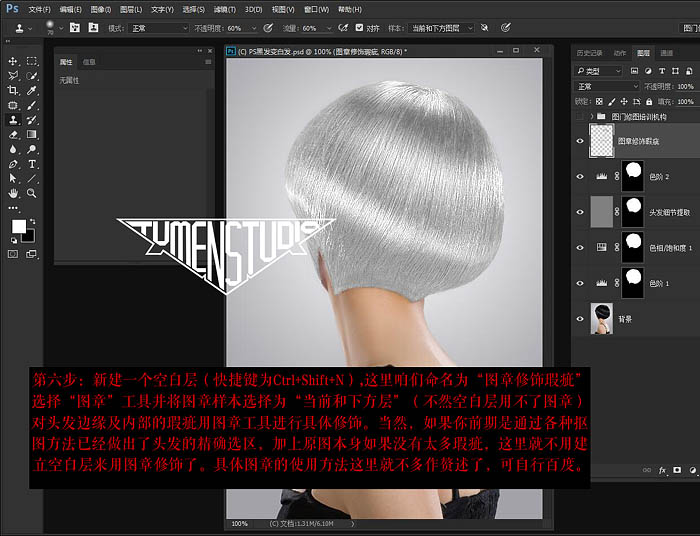
7、接下来咱们要做的是调整整体的明暗以保证白发区域能够与图片整体更协调。新建一个色阶调整层并调整以协调整体。

8、新建一个色相/饱和度调整层,降低整体饱和度和参数以协调头发区域与图片整体的饱和程度。
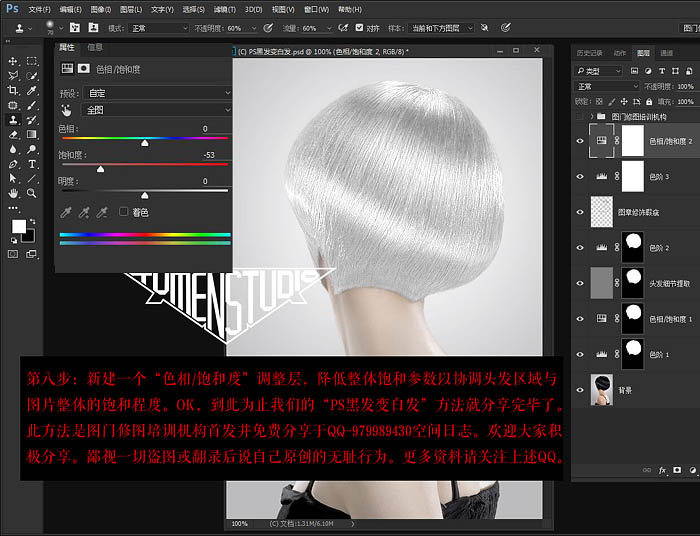
最终效果:

最终效果

1、建立一个800 * 500px的画布。
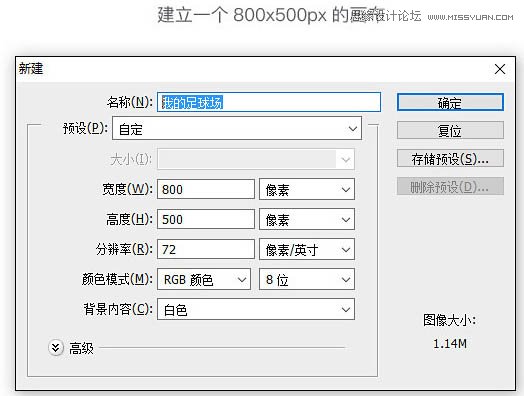
2、填充前景色:#73b137。
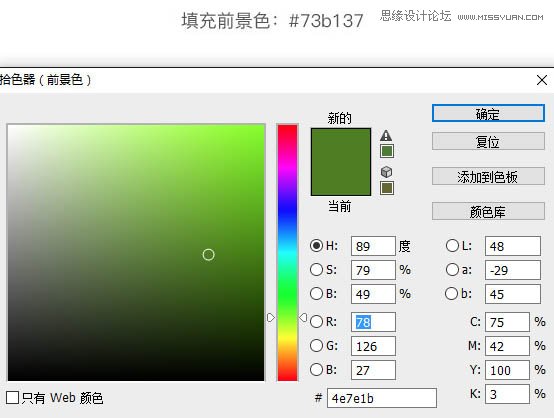
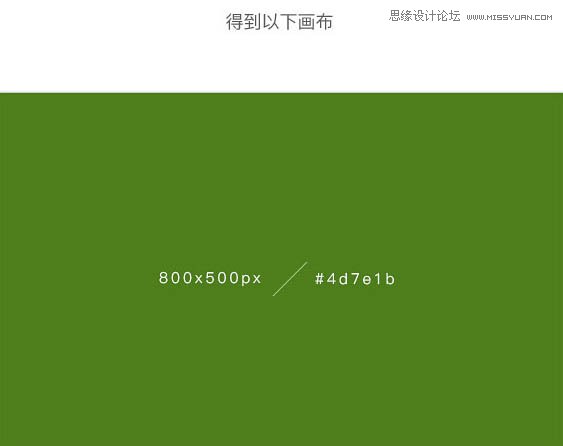
3、添加杂色:滤镜 杂色 添加杂色。
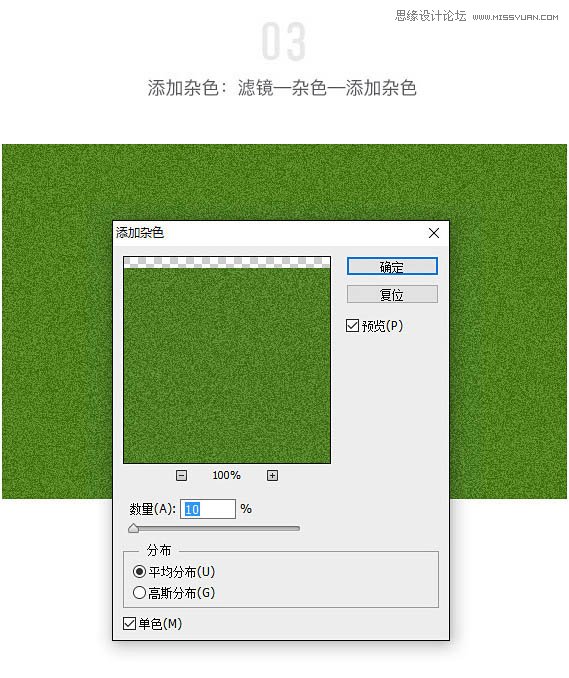
4、飓风效果:滤镜 风格化 风。
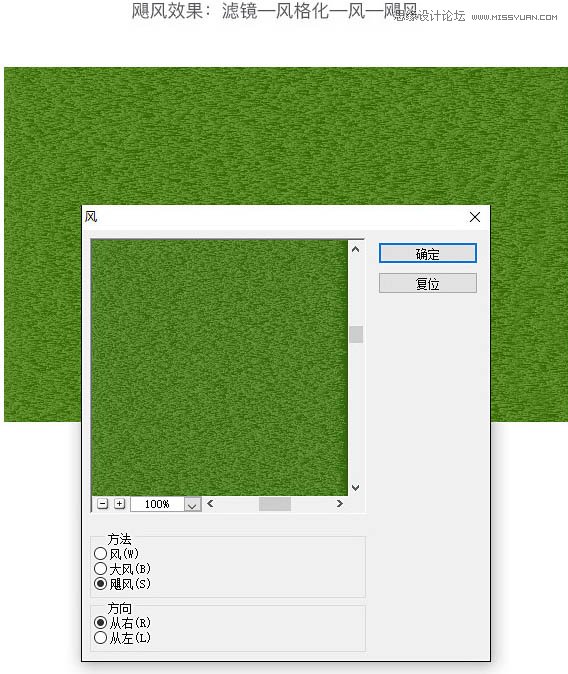
5、上一步骤做完之后按Ctrl + F 重复上一滤镜效果。为了加重加长飓风效果,所以重复一遍,使画面向草坪效果靠拢。
Ctrl + F 之后,将图像旋转90度(顺时针)变竖版之后然后再一遍Ctrl + F,然后再转回来,这一做法是为了制造出草丛交叉的效果,会更加像草坪。
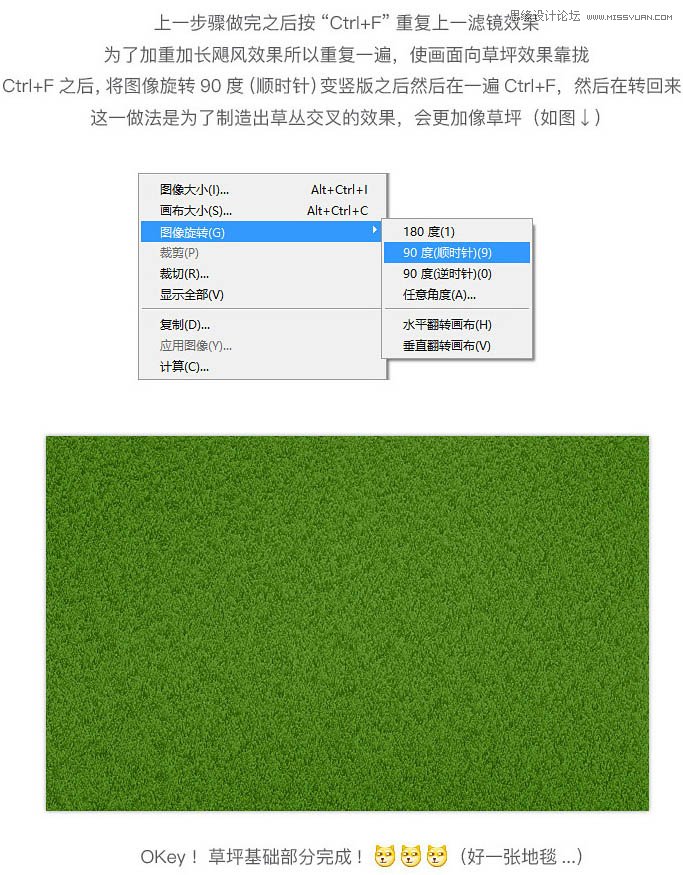
6、我们现在来绘制足球场的深浅条纹,很简单!用矩形选框工具画6个填充黑色的长方形,然后,模式选择柔光,透明度调成30%。
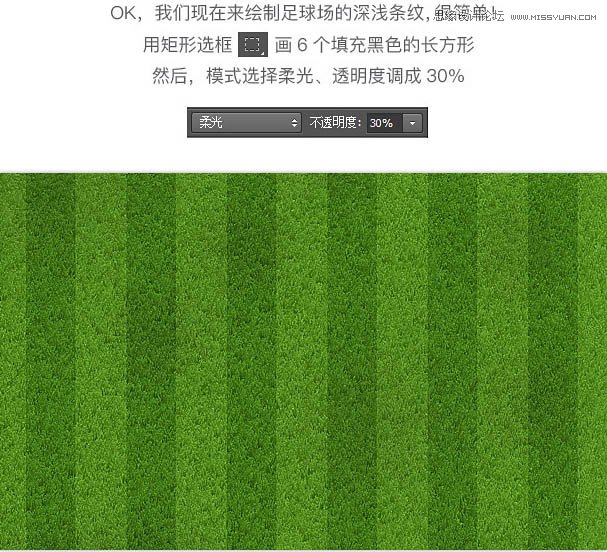
7、接下来我们要绘制足球场的界线,这一步比较简单。
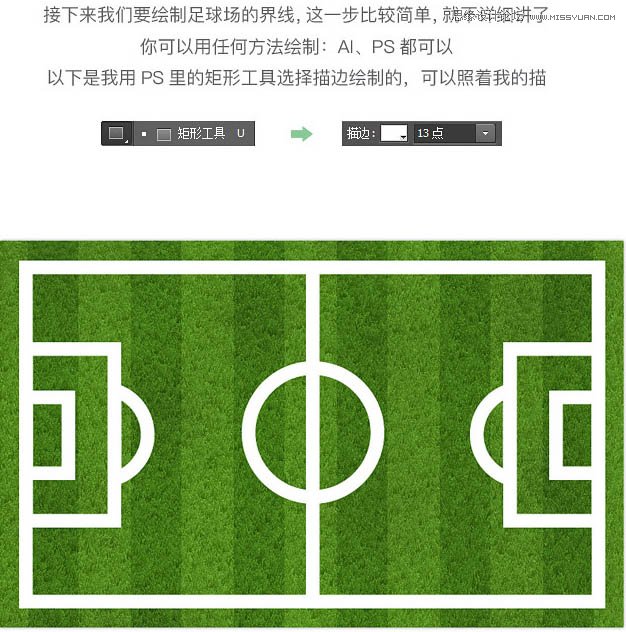
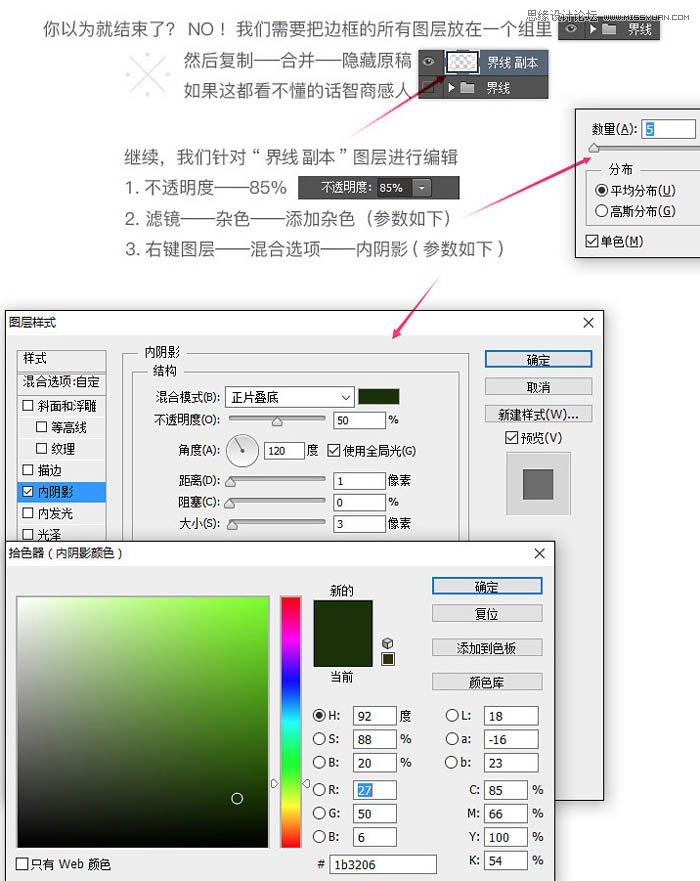
8、上边几步看似复杂,其实一点都不难。
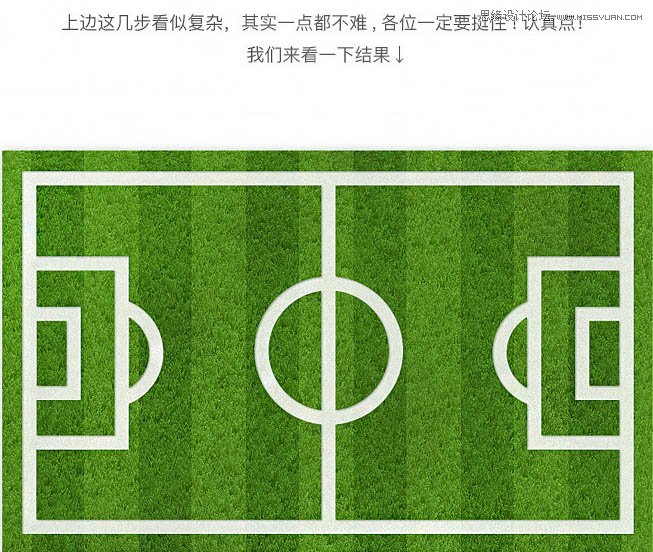
9、接下来我们要进行的是最重要的细节部分!要用的工具是涂抹工具,做这部分的时候要头脑灵活和超强的耐心,因为需要将界线处理成杂草横飞的效果。工作量大,笔压大小要灵活切换,不能一直用1像素的小画笔涂抹,不然直线会太直。
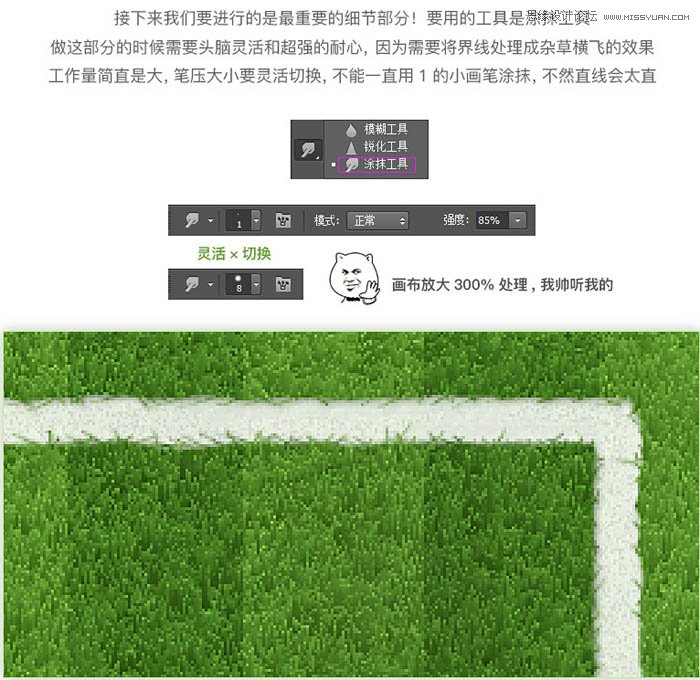
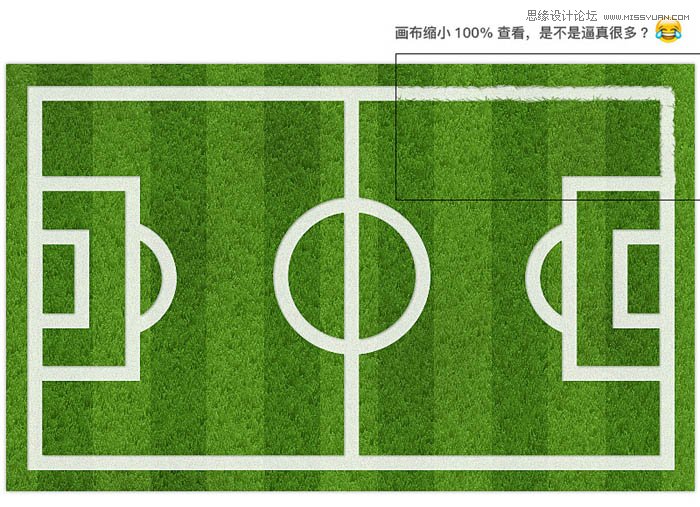
10、我们继续把它涂抹完,虽然这个过程非常漫长。

最后再加一些厚度、光、影就OK了。

Photoshop合成可爱健忘的Dory
在电影中,为总是失忆的蓝唐王鱼多莉如何寻明自己身世而感到好奇,同时逼真的3D动画效果让我们领略3D动画制作技术的进步。今天国外精品翻译教程为大家带来Photoshop绘制蓝塘鱼多莉的教程。下面先看看最终效果图。

图01
教程素材
蓝塘鱼1、蓝塘鱼2、金色闪光、海底背景
1.研究多莉的风格特征
在开始绘画之前首先要问自己几个问题:多莉是谁、她住在哪里、她喜欢什么。
如果你喜欢有小孩子或者看卡通动画,你很可能已经知道上面问题的答案。无论事前了解与否,在绘画之前预先对绘画对象的相关资料进行收集分析,可以让创作变得更加容易。
下面是需要记住蓝塘鱼多莉的关键细节:
1.多莉是按照蓝塘鱼的现实生活习性进行设计的。
2.多莉拥有一双超亮、超大的红眼睛。
3.多莉由于总是健忘的原因,表情会有点懵逼。
4.多莉身上没有鱼鳞。
笔者关于版权的解释
众所周知,有版权的设计形象是受保护的。对这一点,笔者专门对身体形状、面部机构、表情等进行不同与原版的修改,尽量避免侵权的争端。
虽然好像会将多莉改得面目全非,但是笔者会尽量在其他细节上与真实的保持一致。现在先在脑海中构思多莉的形象,然后开始进行素描。
2.绘画多莉轮廓
在Photoshop中创建1250*1040像素的画布,设置分辨率为150dpi。选择硬圆画笔,开始绘画多莉的轮廓。利用简单的形状来构造形体,然后逐步添加细节。大致效果如下图:
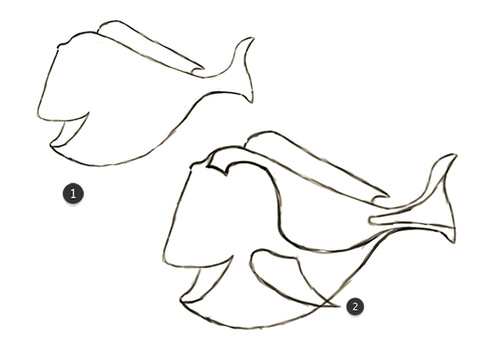
图02
下面绘画眼睛、嘴巴等细节。这里笔者为多莉设计了半睁开的眼睛以及小爱心花纹,这些都是为了与原版区分开来。

图03
继续使用相同硬度的画笔,然后一边清理不需要的线条,一边完善轮廓。这里笔者提供了轮廓草图,点击这里下载;或者使用自己绘画的。
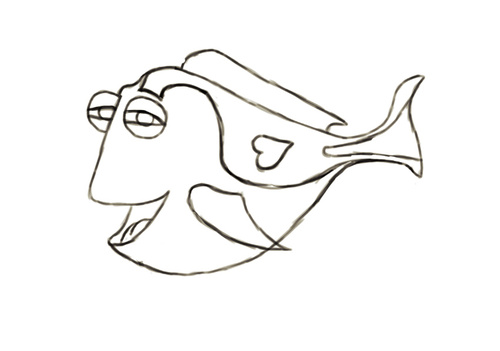
图04
3.粘贴图片素材
Step 1
这一步主要通过拼接素材来为多莉的身体和脸部添加颜色和纹理,让多莉看起来颜色丰富、更加真实。下载好教程前面提供的素材。
打开素材,然后用魔棒将素材背景删除。如下图。
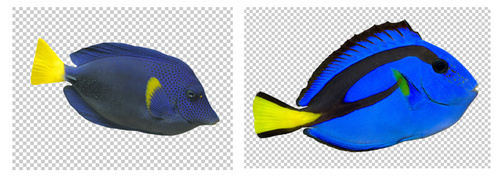
图05
Step 2
选择多边形套索工具,将素材鱼的每个部位复制粘贴到轮廓草图中,将草图中的鱼填满这种充满活力的蓝色。使用橡皮擦工具将边线以外的部分擦走。
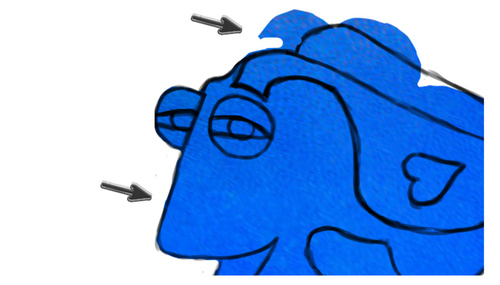
图06
设置草图图层混合模式为柔光,这样草图就能融入到蓝色皮肤中,然后继续贴皮肤。

图07
当需要将草图显示出来确认轮廓边线时,将图层混合模式设置正常就可以。从两个素材中抓取更多的皮肤,通过自由变换工具移植到我们的草图中。遇到形状不太规则的,就用扭曲选项,按草图轮廓进行调整。从上下两端的鱼鳍开始。
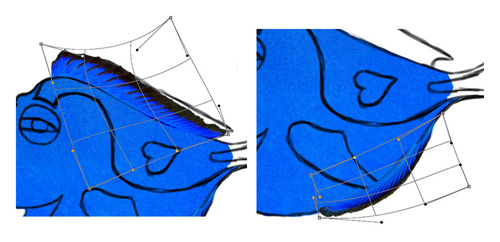
图08
(本文来源于图老师网站,更多请访问http://www.tulaoshi.com/photoshop/)下面移动背鳍和黑色皮肤来连接尾巴。用橡皮檫工具擦出小爱心的形状。
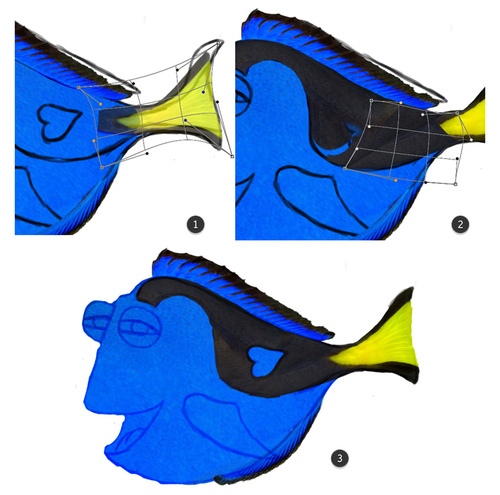
图09
对于侧鳍,可以用第二个蓝塘鱼素材中的侧鳍,复制粘贴到画布中,然后用自由变换工具,准确贴到草图上。
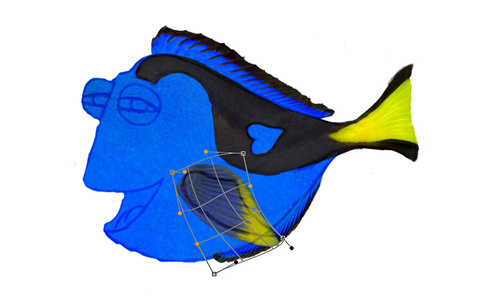
图10
下面给多莉的眼睛上色。如下图将金色闪亮素材着色为漂亮的洋红色。选择图像调整色相/饱和度,设置色相为-78。
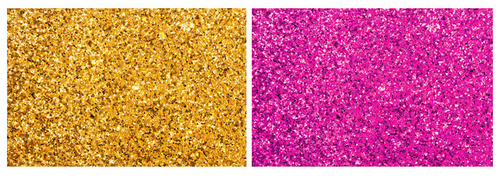
图11
就如前面一样,复制粘贴闪亮素材到画布中,然后移动到眼睛的位置,通过调整不透明度到30%,可以辨认到眼睛的位置。接着选择橡皮擦工具,就像小学生写粉笔字一样,将眼睛以外的部分擦掉。
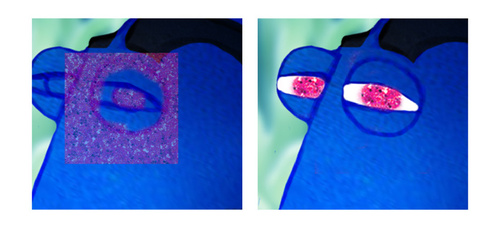
图12
将素材贴到草图上后,可以将大量的上色工作给省略掉,现在感觉多莉就来出现在眼前,但是会感觉有点扁平。需要进行下一步骤。
(本文来源于图老师网站,更多请访问http://www.tulaoshi.com/photoshop/)
图13
4.从平面到3D:绘画立体化
Step 1
想让图像更加立体逼真,需要建立一个正确的光影系统。将素材图层以及草图图层合并。新建图层作为裁剪蒙版,设置图层混合模式为正片叠底。然后在新图层上同软圆画笔,添加阴影效果。
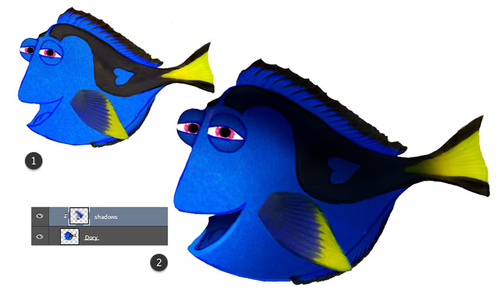
图14
从躯干开始,再到眼睛、鱼鳍纹理等细节。通过不断地用吸管工具取色,可以让阴影效果变得很漂亮!这里不要忘记帮多莉加上白色牙齿。

图15
Step 2
下面处理高光部分。新建图层,设置混合模式为叠加。用白色画笔将高光效果画出。可以在同一图层将高光效果都处理完,但是对于眼睛部分,建议另建图层进行处理,并且设置混合模式为正常。
添加光影效果的时候需要注意光线是来自右下侧。

图16
Step 3
将看起来比较粗糙的位置清理好。选用圆画笔,设置硬度100%,将边缘勾勒完整和清理毛糙。

图17
5.创建坚韧皮质效果
首先注意到一个关于多莉的事实是:她没有平常鱼类的鱼鳞。事实上,通过资料可以发现,蓝塘鱼的鱼皮细致而坚韧,即使在电影幕布上都很难表现出这种质感。
想要体现这种质感的关键在于让鱼覆盖上统一的材质。新增图层,设置混合模式为柔光,选用硬圆画笔,在多莉皮肤上添加一层灰色。
右击图层缩略图,进入图层样式,勾选图案叠加,选择重帆布素材来填充灰色部分。调整图层不透明度至35%,这样效果不会太突兀。
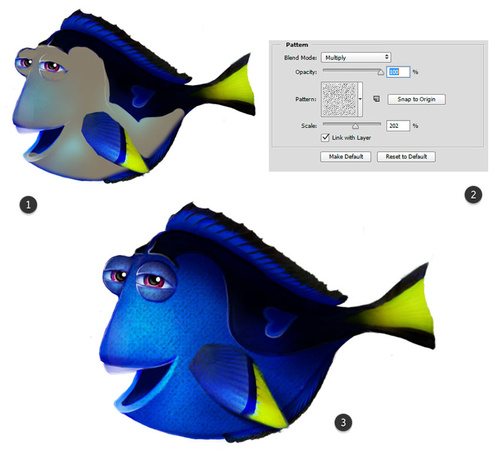
图18
这里不要忘记为多莉添加她可爱的雀斑。选用一个硬圆画笔,在多莉的鼻子上添加蓝色雀斑,可用橡皮擦工具将雀斑调整一下,让雀斑图案更好地融入到皮肤中。

图19
6.创建海底背景
Step 1
这一步非常简单,可以使用任意你想用的背景素材。
在教程开头已经提供了海底素材,这里还有两个珊瑚礁素材提供一起选择。点击这里现在珊瑚礁1、珊瑚礁2。
可以通过搜索引擎寻找自己心仪的海底背景素材。不过要注意素材要我们设计本身的远近、光线等最好吻合。
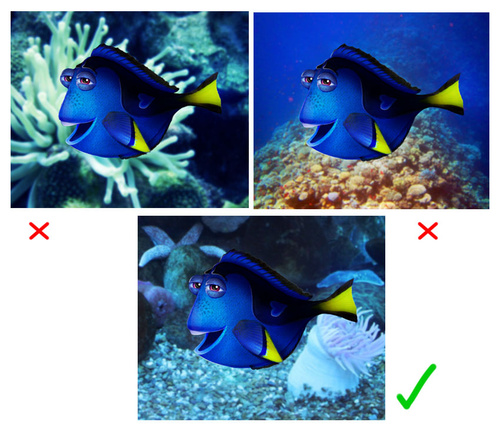
图20
Step 2
将选择好的素材放到多莉设计图层下方,笔者这里选择了这个素材(点击这里下载)。首先选择编辑自由变化水平翻转,如果需要调整大小来配合画布大小,按Ctrl+T进行调整,但需要确保主角多莉还是在场景的中心位置。
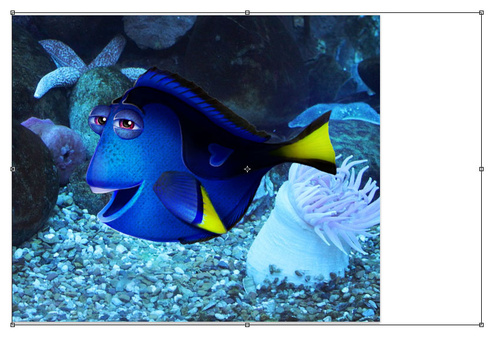
图21
Step 3
为了让背景看起来更加像是在电影里,这里添加一个轻微的高斯模糊。添加模糊效果不但可以显示出多莉是在移动,而且可以设计出景深效果,让画面更有层次。
选择背景图层,然后选择滤镜模糊高斯模糊,设置模糊半径为4像素。下图是最终效果图。

图22
小结
通过这期的PS教程,我们可以看到,多莉的形象可以通过简单的设计就能表现出来,这些简单的设计体现在局部细节的斟酌和处理。我们都知道数码绘画的效果有多么强大,但是如果首先应用起来,你会感受它能展现出多么惊人的逼真效果。希望大家能从教程中感受到图片合成的思路,以便应用到日后创作设计中。
通道抠图有两个难点:通道部分的处理和背景颜色的更换;
通道部分:我们需要用选区来控制高光和暗部,然后分别调亮和压暗,这样发丝细节可以保存完好,跟以往的方法有很大细节上的提高;
背景部分:这里用色相/饱和度和可选颜色配合,色相/饱和度直接把发丝边缘的颜色转为中性色,这样可以适用任何背景;可选颜色改变中性色可以把背景色转为任何颜色,操作上是以往方法都无法比拟的方便。掌握这种方法后抠图就会轻松N多。
原图

最终效果


1、点击原图素材图片打开大图,然后在大图上面右键选择图片另存为保存到本机。
打开PS软件,再打开保存的素材图片,进入通道面板,观察一下各通道,红色通道相对头发与背景比较分明。

2、把红色Tulaoshi.Com通道复制一份,得到红副本通道,如下图。

3、按住Ctrl + 鼠标左键点击红副本通道缩略图调出选区,如下图。

4、保持选区,按Ctrl + L 调整色阶,把高光大幅调亮,参数设置如下图,确定后不要取消选区。
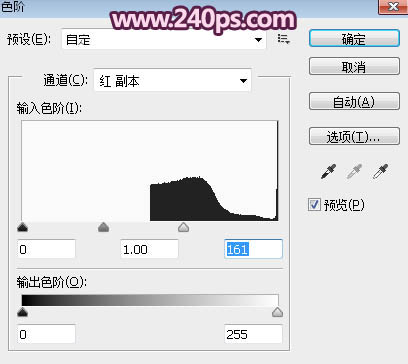
5、按Ctrl + Shift + I 把选区反选,并按Ctrl + M 调整曲线,把暗部大幅压暗,参数设置如下图。
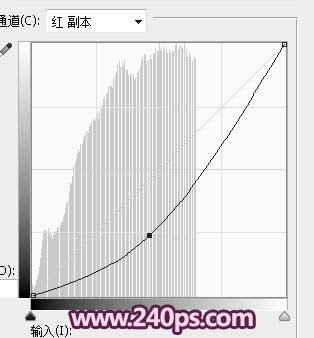
6、确定后取消选区,得到下图所示的效果。用选区来控制高光和暗部,然后分别调亮和压暗比平常直接用调色工具压暗和调亮要精细很多,发丝细节都保存完好。这也是通道抠图中比较重要的一个环节。

7、底部发丝已经和背景融合在一起,用钢笔工具沿着边缘(图老师整理)勾出路径,转为选区后填充黑色,取消选区后如下图。

8、我们只需要对头部进行操作,其它部分用套索工具选取后填充黑色,如下图。

9、发丝的受光不同,明暗也不同,我们需要分步来处理;用套索工具勾出右侧发丝区域,然后把选区羽化5个像素,如下图。

10、按Ctrl + L 调整色阶,把高光调亮,暗部压暗,参数设置如下图,确定后取消选区,效果如下图。


11、左侧的发丝也是同上的方法处理,过程如下图。

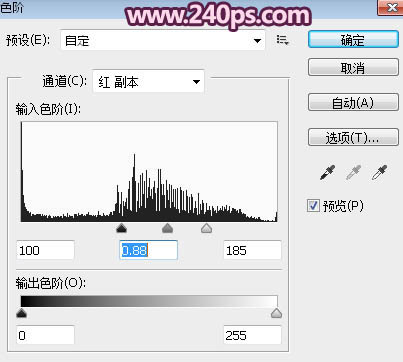

12、顶部的发丝也是同样的方法处理,过程如下图tulaoshi.com。

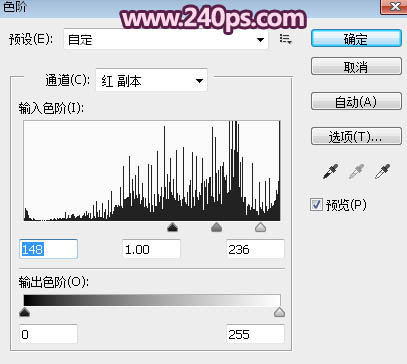

13、用柔边黑色画笔把头发边缘的背景涂黑,如下图。
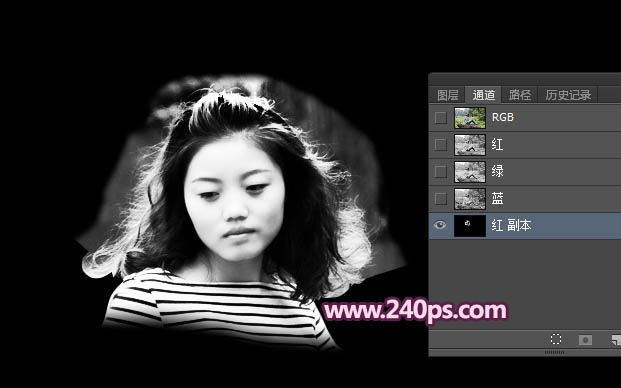
14、把头部放大,用黑色画笔擦掉一些白色背景,确定后按Ctrl + L 调亮一点,效果如下图。

15、按住Ctrl + 鼠标左键点击红副本通道缩略图调出选区,如下图。

16、点RGB通道返回图层面板,按Ctrl + J 把选区部分图像复制到新的图层,得到图层1,如下图。

17、把背景图层复制一层,用钢笔工具把人物和石头抠出来,如下图,转为选区后添加图TUlaoshi层蒙版。


18、在背景图层上面新建一个图层,用吸管吸取头发边缘的背景颜色,如下图。这一步也非常重要,背景部分的颜色跟发丝已经融合,因此整体会比较干净。

19、用油漆桶工具把当前图层填充吸取的颜色,效果如下图。

20、把抠出的头发图层复制几层,局部缺失的可以单独复制这一块,过亮的部分可以添加蒙版,用黑色画笔擦掉,效果如下图。

21、这几步的操作相对比较繁琐,最好是查看视频教程每一步都详细很多。把背景图层和填色图层隐藏;在图层的最上面新建一个图层,按Ctrl + Alt + Shift + E 盖印图层,效果如下图。TuLaoShi.COM从这里我们可以看到,抠出的发丝还是有很多背景色。
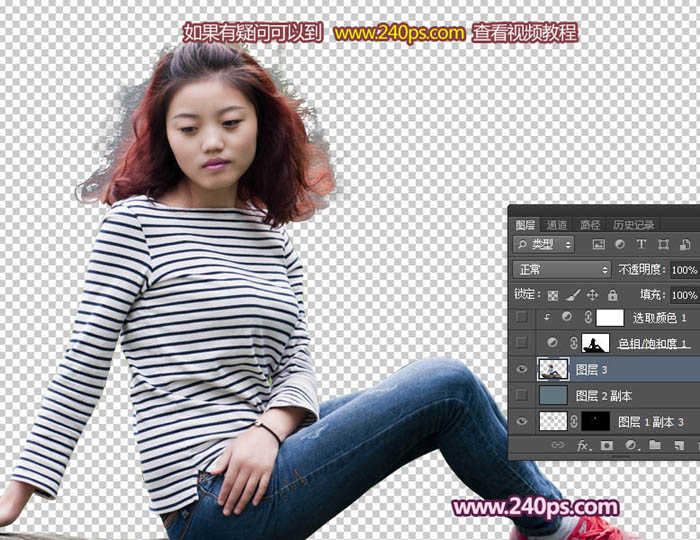
22、在当前图层下面新建一个图层,填充前景色,效果如下图。
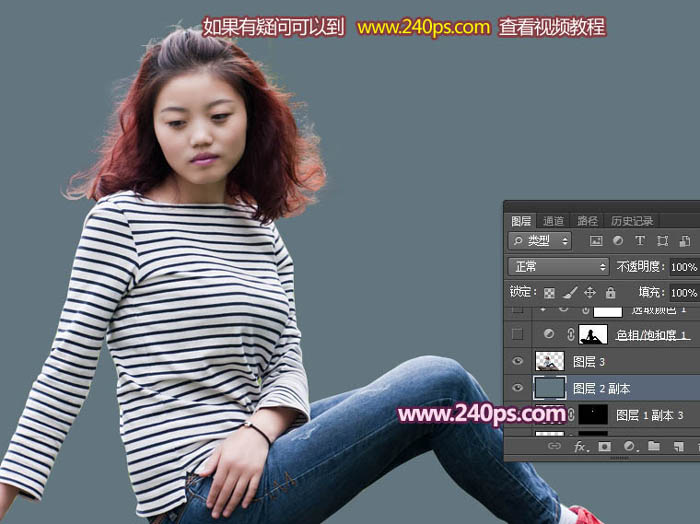
23、现在来给人物换背景,注意每一步的操作。这是本人摸索的方法,可以更换任意背景,发丝跟背景完美融合。这一步非常重要,有疑问可以查看视频教程。
创建色相/饱和度调整图层,选择青色,因为我们背景颜色为青色;然后调整,参数及效果如下图。
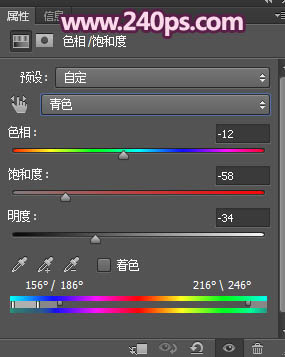

24、创建可选颜色调整图层,对中性色进行调整,把背景调成自己喜欢的颜色,然后确定,并按Ctrl + Alt + G 创建剪切蒙版。
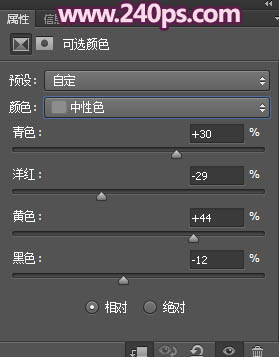

25、关键一步,按住Ctrl + 鼠标左键点击盖印人物图层缩略图调出选区,如下图。

26、选择色相/饱和度图层,再点一下蒙版选择蒙版状态;然后把选区填充黑色。

27、取消选区后得到下面的效果,发丝不是很理想,还需要处理。
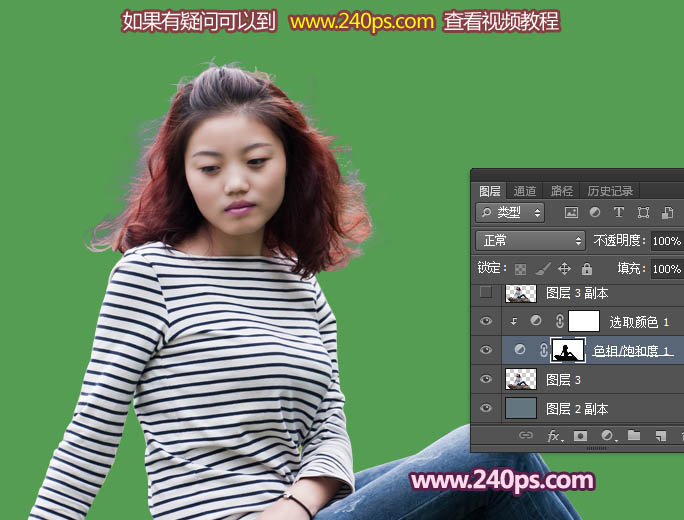
28、放大看更明显,如下图。

29、把前景色设置为白色,选择画笔工具,不透明度设置为10%左右,如下图。
30、用画笔轻轻涂抹发丝边缘,神奇的效果处理,发丝干净了很多,这就是色相/饱和度和可选颜色完美结合的效果,色相/饱和度把发丝颜色转为了中性色,可选颜色直接把背景颜色改变了。这种方法可以(www.tulaoshi.com)实用于任何抠出的人物图片更换背景。
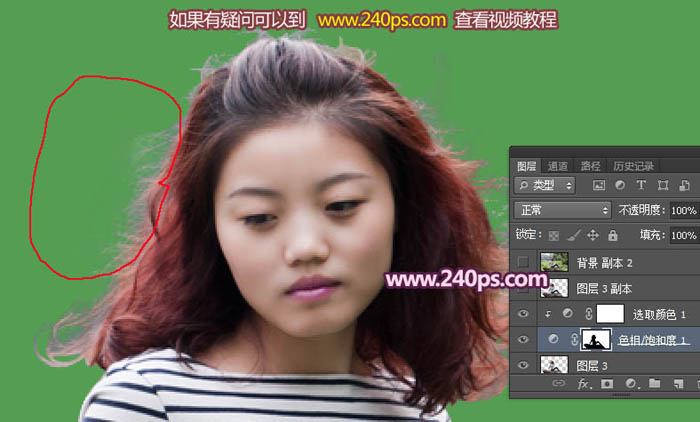
31、涂好后发丝干净多了,证明我们的方法是有效的。

32、回到盖印图层,如下图。

33、选择减淡工具,曝光度设置为10%左右,如下图,然后把过按的发丝稍微涂亮一点。
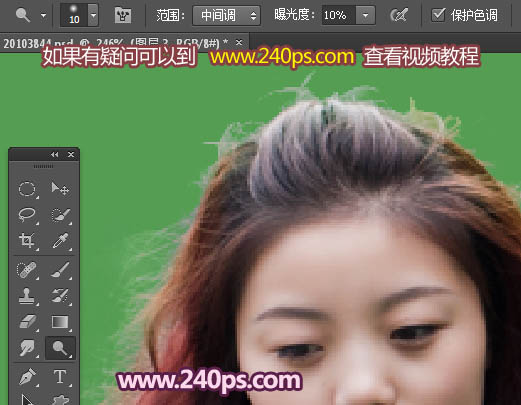
34、这是大致处理好的效果。
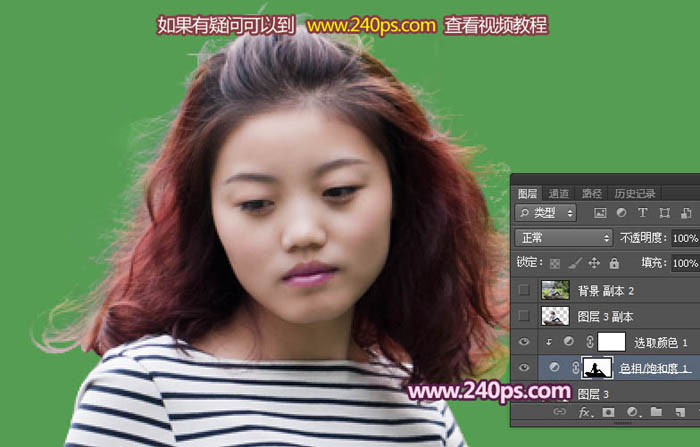
35、回到可选颜色调整图层,改变中性色的设置可以更改背景色,确实非常方便。
tulaoshi.com
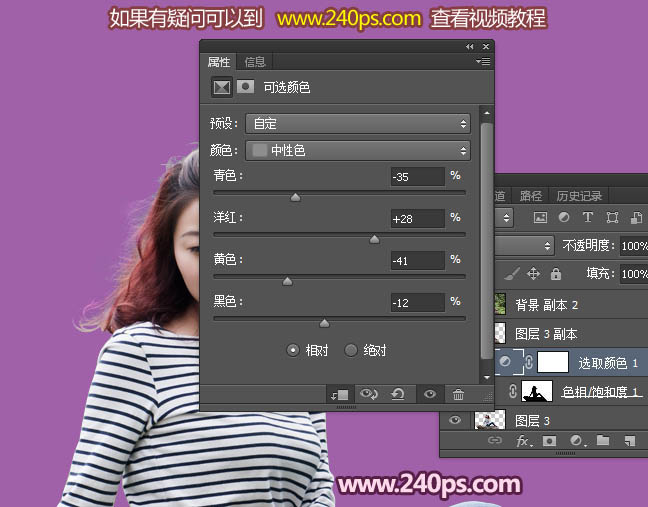
最终效果:


来源:http://www.tulaoshi.com/n/20160920/2594341.html
看过《Photoshop如何制作炫酷的合成图》的人还看了以下文章 更多>>