想知道怎么可以制作出炫酷的人像图吗,赶快看下面的教程和我一起学习吧。
【 tulaoshi.com - PhotoShop 】
Photoshop给绿树中的人物加www.tulaoshi.com上灿烂的蓝黄色霞光。素材图片人物头部天空部分有点泛白,影响整体效果。处理的时候可以给泛白的区域增加霞光素材;然后把图片整体压暗,增加暖色和高光即可。
原图

最终效果

1、打开原图素材大图,创建亮度/对比度调整图层,增加亮度和对比度,参数设置如图1,确定后把蒙版填充黑色,然后用柔边白色画笔把天空及周围部分涂亮一点,如图2。

图1

图2
2、创建可选颜色调整图层,对黄色,绿色进行调整,参数设置如图3,4,确定后按Ctrl + Alt + G 创建剪切蒙版,效果如图5。这一步给天空区域增加橙黄色。

图3
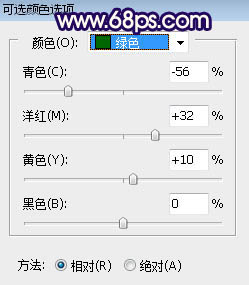
图4

图5
3、创建可选颜色调整图层,对黄、绿、青、黑进行调整,参数设置如图6 - 9,效果如图10。这一步给图片背景部分增加橙黄色,暗部增加蓝色。
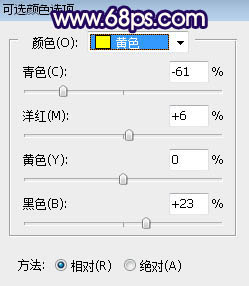
图6

图7
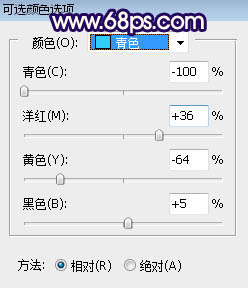
图8
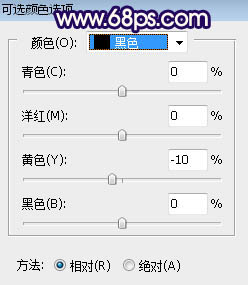
图9

图10
4、按Ctrl + Alt + 2 调出高光选区,按Ctrl + Shift + I 反选得到暗部选区,然后创建曲线调整图层,对RGB、红、蓝通道进行调整,参数及效果如下图。这一步把TuLAoSHi.coM图片暗部调暗,并增加蓝红色。

图11

图12
5、创建色彩平衡调整图层,对阴影、中间调、高光进行调整,参数设置如图13 - 15,确定后创建剪切蒙版,效果如图16。这一步增加暗部区域明暗对比。

图13
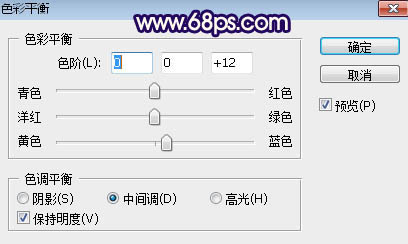
图14
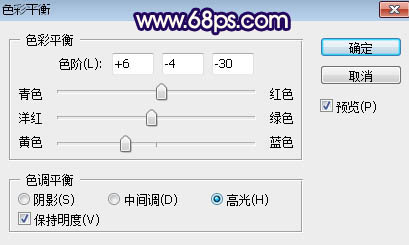
图15
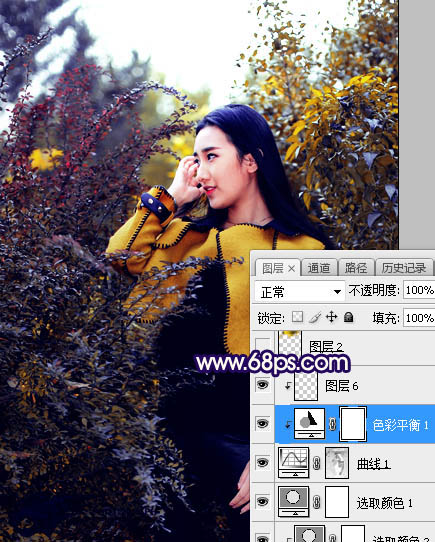
图16
6、新建一个图层,用柔边画笔把泛白的天空区域涂上橙黄色,如下图。

图17
7、打开天空素材大图,用移动工具拖进来,创建剪切蒙版后调图老师整好位置,效果如图18。


图18
8、创建可选颜色调整图层,对红色,黄色进行调整,参数设置如图19,20,确定后创建剪切蒙版,效果如图21。这一步减少天空部分的红色。
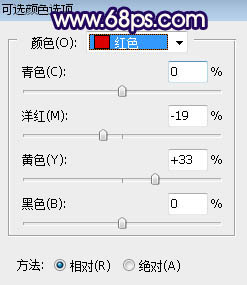
图19
(本文来源于图老师网站,更多请访问http://www.tulaoshi.com/photoshop/)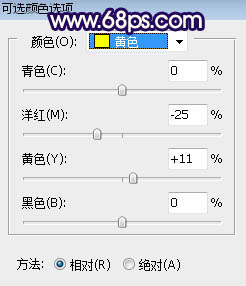
图20

图21
9、创建曲线调整图层,对RGB,蓝通道进行调整,参数设置如图22,确定后创建剪切蒙版,www.tulaoshi.com效果如图23。这一步把天空部分压暗,并减少暗部蓝色。
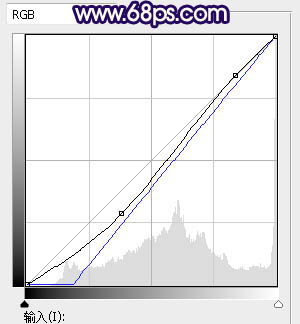
图22

图23
10、把背景图层复制一层,按Ctrl + Shift + ] 置顶,按住Alt键添加图层蒙版,用柔边白色画笔把人物部分擦出来,效果如下图。

图24
11、创建曲线调整图层,对RGB,蓝通道进行调整,参数设置如图25,确定后创建剪切蒙版,效果如图26。这一步把人物部分稍微压暗一点。
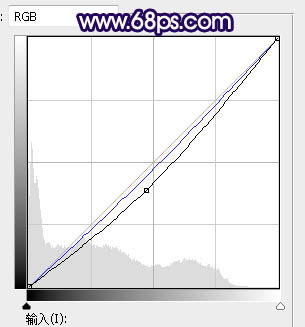
图25
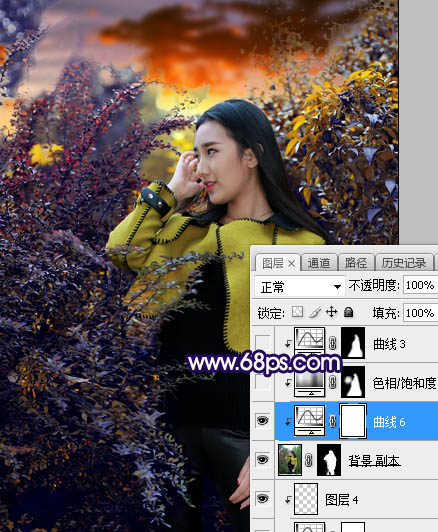
图26
12、创建色相/饱和度调整图层,适当降低明度,参数设置如图27,确定后创建剪切蒙版,再把蒙版填充黑色,然后用柔tulaoShi.com边白色画笔把人物背光区域涂暗一点,效果如图28。

图27
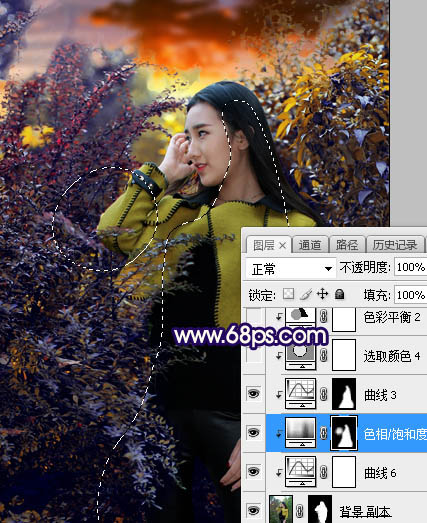
图28
13、创建色彩平衡调整图层,对高光进行调整,参数设置如图29,确定后创建剪切蒙版,效果如图30。这一步加强人物高光颜色。
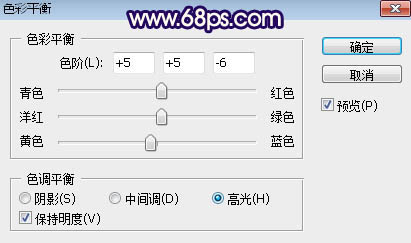
图29
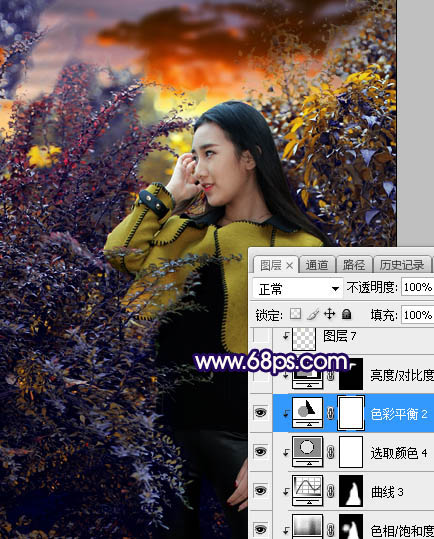
图30
14、再加强一下人物局部明暗,效果如下图。
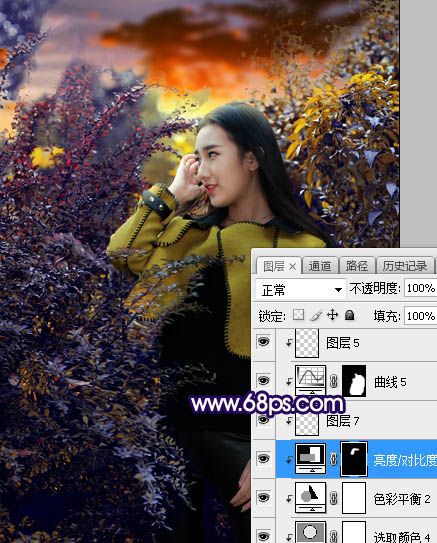
图31
15、新建图层,用自己熟悉的方法给图片底部及左右部分增加暗部,效果如下图。
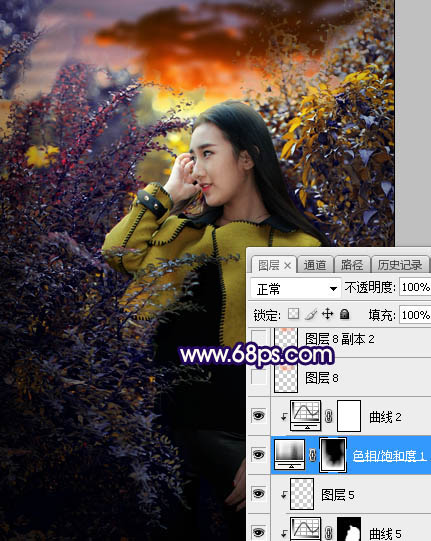
图32
16、新建一个图层,混合模式改为叠加,用透明度较低的画笔给下图选区部分涂上橙红色:#F38851。

图33
17、按Ctrl + J 把当前图层复制一层,混合模式改为柔光。
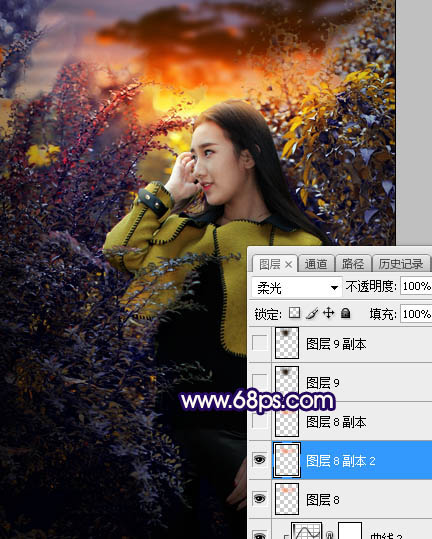
图34
18、按Ctrl + J 把当前图层复制一层,混合模式改为滤色,效果如下图。这几步给图片天空区域增加橙黄色高光。
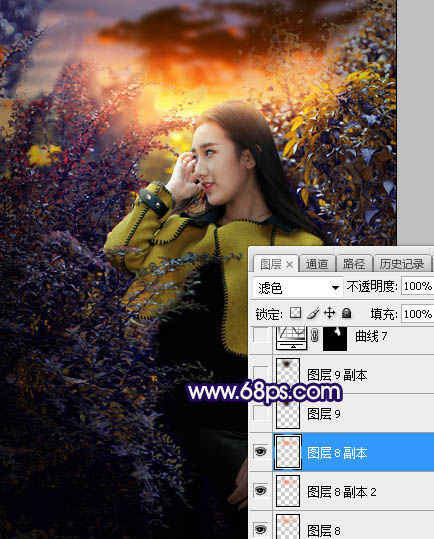
图35
最后微调一下颜色和细图老师节,完成最终效果。

今天外国Photoshop精品教程将会给大家带来Photoshop创建喷射滑板女孩插画。这张插画效果就如ImagineFX杂志封面一样震撼!PS教程中将会介绍怎么从草图开始,一步步绘画成视觉效果震撼的插画,教程中主要提及的是绘制要点以及设计理念。下面先看看最终效果图。
最终效果图
(本文来源于图老师网站,更多请访问http://www.tulaoshi.com/photoshop/)
最终效果图
(本文来源于图老师网站,更多请访问http://www.tulaoshi.com/photoshop/)PS:ImagineFX是一本全球性的数字艺术杂志。
这里需要提醒几点:
(1)插画的过程中,需要注意在每一个步骤完成后,都要进行认真检查,以便及早发现问题。因为越到后面出现问题时,相应的调整将会越难。
(2)人们看到插画的时候,首先会注意到插画人物的脸部设计,这是插画的设计成功与否的关键所在,所以需要将会集中精力将人物脸部设计好。虽然这是一幅科幻插画,但是服饰并不需要设计得特别具有科技感,因为关键是那张悬浮滑板!
(3)有时候我们使用颜色,会选择一到两种饱和颜色。但是在这张插画中,将会用到更多的饱和颜色,以此来传达一种明亮、愉悦的心情。虽然这样的色彩安排可能会限制插画的表现空间,但作为一张准备要登上ImagineFX封面的插画而言,要相信ImagineFX的艺术编辑能处理好它的对比度和饱和度:)
(4)在开始绘画前,需要确保插画创作是从场景的整体出发,避免过早地陷入细节的纠结中。事实上,优秀的细节可以让插画更上一层楼,但如果将插画作为整体考虑,需要用合理丰富的颜色搭配来支撑轮廓、充实画面。
1.前期概念设计
这次PS教程的主题是绘画一个性格开朗、喜欢活动于街头的运动Girl。确定主题后,绘画插画草图,以便大致确定整体构图,大致为人物上色,采用橙色图案作为背景。
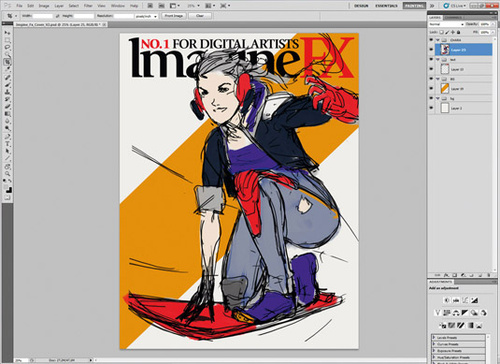
图01
2.加强重点刻画
构图大致定调后,开始刻画细节。每一个细节需要认真刻画,特别是准备想转移到下一个细节的时候,更应该斟酌考虑刚才做的是否已经足够好。此外,一个吸引眼球的人物刻画需要色彩搭配以及视觉创意来营造爆点,所以就像下图一样,插画人物与观看者视线交接,容易让人迅速被画面吸引。
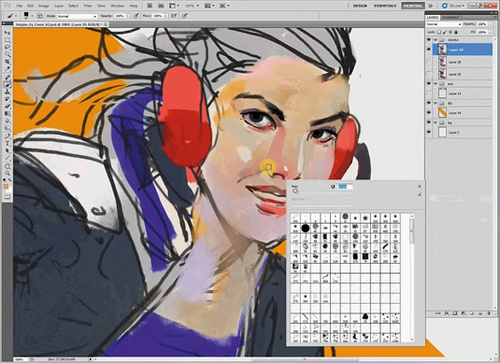
3.调整人物比例
随着细节进一步完善,就需要考虑主要插画人物比例是否正常。在Photoshop进行比例调整的最好方法是套索工具+变换工具。有个小技巧:选择一小块区域进行调整会比选择大区域更加有效和容易控制。
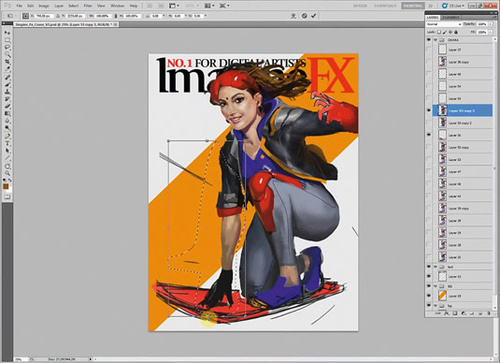
图03
4.设计场景材质
考虑人物热爱街头运动,所以设计人物上衣为皮夹克,并且与肩上的塑料、鞋子上的橡胶形成很好的材质对比。在没有合适的绘画材质可以直接利用时,将两种非常不同的材质(磨砂与反光)放在一起,是非常有趣的。
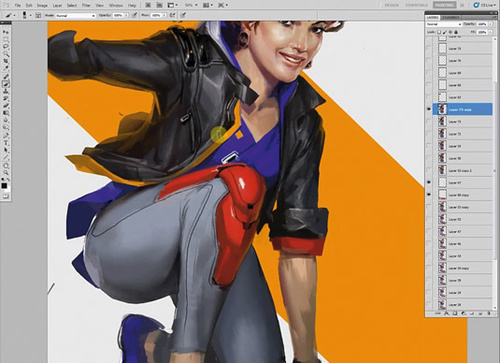
图04
5.服饰功能设计
在运动装备方面,鞋子底部设计有增强抓地力的鞋钉,裤子上设计有护膝垫层,这些装备会让人觉得玩滑板是很舒服的,并且跟上身的皮夹克形成很好的对比。
护膝、手套、护目镜这些代表着人物运动专业和技术高超,而且都是红色,可以让人将注意力放在人物脸部,但不要弄得太过。
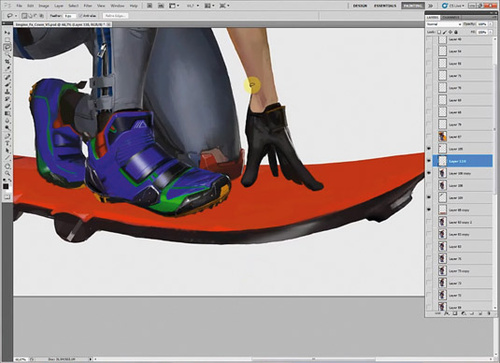
图05
6.纹身图案设计
人物手上有纹身,象征着街头文化,而纹身图案是几何图案,代表着未来科幻世界将以科技为基础。额头的红色标志代表人物心中的精神形态以及这种形态在未来社会的普遍性。
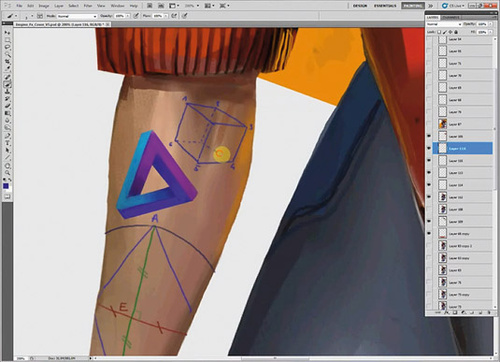
图06
7.添加背景颜色
背景是插画的必要组成,并且要与前景物相互映衬。这里选择了人物最好饱和的颜色整合在背景中。组合红色和蓝色,由皮革的黑色和裤子的灰色进行调和,然后再增加一些有趣的颜色。
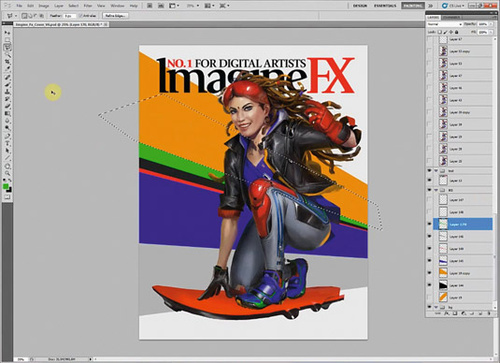
图07
8.抛光人物细节
继续完善脸部绘画,调整脸部区域中各个细节和比例,调整人物的目光望向前方,就像想看看究竟能去多远。头发的效果有点不太自然,这里想象一下头发的重量,然后设计以相符的飘动效果。再为护目镜下的皮肤增加反光效果。
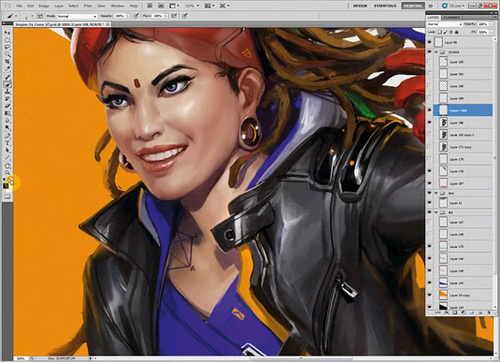
图08
9.营造速度效果
这绝对不是简单地选择特定区域、然后应用动态模糊,需要结合整体场景进行考虑。这里的创意是:观看者就如人物脚下的滑板一样快速移动,以此进行速度效果设计。
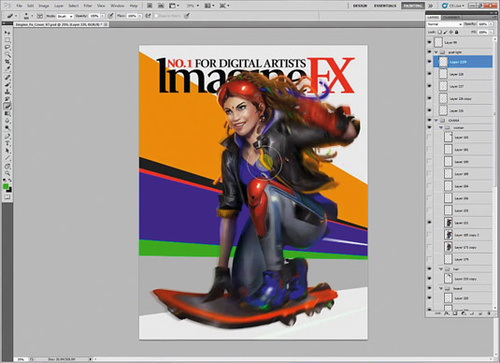
图09
10.设计背景符号
如果想用符号或者标志代表前进的动作,最直观明瞭的就是箭头。箭头代表骑士般的疾风速度,如此强大的标识,就算是在未来都不会过时!这里悬浮滑板的喷射效果进行了风格化设计,而没有完全模拟出来,跟背景的箭头配合起来会更加有趣。
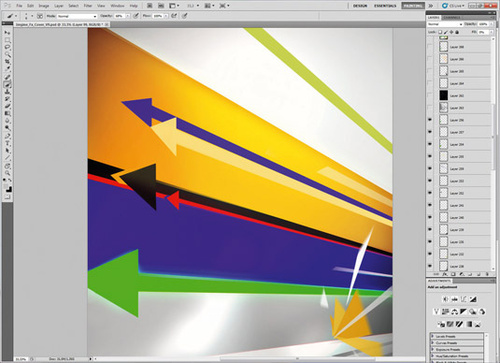
图10
11.添加照片素材
有时候添加图片会让设计效果进一步提升。这里选择了一张汽车尾灯飞驰而过的延时摄影照片,因为背景整体较暗,这里设置图层混合模式为加亮,再调整色彩平衡。
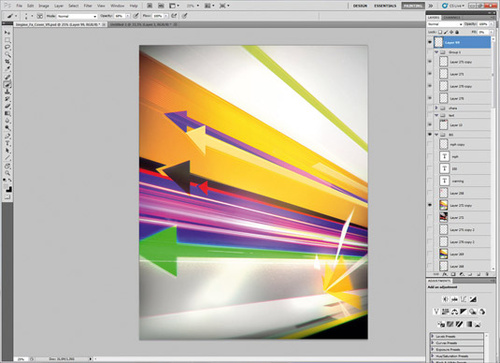
图11
12.调整背景过渡
照片与箭头之间可以通过半色调图案过滤器增加噪点,让过渡得更加自然,但是需要注意不会形成太大的对比效果。因为如果插画需要打印,这是一个问题。然后再用发光边缘滤镜调整半色调,设置图层混合模式为柔光。
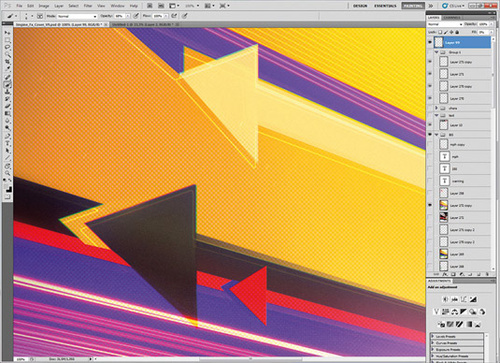
图12
13.调整脸部设计
继续调整人物比例和照度。减淡加深工具可以在调整人物亮度的同时,保持细节效果。特别地用到颜色减淡模式调整亮度。通过调整脸上的雀斑和表情,让人物就像活在插画中的一刻,有生命力。
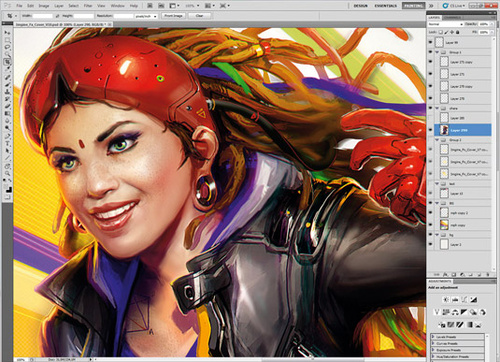
图13
14.最后调整润色
设计已经接近完成,检查画中色调是都已经调整好。为了让人物和背景过渡顺畅,这里增加了一些边缘光效果。最后将图层合并,在应用智能锐化后,使用镜头校正滤镜,来添加边缘色彩效果。
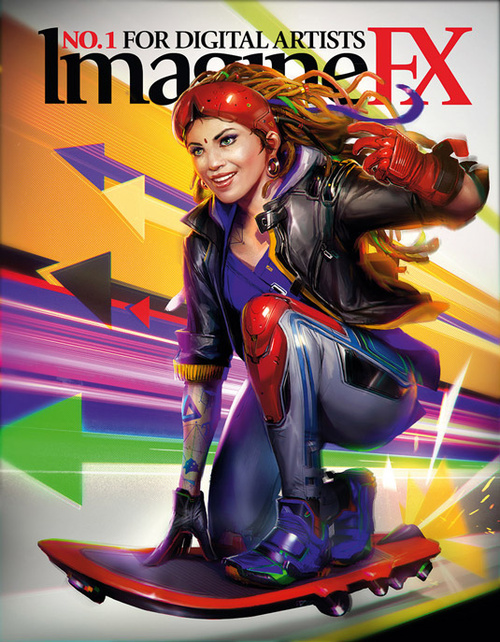
图14
Photoshop制作非常酷的多层次镜片人像效果。效果图非常有创意,制作方法也不难,我们先把所需的图片按顺序切片,然后排列起来,再复制进行相应的模糊处理,然后重新排列及调整切片大小,重复几次后整体润色即可。
最终效果


一、前期准备
1、选择恰当的原始素材非常重要。笔者选择了跟MV效果类似的黑色背景肌肉男,以求尽量模拟出MV效果。或者其他类似的素材都可以。

2、打开Photoshop,将素材置入,然后选择裁剪工具裁剪素材,只留下头部和颈部。这样可以保留更多的横向空间,对设计构图是很有必要的,并且与MV中的宽屏显示方式一致。
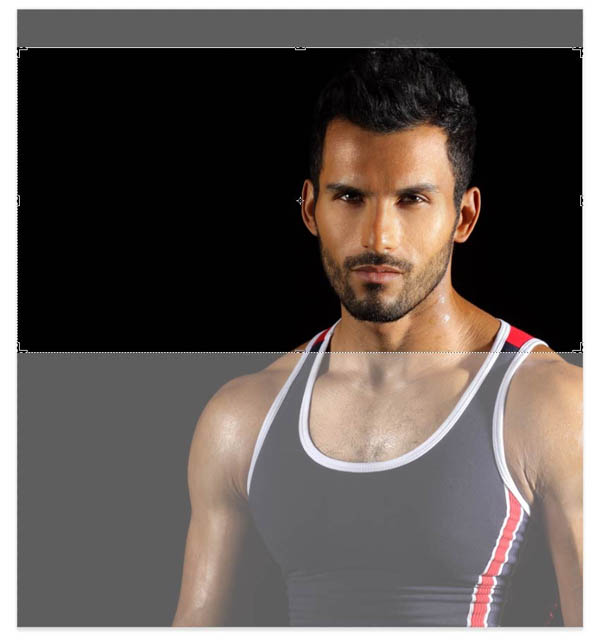
3、选择图层新建通过拷贝图层(Ctrl+J),将背景图层复制为新图层。

4、选择图层新建新图层(Shife+Ctrl+N),命名为Black,将新图层放在背景图层和复制图层中间。
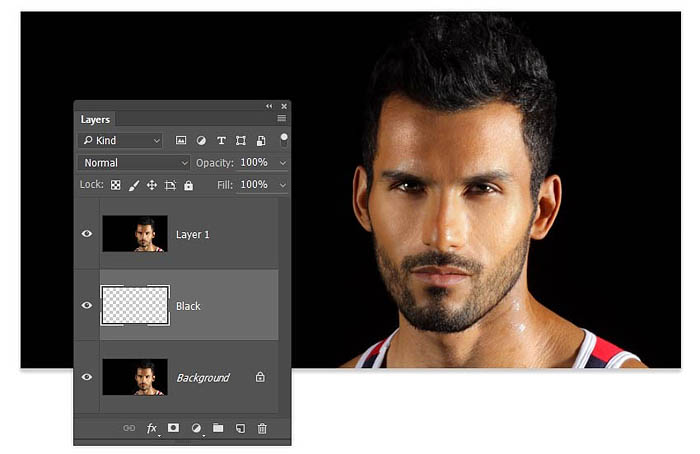
5、选择编辑填充,内容识别选择黑色,将新图层填充为全黑色。
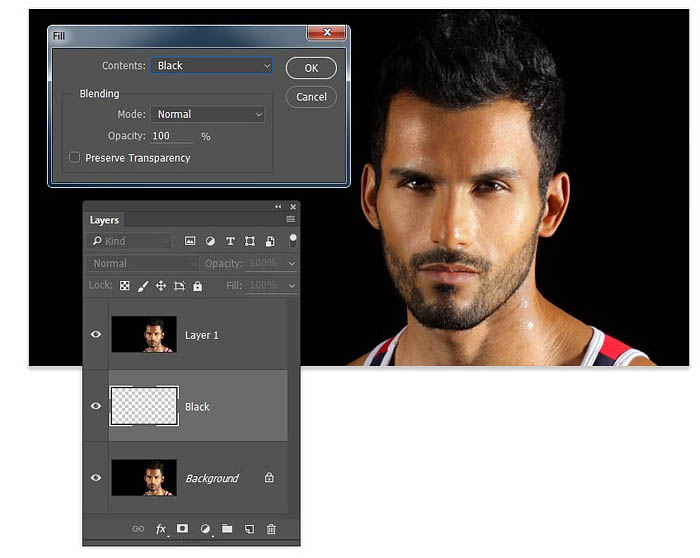
二、创建垂直分隔
分散镜面反射的设计原理很容易理解,并且容易制作。制作的关键在于选择好各种宽度的分隔条。
1、选择复制图层Layer1,选用矩形选框工具,在右耳创建一个细长的矩形选区,如下图所示。
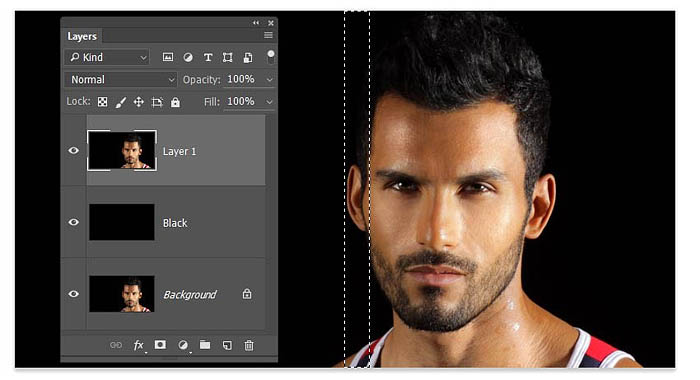
2、选择图层新建通过剪切的图层(Shift+Ctrl+J),将刚才选区内的图像剪切到新图层中。
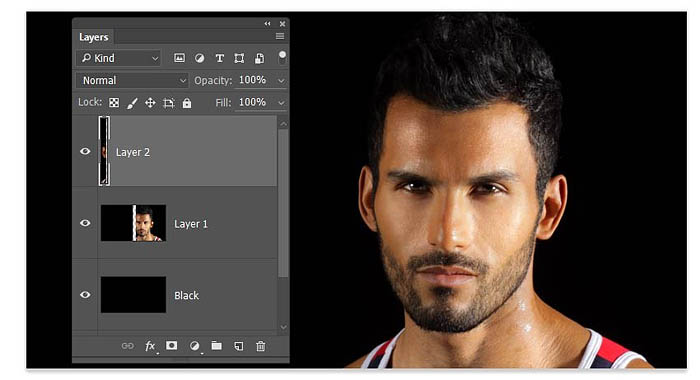
3、点击图层蒙版中图层缩略图的小眼睛来隐藏图层。
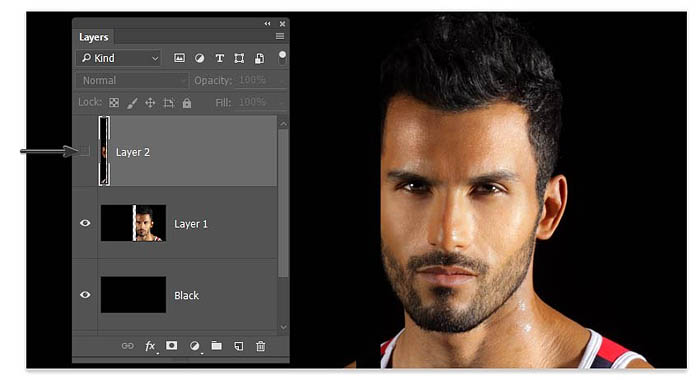
4、重复刚才的步骤,不断从Layer 1中剪切出新图层,大约10次,一直到人物的肩膀。

5、将Layer 1隐藏起来,然后将全部的剪贴图层显示出来。
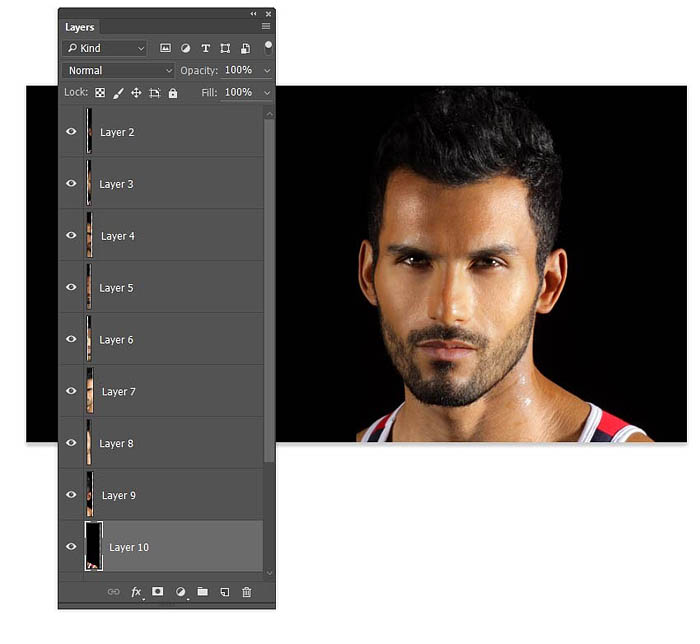
6、选择最左边的剪贴图,用移动工具移到画布最左端;同样选择最右端的剪贴图移动到画布最右端。

7、在图层面板中,按着Shift 将全部的剪贴图层都选上,然后选择图层分布水平居中,这样全部剪贴图层就会均匀地分布在画布上。
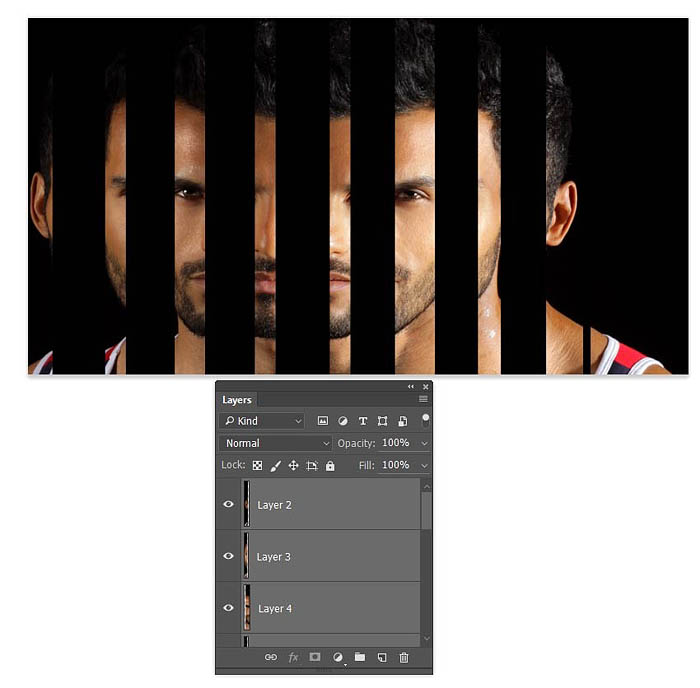
8、继续选上全部剪贴图层,选择图层图层编组,将全部剪贴图层归入一个注重,命名为Mirror 1。
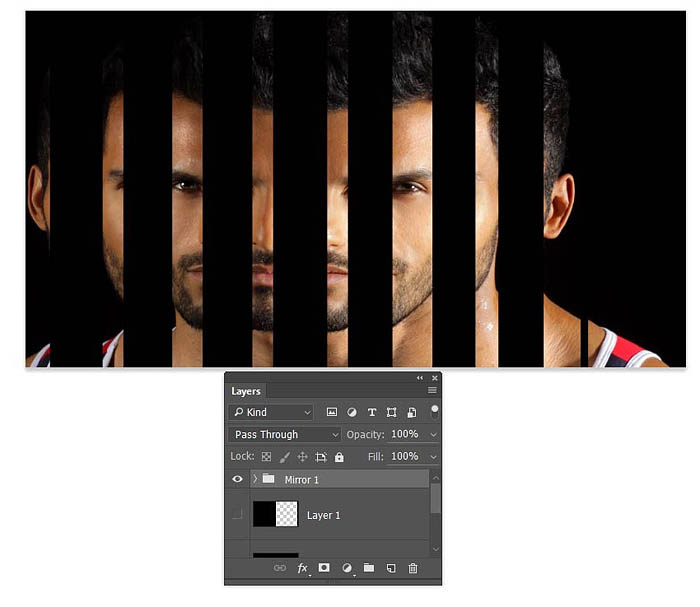
三、复制效果
到这一步已经有了基础效果,但只是基础。下面需要增加其他的镜面,然后添加一些视觉效果以便区别开来。
1、选择图层图Mirror 1,右击选择复制组,将整个图层组复制下来。对着图层图副本右击,选择转换为智能对象。
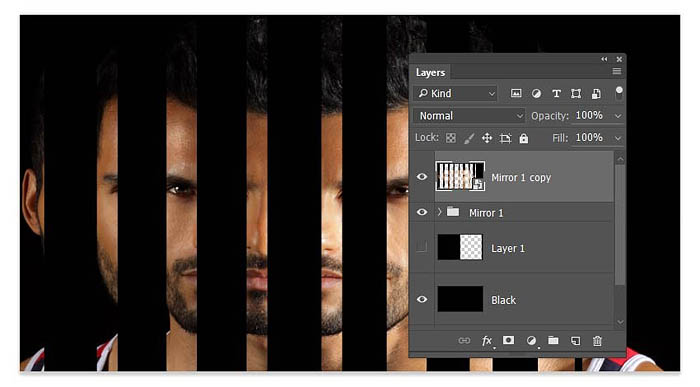
2、选择滤镜模糊高斯模糊,设置模糊半径为2.5像素。
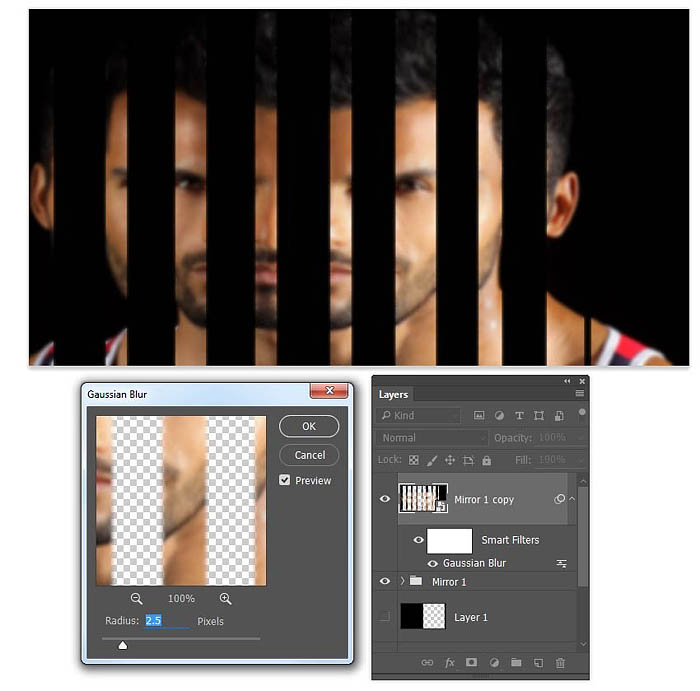
3、选择移动工具,将模糊后的图层组由左向右,填补清晰的图层间隙,选择几个向上稍微移动一下。
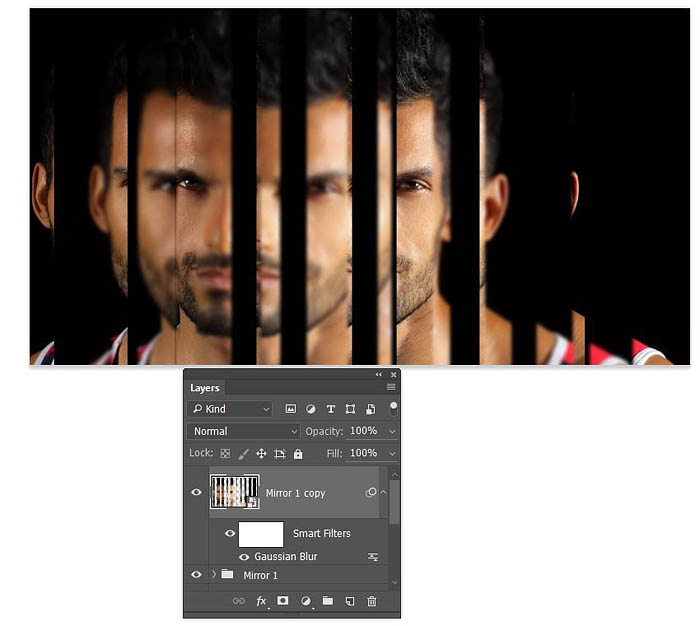
4、复制智能对象图层组,命名为Mirror 3,然后在画布右侧填充空隙。
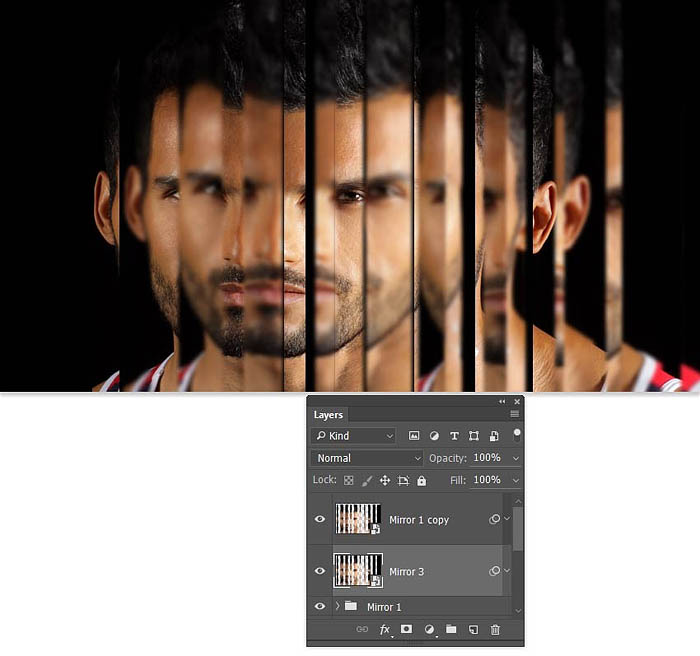
5、按照前面的步骤,将背景图层再复制,然后剪贴为不同大小的图层,合并到同一图层组中,命名为Mirror 4。需要注意这次的大小跟第一次要不一样。

6、将图层组Mirror 4复制,然后右击图层选择转换为智能对象。

7、选择滤镜模糊高斯模糊,设置模糊半径为3像素。然后将模糊后的剪贴图层移动到右侧,再放置在Mirror 4图层组下方。

8、选择Mirror 4图层组,主菜单选择图层图层蒙版显示全部。选择渐变工具,设置渐变模式为线性,设置渐变颜色为由白到黑,渐变方向为由左到右。这样可以减淡Mirror 4图层组的效果,并让下面图层的效果显示出来。
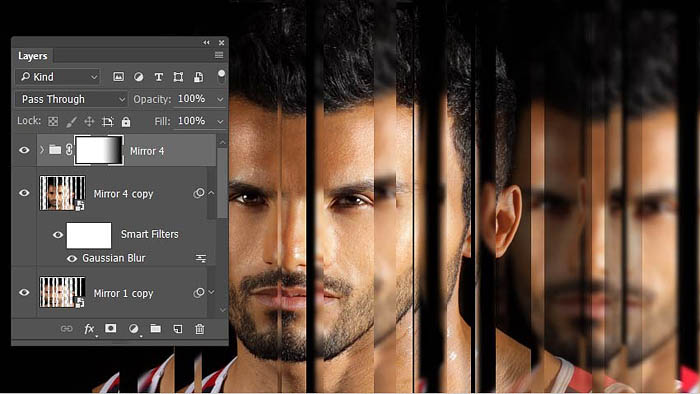
9、复制Mirror 4副本智能对象,将它移动到左侧,设置不透明度为30%,然后将它放到Mirror 1下面。
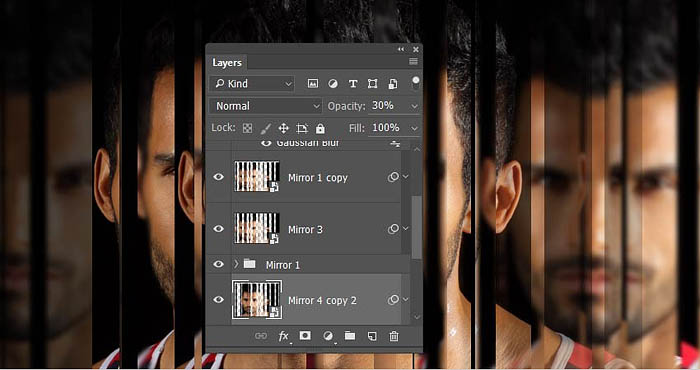
10、在图层面板顶端添加色相/饱和度调整图层,设置饱和度为-27、明度-13。

最终效果:

来源:http://www.tulaoshi.com/n/20160920/2594349.html
看过《Photoshop如何制作炫酷人像效果》的人还看了以下文章 更多>>