在这个颜值当道,屌丝闪边的时代,拼不过颜值拼内涵,只有知识丰富才能提升一个人的内在气质和修养,所谓人丑就要多学习,今天图老师给大家分享PS怎么将人物照片处理成素描效果,希望可以对大家能有小小的帮助。
【 tulaoshi.com - PhotoShop 】
PS怎么将人物照片处理成素描效果
原图:

素描效果图:

ps人物处理成素描效果教程操作步骤如下:
(本文来源于图老师网站,更多请访问http://www.tulaoshi.com/photoshop/)1、 打开素材图片人物。
2、 按CTRL+J,复制背景层得到图层1,执行图像---调整---去色,再用污点修复画笔工具,把人物脸上的斑点去除。

3、 应用调整图层。单击创建新的填充或调整图层按钮,选择色阶,然后设置其参数,参考值(黑色滑块:13,灰色滑块:1.15,白色滑块:220)
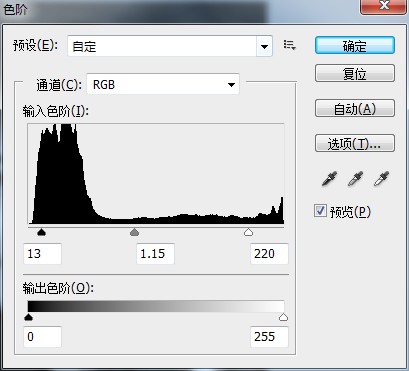
4、 执行盖印操作,得到图层2,再复制图层2,得到图层2副本,执行---图像---反相。
5、 设置图层2副本的混合模式为颜色减淡。
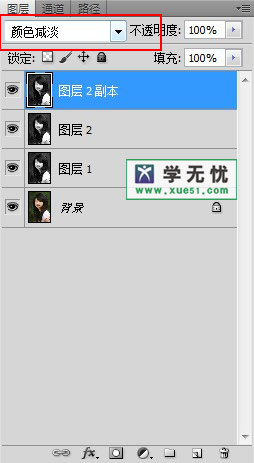
6、 执行滤镜---模糊---高斯模糊,将半径改为5像素。
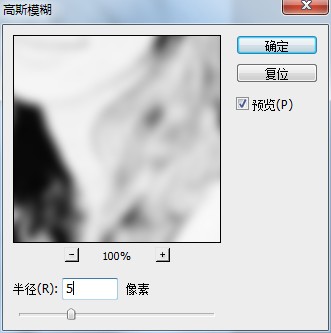
7、 执行滤镜---杂色---添加杂色,参数(数量:8,分布:平均分布,勾上单色)
8、 执行盖印操作,得到图层3,执行滤镜---纹理---纹理化,参数(纹理:画布,缩放:142%,凸现:3,光照:上)
9、最终效果如图所示:

更多知识请关注 图老师ps教程 栏目
来源:http://www.tulaoshi.com/n/20170325/2627850.html
看过《PS怎么将人物照片处理成素描效果》的人还看了以下文章 更多>>