生活已是百般艰难,为何不努力一点。下面图老师就给大家分享Photoshop给人像照片添加日落夕阳美景,PS教程,素材中国网,希望可以让热爱学习的朋友们体会到PS的小小的乐趣。
【 tulaoshi.com - PhotoShop 】
Photoshop怎么给人像照片添加日落夕阳美景
最终效果

原图
(本文来源于图老师网站,更多请访问http://www.tulaoshi.com/photoshop/)
1、打开原图素材大图,按Ctrl + Alt + 2 调出高光选区,按Ctrl + Shift + I 反选得到暗部选区,然后创建曲线调整图层,对RGB,蓝通道进行调整,参数设置如图1,效果如图2。这一步把图片暗部区域压暗一点。

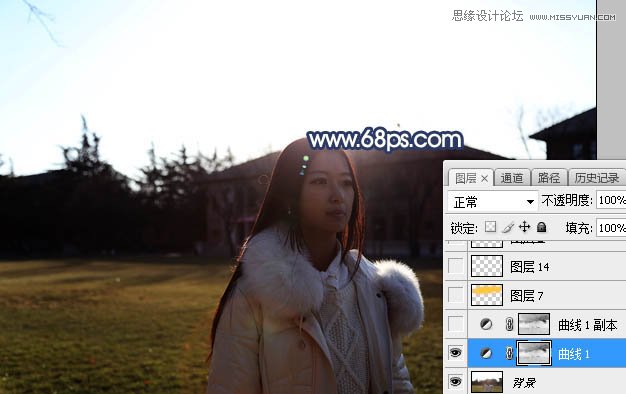
2、按Ctrl + J 把当前曲线调整图层复制一层,不透明度改为:30%,效果如下图。

3、新建一个图层,用套索工具勾出下图所示的选区,羽化50个像素后填充橙黄色:#FCC733,取消选区后把混合模式改为柔光,如下图。

4、把背景图层复制一层,按Ctrl + Shift + ] 置顶,进入通道面板,把蓝色通道复制一层;按Ctrl + L 对蓝副本通道调整色阶,增加明暗对比,确定后用柔边黑色画笔把天空以外的区域涂黑,如下图。

5、按Ctrl + 鼠标左键点击蓝部分通道缩略图载入选区;点RGB通道返回图层面板,新建一个图层,用油漆桶工具填充橙黄色,取消选区后如下图。
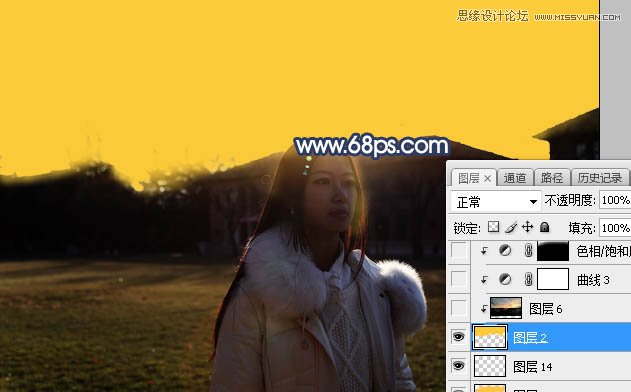
6、打开天空素材大图,用移动工具拖进来,按Ctrl + Alt + G 创建剪切蒙版,效果如图7。


7、创建曲线调整图层,把RGB通道压暗一点,参数设置如图8,确定后创建剪切蒙版,效果如图9。这一步把天空部分压暗一点。
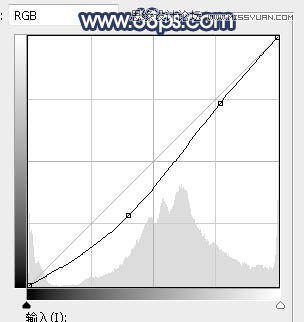

8、创建色相/饱和度调整图层,降低全图明度,参数设置如图10,确定后创建剪切蒙版,再把蒙版填充黑色,然后用透明度为:10%的柔边白色画笔把天空顶部区域涂暗一点,如下图。
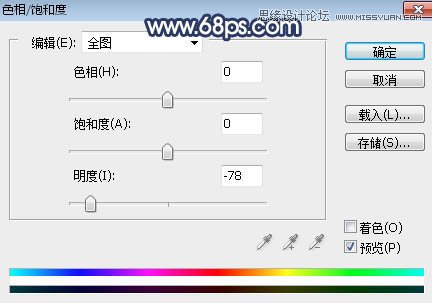
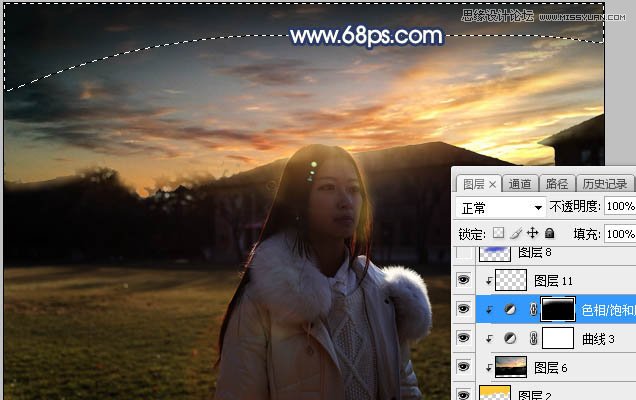
9、新建一个图层,用套索工具勾出下图所示的选区,羽化50个像素后填充蓝色:#3E4FC9,取消选区后把混合模式改为柔光,如下图。
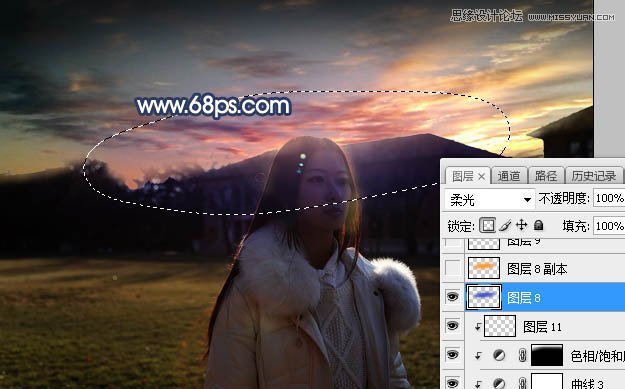
10、新建一个图层,用套索工具勾出下图所示的选区,羽化50个像素后填充橙黄色:#F7A009,取消选区后把混合模式改为柔光,如下图。

11、新建一个图层,用椭圆选框工具拉出下图所示的选区,羽化45个像素后填充橙黄色:#F7A009,取消选区后把混合模式改为滤色,如下图。

12、新建一个图层,用椭圆选框工具拉出下图所示的选区,羽化35个像素后填充橙黄色:#F7C709,取消选区后把混合模式改为滤色,如下图。

13、按Ctrl + J 把当前图层复制一层,按Ctrl + T 缩小一点,如下图。这几步给图片增加橙黄色阳光。
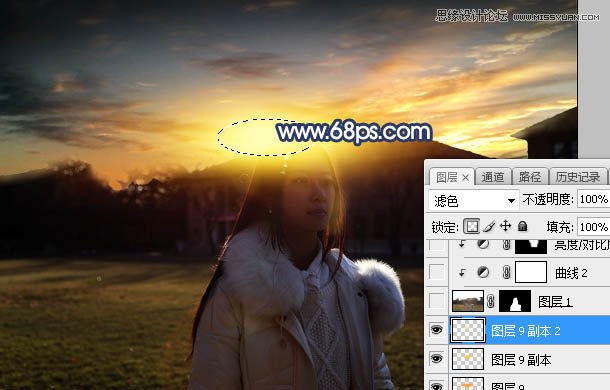
14、把背景图层复制一层,按Ctrl + Shift + ] 置顶,用钢笔工具把人物部分抠出,如下图。

15、创建曲线调整图层,把RGB通道压暗一点,参数设置如图18,确定后创建剪切蒙版,效果如图19。这一步把人物部分压暗。
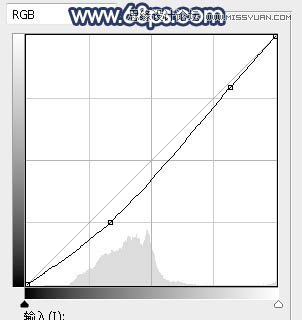
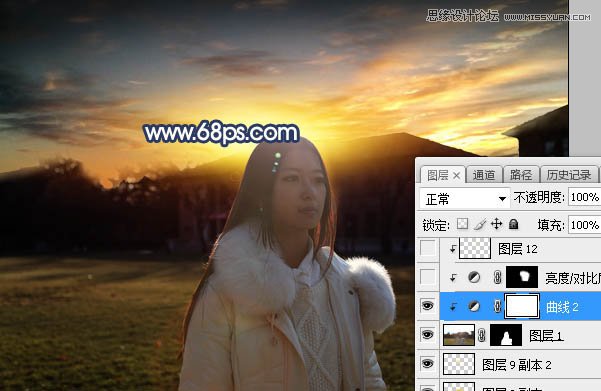
16、创建亮度/对比度调整图层,增加亮度和对比度,参数设置如图20,确定后创建剪切蒙版,再把蒙版填充黑色,用透明度为:10%的柔边白色画笔把人物头部区域涂亮一点,如图21。

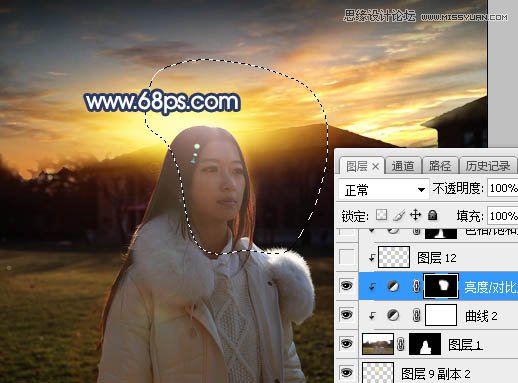
17、新建一个图层,创建剪切蒙版,用透明度为:10%的柔边画笔给人物头部受光区域涂上淡黄色高光,如下图。

18、新建一个图层,用椭圆选框工具拉出下图所示的选区,羽化30个像素后填充橙黄色:#F7C709,取消选区后把混合模式改为滤色,如下图。

最后微调一下图片局部明暗,完成最终效果。

来源:http://www.tulaoshi.com/n/20170325/2627907.html
看过《PS怎么给人像照片添加日落夕阳美景》的人还看了以下文章 更多>>