今天给大家分享的是由它说有梦才美爱精心为您推荐的Photoshop怎么打造青紫色婚片,喜欢的朋友可以分享一下,也算是给它说有梦才美爱一份支持,大家都不容易啊!
【 tulaoshi.com - PhotoShop 】
Photoshop怎么打造青紫色婚片
原图

最终效果

1、打开原图素材,创建色相/饱和度调整图层,参数设置如图1,勾选着色选项,确定后用黑色画笔把人物及花朵部分擦出来,效果如图2。
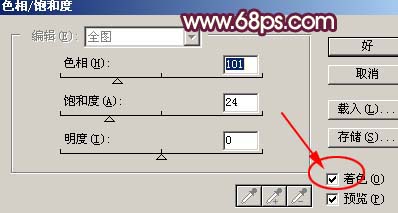
图1

图2 #p# 2、创建曲线调整图层,参数设置如图3,4确定后用黑色画笔把人物部分擦出来,效果如图5。
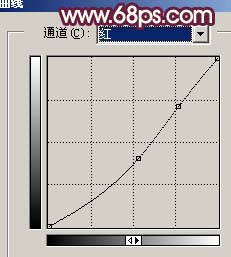
图3
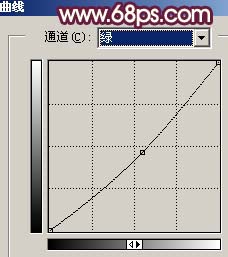
图4

图5 3、创建色相/饱和度调整图层,参数设置如图6,7,确定后用黑色画笔把人物部分擦出来,效果如图8。

图6

图7

图8 #p# 4、创建曲线调整图层,对蓝色进行调整,参数设置如图9,效果如图10。
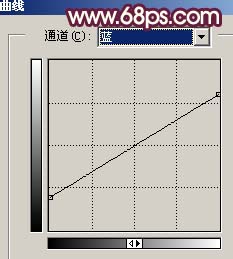
图9

图10
5、创建可选颜色调整图层,参数设置如图11,对红色进行调整,确定后用黑色画笔把人物部分擦出来,效果如图12。
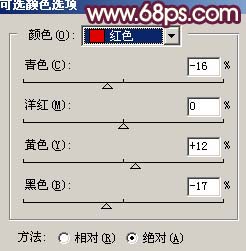
图11

图12 #p# 6、创建亮度/对比度调整图层,参数设置如图13,确定后只保留人物部分,其它部分用黑色画笔擦掉,效果如图14。
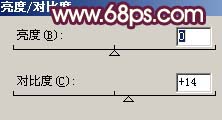
图13

图14
(本文来源于图老师网站,更多请访问http://www.tulaoshi.com/photoshop/)7、创建曲线调整图层,对红色及蓝色进行调整,参数设置如图15,16,效果如图17。
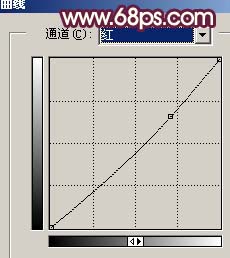
图15
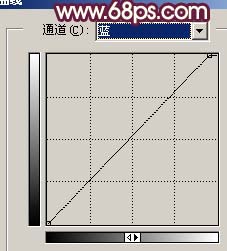
图16

图17 #p# 8、新建一个图层,按Ctrl + Alt + Shift + E盖印图层,执行:滤镜 模糊 高斯模糊,数值为5,确定后把图层混合模式改为变亮,图层不透明度改为:70%,加上图层蒙版用黑色画笔把人物部分擦出来,效果如图18。

图18
9、创建亮度/对比度调整图层,参数设置如图19,确定后再创建色彩平衡调整图层,参数设置如图20,效果如图21。
(本文来源于图老师网站,更多请访问http://www.tulaoshi.com/photoshop/)
图19
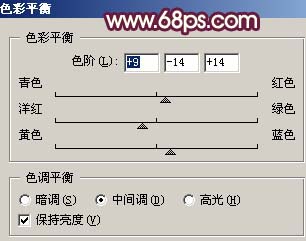
图20

图21
10、新建一个图层,盖印图层,整体调整下颜色,再适当锐化一下,完成最终效果。

更多知识请关注 图老师ps教程 栏目
来源:http://www.tulaoshi.com/n/20170325/2627915.html