下面大楚男跟大家分享一个简单易学的PS室内婚片婚宴室内色彩处理教程教程,get新技能是需要行动的,喜欢的朋友赶紧收藏起来学习下吧!
【 tulaoshi.com - PhotoShop 】
PS室内婚片婚宴室内色彩处理教程
效果图

原图

该片在酒店中婚礼进行时拍摄,新人即将走向红毯彼端,场面温馨浪漫,只是现场灯光很暗,只有一个追光灯做为主光源,拍摄出的画面整体为黑色,画面的氛围就差了很多,因此,处理该图时暗部的处理尤为重要。
具体操作如下:
1、首先利用阴影高光工具将画面暗部层次提亮,同时,由于追光灯的影响,人物主体显得有些曝过,这里也可以通过高光调整将亮部层次进一步加强。
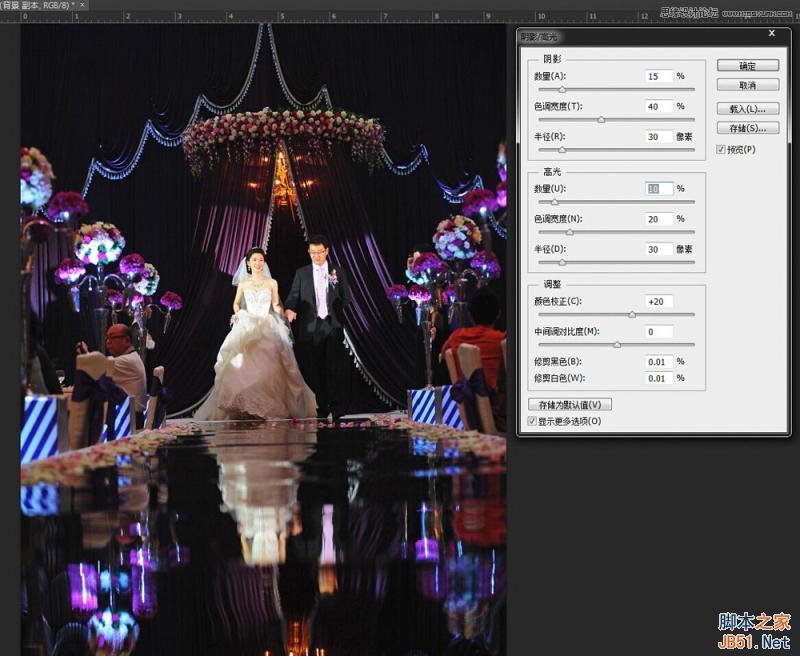
2、先进行一下整体调色,这里使用了可选颜色工具,通过在黑色中增加蓝,可以为画面中占了极大比重的暗部阴影区增加色彩,让画面不再沉闷,同时,中间调中的黄调可以与暗部的蓝形成冷暖对比,画面的色彩层次就丰富起来了。
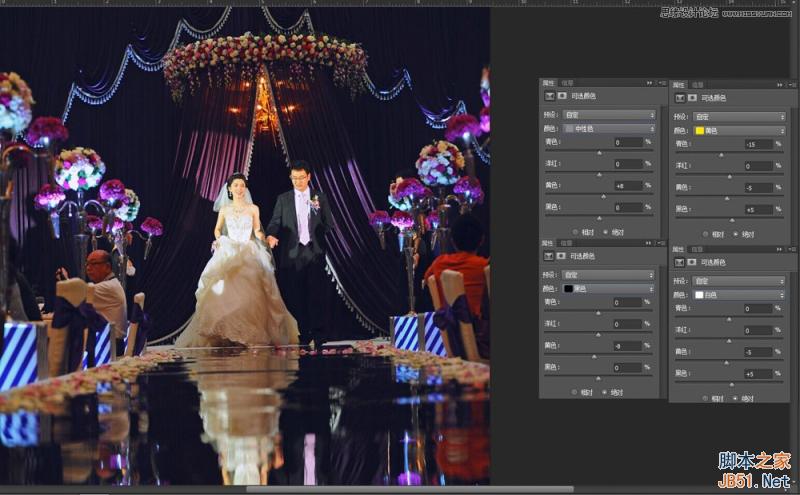
3、人物头顶有黄色的灯光,而在画面下方,人物前方,长长的走道显得沉闷黑暗,为了与画面上方的暖色灯光形成对比,可以利用渐变工具为画面下方添加一个蓝灰色到透明的渐变区域,覆盖走道部份,将图层的混合模式更改为变亮,并将图层不透明度调整为35%,这样一来,黑沉的地板就会带上一层浅浅的蓝调。
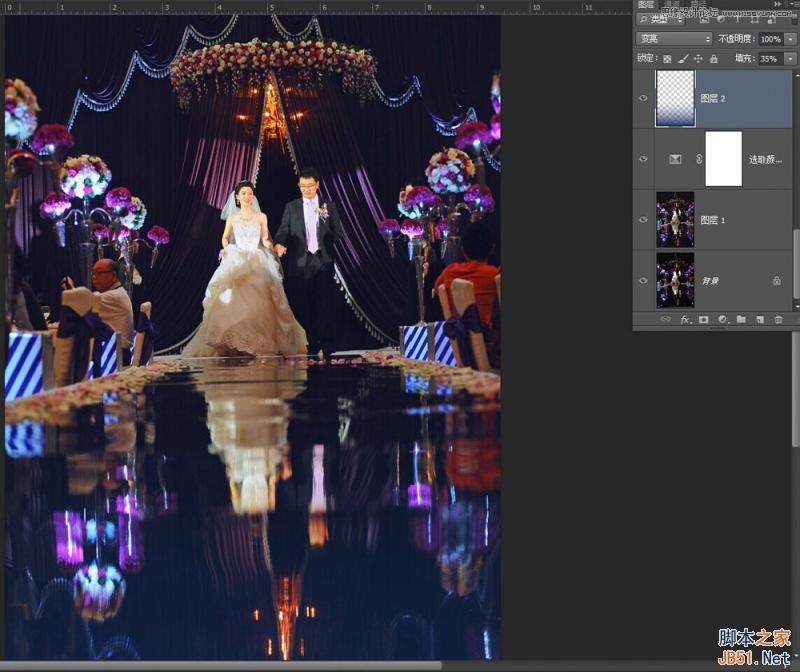
4、为了与下方的冷色形成对比,同时也是为了强化画面上方的灯光效果,可以使用之前的方法,给画面上方添加一个棕黄到透明的渐变,只是图层混合模式更改为柔光。
(本文来源于图老师网站,更多请访问http://www.tulaoshi.com/photoshop/)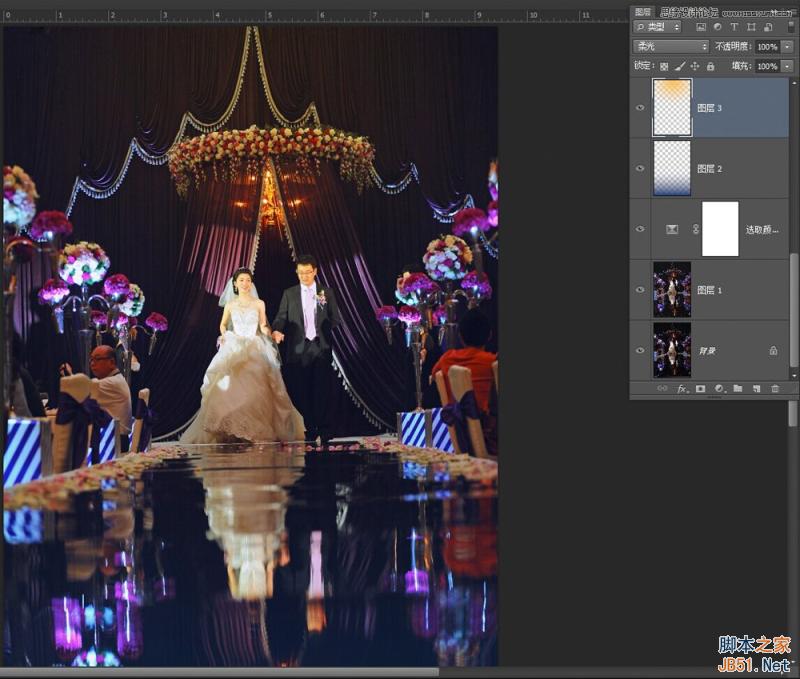
5、人物脚下的走道是高反光材质铺垫,走道上有十分清晰的倒影,显得十分杂乱,可以将图层盖印(Ctrl+Shift+Alt+E),针对盖印层使用高斯模糊滤镜,使画面出现模糊效果,但又能大致看得到形态就可以,接下来为该图层添加图层蒙版,并在蒙版中使用黑色到透明渐变,将画面上方主体及以上部份遮蔽起来,这样一来,下方走道清晰度下降,会令画面主体更加突出。
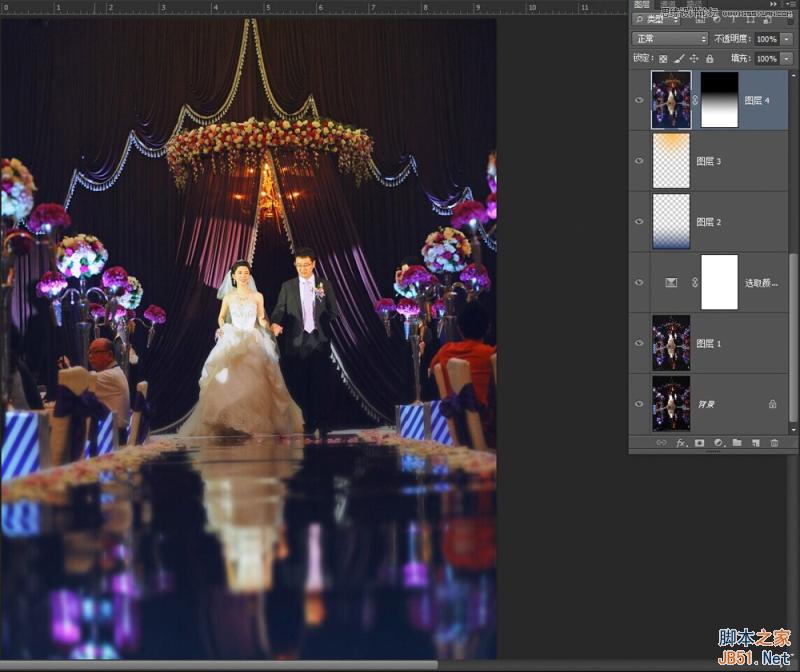
6、接下来,需要强化人物上方的吊灯的光效,将工具切换到渐变工具,设定色彩为白色到透明渐变,形将为径向渐变,模式为实色混合,不透明度为10%,将渐变起点设置在灯的中心部位,向外扩散到人物头部上方,如此可以反复几次,灯光就会显得更加明亮了,暖色的灯光映衬着人物,主体更显得突出起来。
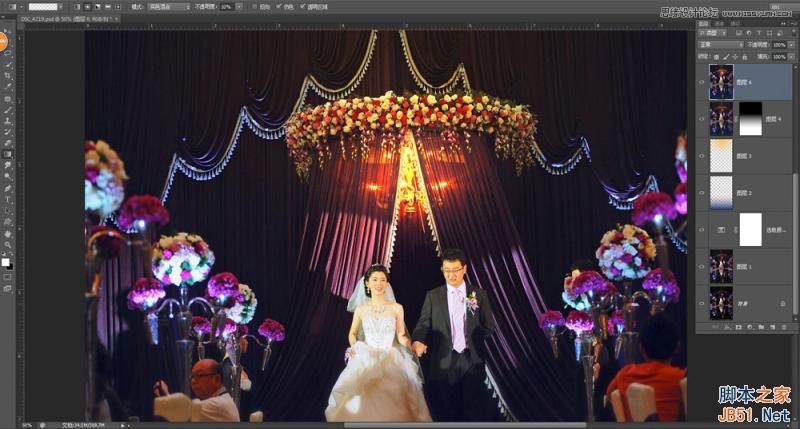
7、该片由于现场灯光影响,人物肤色显得过于苍白,虽然前面利用阴影高光有所改善,但是依然不够,所以需要为人物皮肤建立一个选区,单独进行调整。
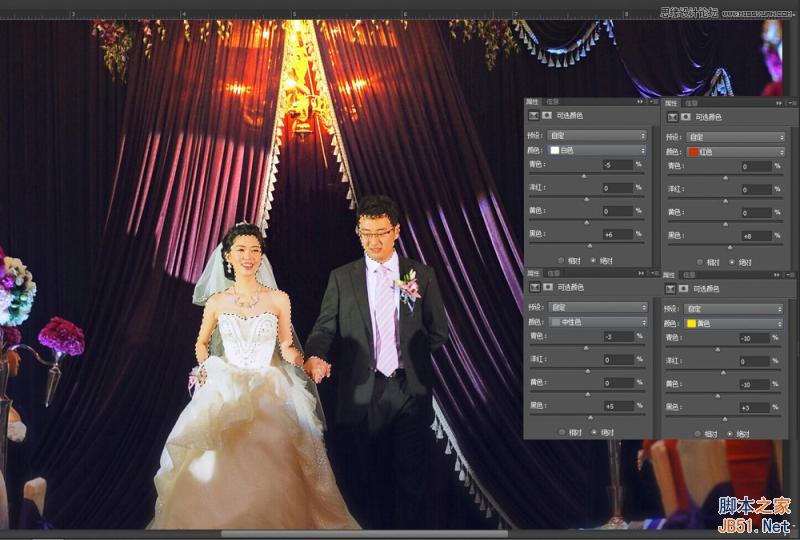
8、为了给画面增加一些浪漫氛围,这里可以添加些小装饰,选择一个光斑素材图片放在画面的下方走道部份,使用蒙版做好过渡衔接,将图层的混合模式更改为柔光,就可以看到淡淡的光斑分布在画面下方,显得俏皮而浪漫。
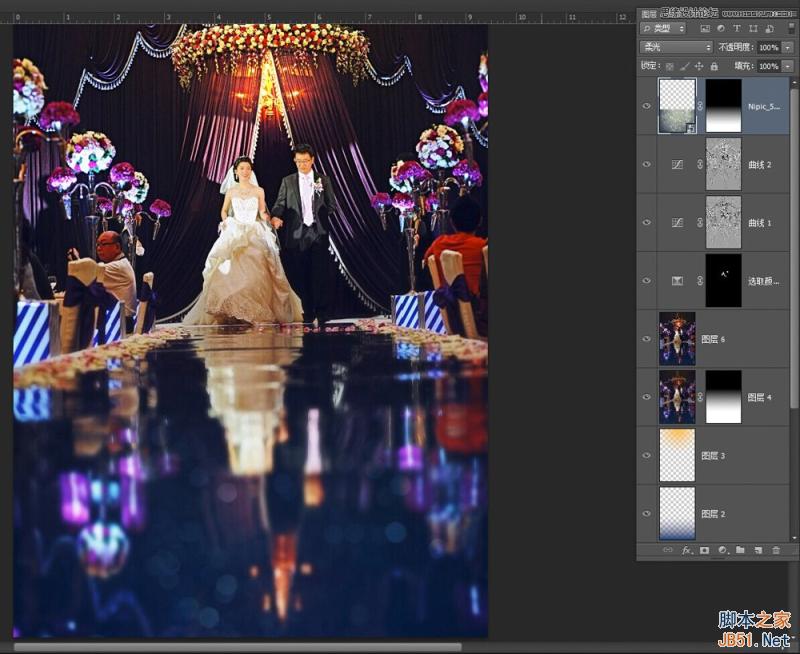
9、最后,为画面加锐,并适当修图,一张色调分明的现场照就呈现出来了。

婚礼跟拍中还有一个常见的室内场景就是迎亲,新郎到达新娘家中,需要使出浑身解数敲开新娘的房门才能迎得美人归,这一过程十分欢乐,但人员众多且杂乱,画面感不易掌握,建议在色彩上进行一定的区分,画面会显得更为突出有秩序。
效果图:

原片:

该图是新郎正在叫门的场景,人物表情生动,氛围喜庆,但是人员众多,显得有些乱,处理时要特别注意主体人物与环境的区分。
1、画面在室内拍摄,由于光线的影响,对比较大,暗部层次有些欠缺,可以使用阴影高光工具进行改善。
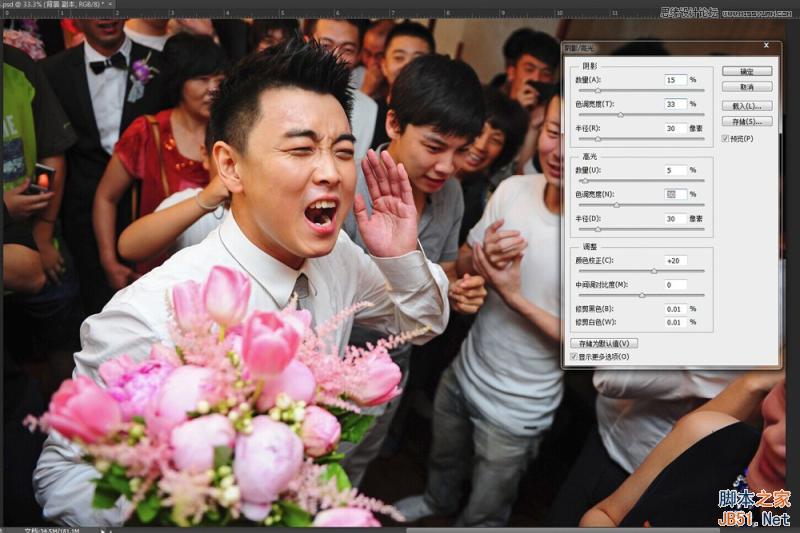
2、接下来,为了使主体人物更加突出,可以使用一个简单的方法进行处理,使用选区,将主体人物以外的其他地方框选出来,使用色相饱和度工具,将该区域饱和度降低,主体自然就从杂乱的环境中跳了出来。

3、由于光照的影响,人物面部有些油光,肤色看起来也不够均匀,这里可以将肤色单独选中进行调节,在使用可选颜色调节时可针对白色进行高光的调整,让肤色显得更加均匀。
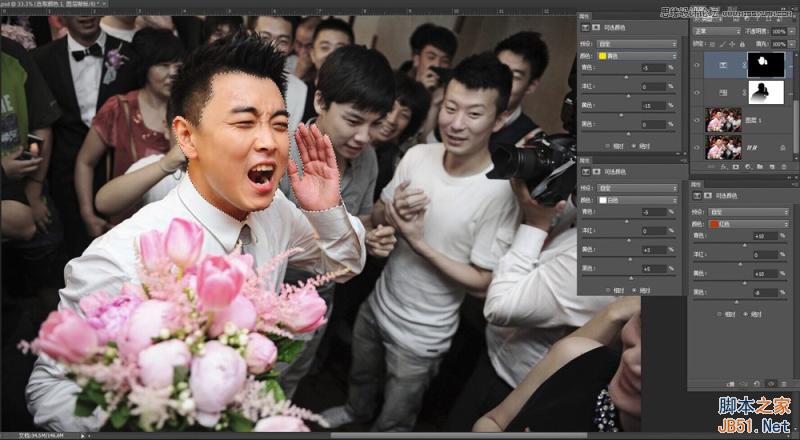
4、最后,为画面整体加一次锐,并进行适当修图,整体调修完成。

新郎那边热闹不断,新娘这里要准备的也不少,为了进行婚礼全程的记录,可以说所有环节巨细靡遗,这其中当然少不了美丽新娘的上妆照了。
效果图:

原片:

该片新娘正在上妆,室内灯光较暗,而且由于色温的影响,画面整体偏黄严重,主体本身还有些轻微的曝过,处理时要尽量突显画面温馨氛围,主体要突出,但色彩饱和度不宜太过,显得色彩焦灼。
1、首先利用阴影高光工具尽量恢复阴影及高光部份的层次。
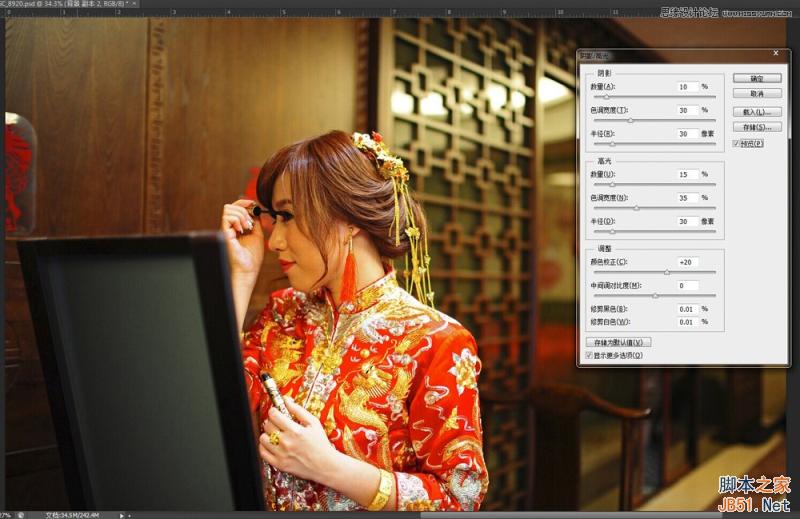
2、画面的饱和度过高,色彩易显得焦灼,走中彩路线会让整个画面显得更加沉稳大气,所以在这里可以将画面饱和度适当降低,但为了不使画面发灰,可以先利用计算工具计算出中灰部选区,再进行饱和度的调整。

3、饱和度降下来后,画面看起来没那么刺眼,接下来处理色调,可以利用可选颜色工具,将红和黄的明度适当降低,可以加强红色和黄色的厚重度,人物服装会显得更有质感,白色的处理可以在一定程度上缓解人物手部的曝光过度,黑中减黄可以为画面的阴影区域添加上蓝色,从而与画面主色调的黄调形成冷暖对比,让画面色彩层次更为丰富。
(本文来源于图老师网站,更多请访问http://www.tulaoshi.com/photoshop/)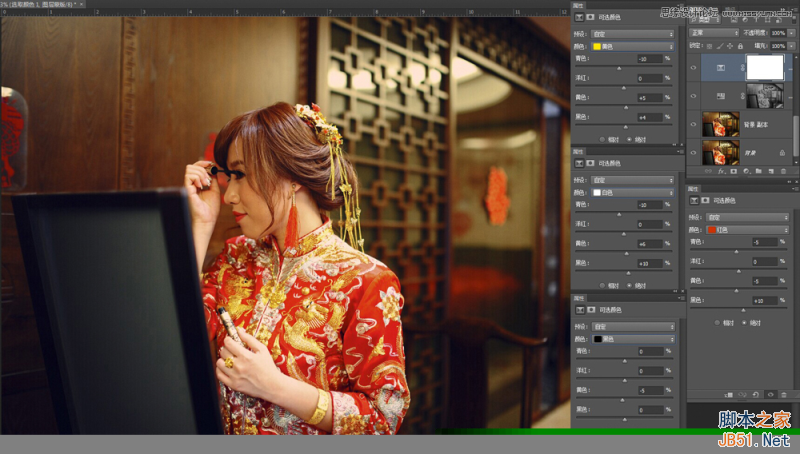
4、为画面添加一个深褐色的照片滤镜,让画面蒙上一层古朴的棕黄调,更添一种复古情趣。

5、手部的依旧有些过亮了,单独圈出选区,针对手部进行肤色的调节,调节的重点放在黄色和白色上。

6、到这里画面的基调基本已经成形,但是为了让主体更加突出,这里再为画面做一个边角的压暗效果,将图层盖印,为盖印层添加图层蒙版,将主体部份遮蔽起来,并将该图层混合模式更改为正片叠底。画面四周被压暗,主体就突显出来了,另外,正片叠底层可以进行去色,这样一来四周环境的饱和度会在一定程度上下降,色彩绚丽的主体会更加突出。

7、最后,经过加锐及适当的修图,一张复古风格的上妆照就完成了。

婚礼现场为了调动气氛,总少不了各种各样的游戏,这类画面通常气氛热烈,但同样,也容易显得混乱,如何让做为主体的新人更加突出?可以适当的借助一些小特效来配合画面的处理。
效果图:

原片:

该图为婚礼进行的游戏环节,参与人数众多,气氛热烈,场面十分欢乐,但是人员一多,画面的形式美感就很难控制,这里可以借助特效来强化主体的地位。
1、使用阴影高光工具调节画面的高光及阴影层次。
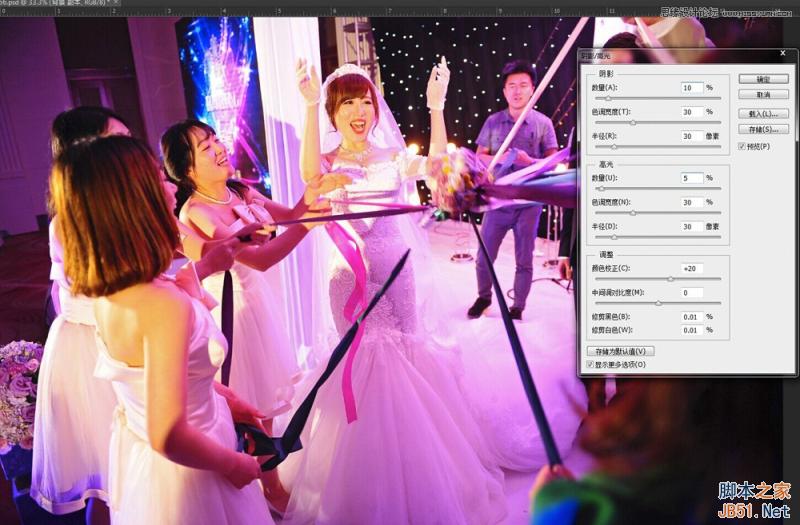
2、先进行基础色调调整,色彩饱和度不宜太高,肤色的黄也不宜太多,但是由于画面色彩是现场布光的效果,所以画面整体基调无需更改,只需让肤色与环境色更加谐调即可。

3、将图层盖印,并针对盖印层使用滤镜模糊径向模糊滤镜,用时将模糊方法设定为缩放,数量为25,中心模糊的中心点设置为新娘部位,接下来,为盖印层添加图层蒙版,利用黑色到透明的径向渐变,将新娘部位遮蔽起来,并形成一定的过渡,最终形成画面中的效果。

4、最后,为画面加锐,并适当的修图,整个画面呈现一种放射效果,中心为主体,画面主体突出且动感十足。

来源:http://www.tulaoshi.com/n/20170325/2627917.html
看过《PS室内婚片婚宴室内色彩处理教程》的人还看了以下文章 更多>>