最近很多朋友喜欢上PS,但是大家却不知道如何去做,别担心有图老师给你解答,史上最全最棒的详细解说让你一看就懂。
【 tulaoshi.com - PhotoShop 】
PS人像后期祛斑技巧

十分钟祛除雀斑的PS大法(一)
为了给大家进行演示,我们利用一张网络上的模特照片作为素材,可以看到,模特的面部和身体上都有十分明显的雀斑,利用APP和滤镜已经很难去除。

那么首先就把这张照片用PS打开,按照后期的惯例利用Ctrl+J快捷键先复制一层,得到图层1。这样做是为了不更改图片的本身面貌,在修图出现错误时可以补救,也可以直接的看到修图前后的对比效果。

接下来,选择复制出的图层1,点击进入通道页面,选择蓝通道,复制蓝通道图层,得到蓝副本。这一步需要说明的是复制蓝通道图层是因为在本张图片里,蓝通道下的图层中模特雀斑和肤色的对比最为明显。以后大家在修图的时候注意观察一下,在选择通道时要本着需要去除的部分和原本肤质在哪个通道下的对比最大的原则去复制。

点击复制好的蓝副本,依次点击上方导航栏的滤镜其他高反差保留选项,数值我们一般设置为10像素即可。
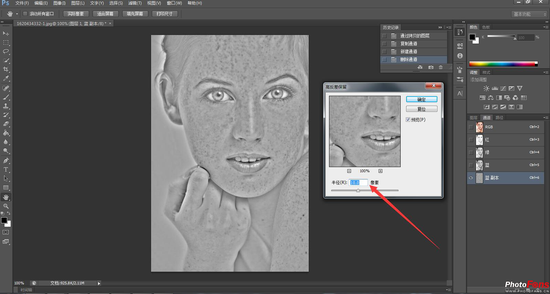
点击确定后,利用滴管工具(快捷键I)拾取面部正常肤色的部分,然后选择画笔工具(快捷键B),在图中用画笔涂抹除脸部以外的部分(眼睛、眉毛、嘴、头发以及手指关节),目的是让这些不需要磨皮的部分不受后面动作的影响。完成后得到如下结果:
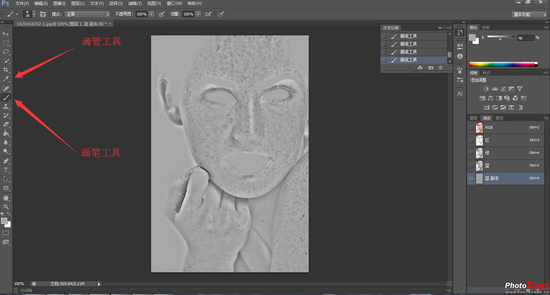
接下来,要对涂抹后的蓝通道副本依次点击上方导航栏的图像计算(笔者一般计算3次),要记得把混合模式更改为强光。
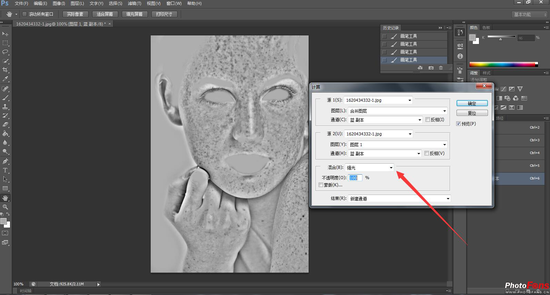
操作成功后,应得到一个Alpha 3图层和一个高对比度的图像,如下图所示:

下面,按Ctrl键点击刚才得到的Alpha 3图层,这时在图像中会出现很多不规则状态选区。在得到选区后,按Ctrl+Shift+I的组合快捷键进行反选。操作正确的话我们能在历史记录中看到载入选区和选择反向两个动作。
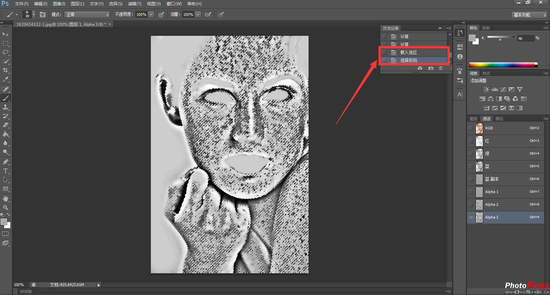
接下来是比较容易出错的步骤,让我们来拆分成两步进行说明:在以上步骤都成功以后,点击通道中的RGB图层。
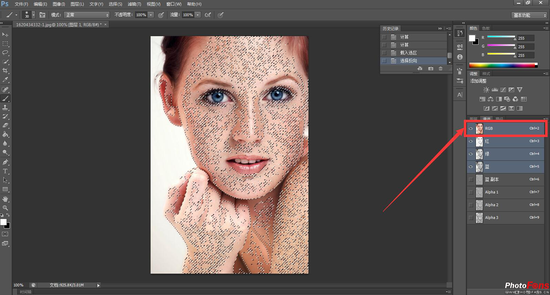
紧接着点击图层页面,点击曲线选项,对图层进行曲线调整,参数因人而异,只要记住不要过于夸张即可。

现在我们已经能看到基础效果,模特的大部分雀斑都已经依靠以上的步骤得到了消除。接下来,让我们来进行一些细节上的调整,让效果更加完美。
(本文来源于图老师网站,更多请访问http://www.tulaoshi.com/photoshop/)在曲线调整完毕后,按Ctrl+Shift+Alt+E的组合快捷键对图像进行盖印,得到图层2。

利用污点修复画笔工具(快捷键J)手动消除一些较为明显的遗留瑕疵,得到一个更干净的图像。

修复完成后,按Ctrl+J快捷键将刚才手动修复完较为明显的遗留瑕疵的图层2复制一层,得到图层2副本。

选中刚刚复制出的图层2副本,点击蒙版工具为图层添加蒙版,用黑色画笔把眼睛、嘴、眉毛、头发以及手指关节处涂抹盖住。在涂抹时,把除了图层2副本以外所有图层前面的眼睛标志全部关闭,就能看到涂抹效果,如下图所示:

涂抹完毕后,点击已经完成蒙版的图层2副本,依次点击页面上方导航栏中的滤镜杂色减少杂色动作选项,数值按个人喜好进行调整。

点击确定后,再次按下Ctrl+Shift+Alt+E的组合快捷键将减少完杂色的图层2副本盖印,得到图层3。

最后一步,选择刚得到的图层3,点击色阶工具,利用它将模特的肤色略微提亮,让肤色表现更白嫩。
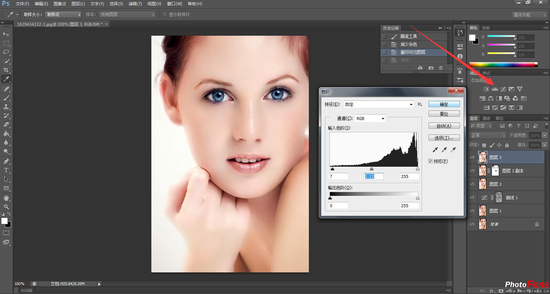
点击确定后,我们就得到了一张干净通透的人物肖像。用它来对比一下原片,大家都会惊呼这种修图方法的强大吧!

编辑结语:
(本文来源于图老师网站,更多请访问http://www.tulaoshi.com/photoshop/)本篇教程可以说是手把手的交给了大家一种简单易学且效果出色的PS人像修图技法,就算是没有接触过PS的新手,只要能耐心的跟着文中的上述步骤进行操作,相信也一定能得到非常好的效果。等到操作熟练了之后,这种技法肯定会成为你人像后期的主力技法。
更多知识请关注 图老师ps教程 栏目
来源:http://www.tulaoshi.com/n/20170325/2627984.html