清醒时做事,糊涂时读书,大怒时睡觉,无聊时关注图老师为大家准备的精彩内容。下面为大家推荐Photoshop怎么给人物磨皮和彩妆,无聊中的都看过来。
【 tulaoshi.com - PhotoShop 】
Photoshop怎么给人物磨皮和彩妆
原图

最终效果1

最终效果2
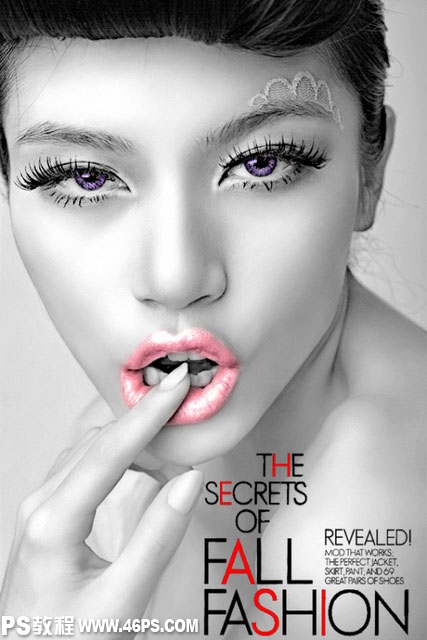
1、打开原图素材,把背景图层复制一层。用修复工具把人物脸部较大的痘 痘修复一下。

2、把当前图层复制一层,进入通道面板,点击绿色通道。
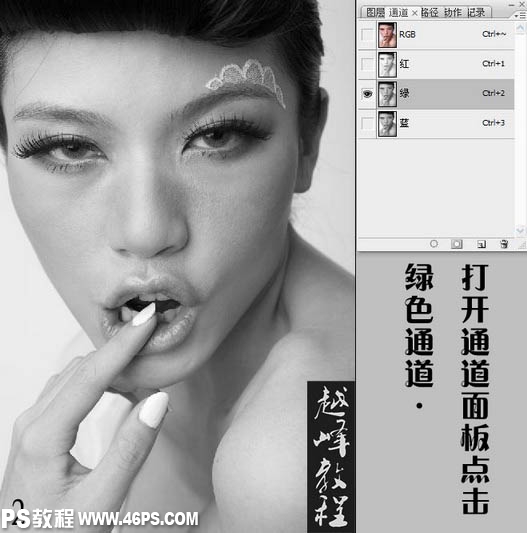
3、执行:滤镜 模糊 高斯模糊,数值为9.8,如下图。
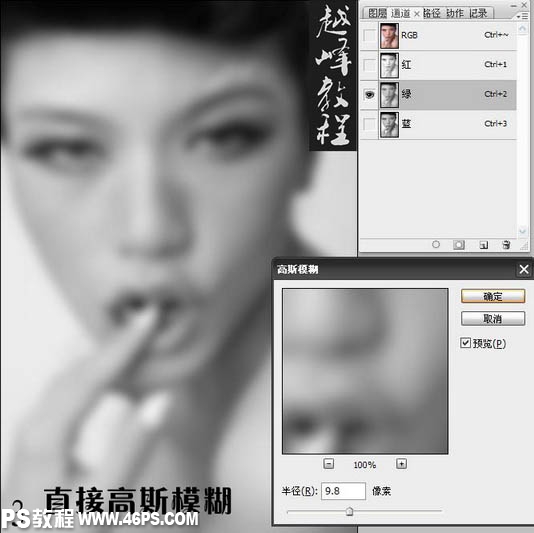
4、点击蓝色通道,也执行:滤镜 模糊 高斯模糊,数值为7, 如下图。

5、点击红色通道,执行:滤镜 锐化 USM锐化,参数设置如下 图。

6、回到图层面板,把当前图层混合模式改为变亮。
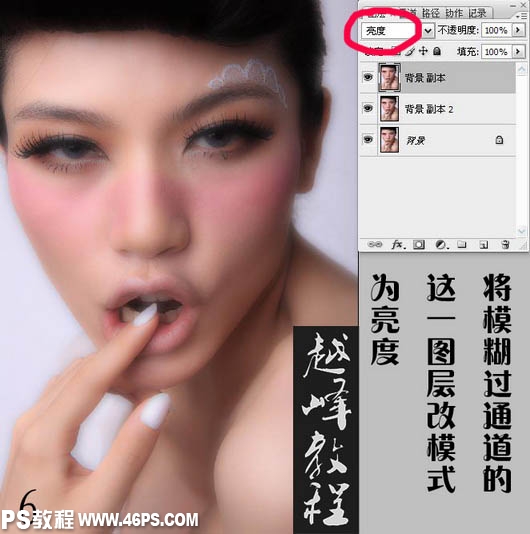
7、按住Alt键添加图层蒙版。

8、用白色画笔把脸部及身上皮肤部分擦出来,注意画笔的透明度。

9、做到这一步对于一般的磨皮也够了。为了加强质感,我再复制一层。
(本文来源于图老师网站,更多请访问http://www.tulaoshi.com/photoshop/)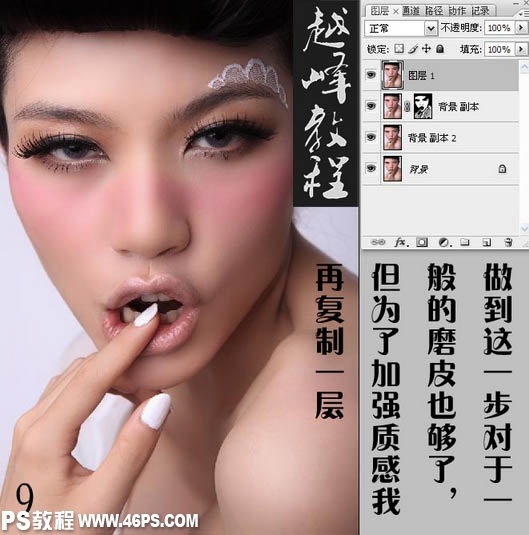
10、执行那个:图像 计算,参数设置如下图,确定后我们得到一个 新的通道选区。
(本文来源于图老师网站,更多请访问http://www.tulaoshi.com/photoshop/)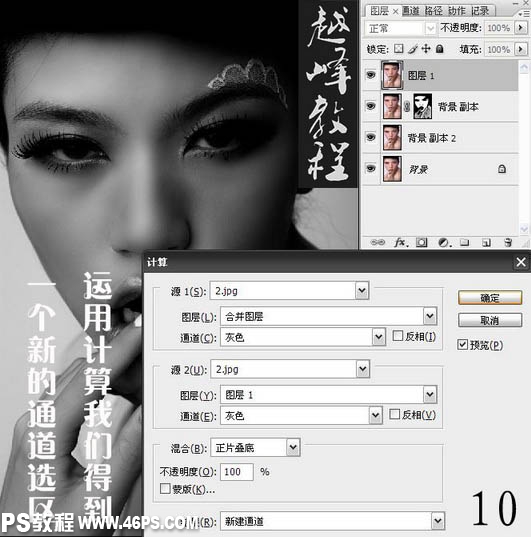
11、在新通道里再执行:图像 应用图像,参数设置如下图。
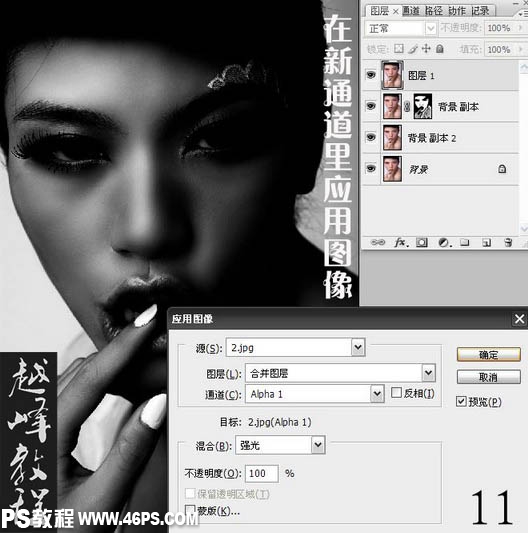
12、按Ctrl + L 调整色阶,参数设置如下图。

13、用黑色画笔把不是皮肤的地方涂黑,如下图。
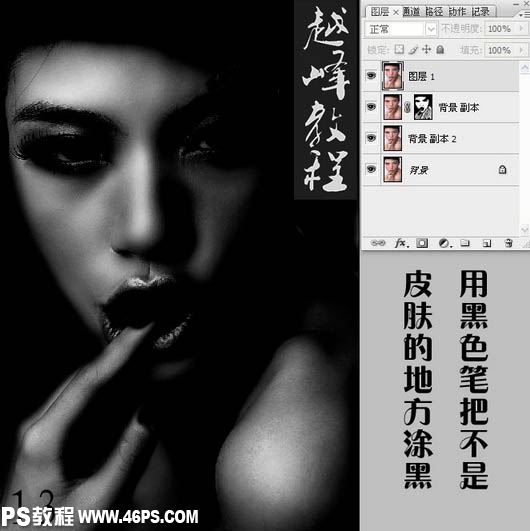
14、对新通道执行:滤镜 艺术效果 绘画涂抹,数值,笔画设 置为1,锐度自定。
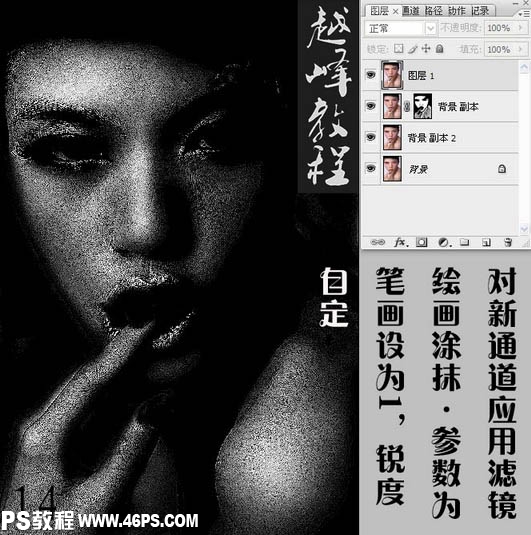
15、再复制一个图层,将做好的通道转为图层蒙版。
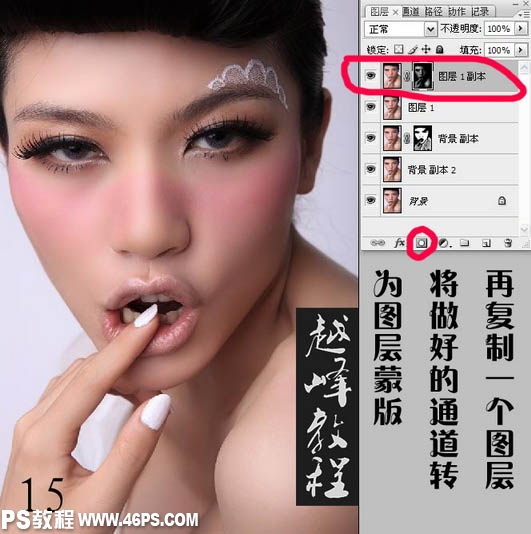
16、对图层调整曲线,稍微提亮一点。注意是对图层调整。
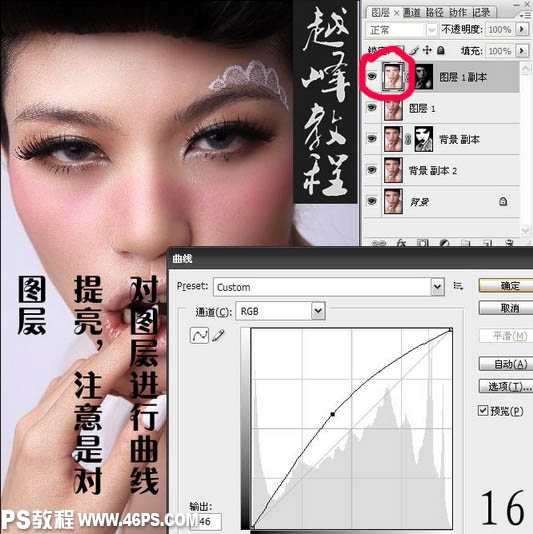
17、为强化质感再对图层进行锐化。

18、这是锐化后的大图效果。

最后调整一下整体颜色,完成最终效果。

最终效果:

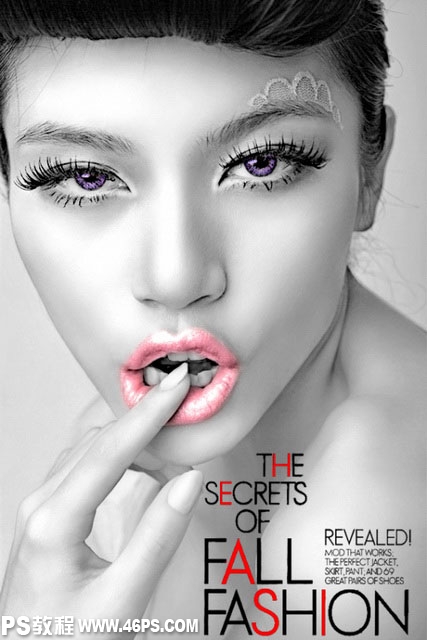
更多知识请关注 图老师ps教程 栏目
来源:http://www.tulaoshi.com/n/20170325/2628005.html
看过《PS怎么给人物磨皮和彩妆》的人还看了以下文章 更多>>