下面深奥的哲学跟大家分享这样磨皮速度快更真实,一起来学习下过程究竟如何进行吧!喜欢就赶紧收藏起来哦~
【 tulaoshi.com - PhotoShop 】
用[S给人像美容
具体的磨皮步骤如下:
一:去除较大颗粒
(本文来源于图老师网站,更多请访问http://www.tulaoshi.com/photoshop/)脸部的比较大的痘痘,最好还是采用污点修复画笔,又快效果最好。
原图如下:

步骤如下:
我们采用的是效果较好的变亮,而不是正常。大家可以试一下,看一看它们的区别。

达到效果:

二:减少杂色
点击滤镜杂色减少杂色,我对整天和蓝色通道进行调整,参数如下

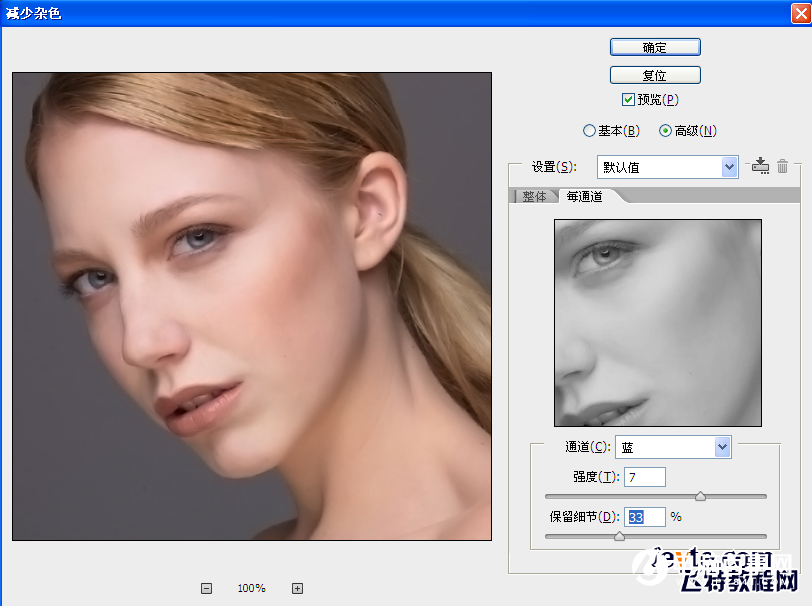
效果:

三:微调整
给新图片建立蒙板,用黑色画笔涂抹眼睛和头发以及鼻梁等处,使其明显。具体参数如下:


效果如下:

四:曲线调整
通过曲线对图片的亮度进行调整,

最后的效果如下:
(本文来源于图老师网站,更多请访问http://www.tulaoshi.com/photoshop/)效果1

稍加调整也可以这样:
效果2(曲线中调整蓝色)

其中效果1比较真实,效果2更有感觉,不知道大家更喜欢哪一种。
这种方法不是最好的,但效果还是不错的。特别适合要求不是非常高,又讲究真实的,是一种不错的选择。步骤相对也比较简单。
更多知识请关注 图老师ps教程 栏目
来源:http://www.tulaoshi.com/n/20170325/2628020.html