每个人都希望每天都是开心的,不要因为一些琐事扰乱了心情,闲暇的时间怎么打发,关注图老师可以让你学习更多的好东西,下面为大家推荐Photoshop给人像照片添加暖色高光效果,赶紧看过来吧!
【 tulaoshi.com - PhotoShop 】
Photoshop给人像照片添加暖色高光效果
最终效果

原图

1、打开原图素材,按Ctrl + J 把背景图层复制一层,用模糊工具把远处的背景模糊处理,增加图片景深,如下图。

2、创建可选颜色调整图层,对绿色进行调整,参数设置如图2,效果如图3。这一步把图片中的绿色转为青绿色,并调暗一点。
(本文来源于图老师网站,更多请访问http://www.tulaoshi.com/photoshop/)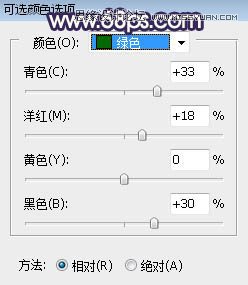

3、按Ctrl + J 把当前可选颜色调整图层复制一层,效果如下图。

4、创建可选颜色调整图层,对黄色,绿色进行调整,参数设置如图5,6,效果如图7。这一步给图片增加橙红色。
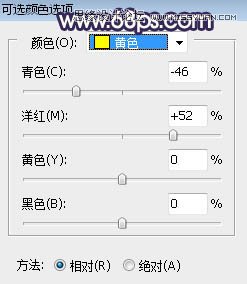
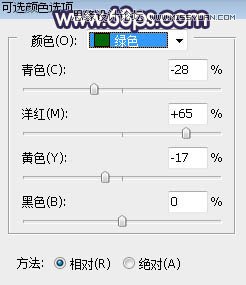

5、按Ctrl + J 把当前可选颜色调整图层复制一层,给图片增加暖色,效果如下图。

6、按Ctrl + Alt + 2 调出高光选区,按Ctrl + Shift + I 反选得到暗部选区,然后创建曲线调整图层,对RGB、红、绿、蓝通道进行调整,参数及效果如下图。这一步把图片暗部大幅压暗,并增加蓝紫色,减少红色。
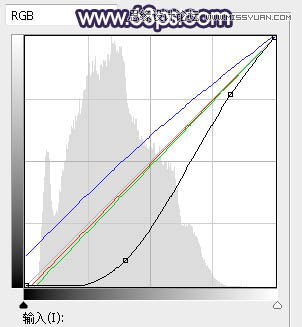

7、创建曲线调整图层,对RGB、绿、蓝通道进行调整,参数设置如图11,确定后按Ctrl + Alt + G 创建剪切蒙版,效果如图12。这一步同样把图片暗部压暗,并增加冷色。
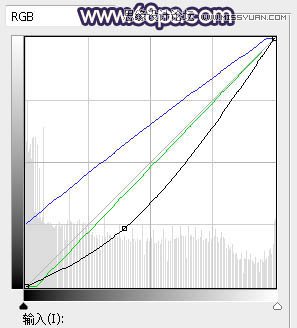

8、创建色彩平衡调整图层,对阴影进行调整,参数设置如图13,确定后创建剪切蒙版,效果如图14。这一步给图片暗部增加蓝色。
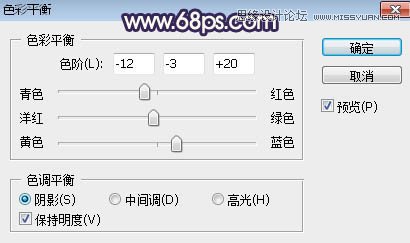

9、新建一个图层,把前景色设置为暗蓝色:#18141E,然后用透明度为:10%的柔边画笔把图片边角及底部区域涂暗一点,如下图。

10、新建一个图层,按字母键D把前,背景颜色恢复到默认的黑白,然后选择菜单:滤镜 渲染 云彩,确定后把混合模式改为滤色。
按住Alt键添加图层蒙版,用透明度为:10%的柔边白色画笔把下图选区部分涂亮一点,如下图。
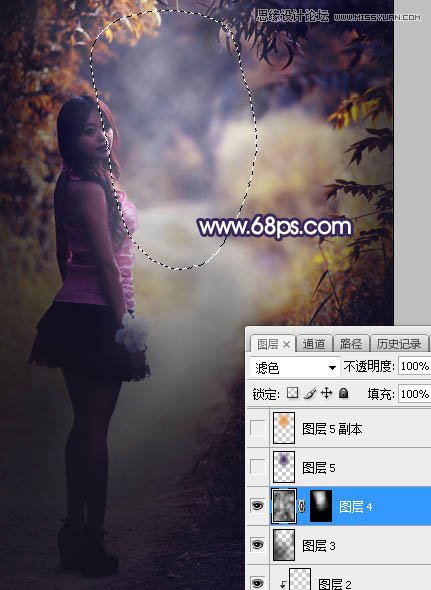
11、新建一个图层,用椭圆选框工具拉出下图所示的选区,羽化60个像素后用油漆桶工具填充蓝色:#4B1C66,取消选区后把混合模式改为柔光,效果如下图。
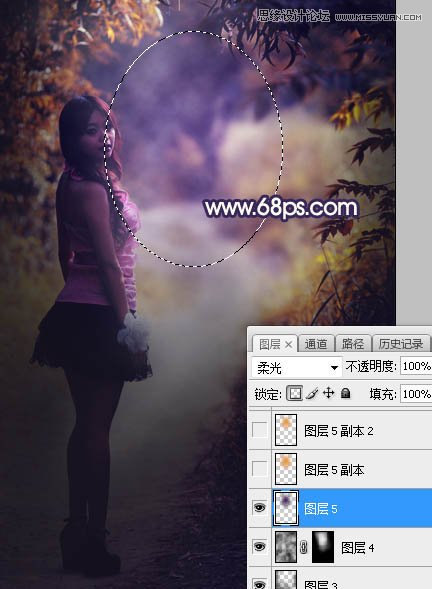
12、新建一个图层,用椭圆选框工具拉出下图所示的选区,羽化55个像素后用油漆桶工具填充橙黄色:#E59D35,取消选区后把混合模式改为柔光,不透明度改为:60%,效果如下图。
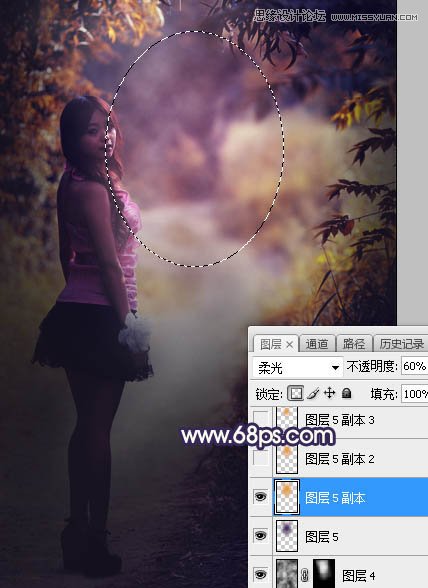
13、新建一个图层,用椭圆选框工具拉出下图所示的选区,羽化50个像素后用油漆桶工具填充橙黄色:#E59D35,取消选区后把混合模式改为滤色,效果如下图。
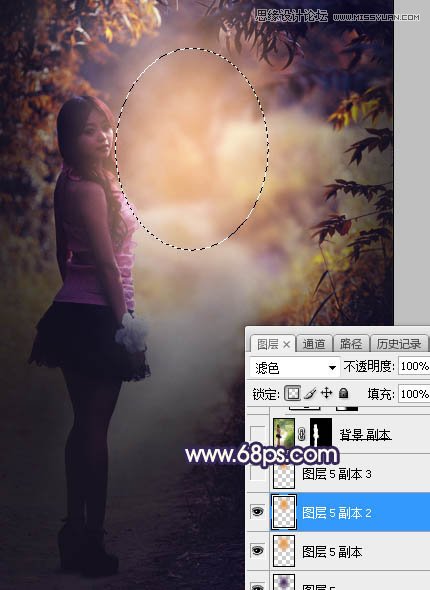
14、新建一个图层,用椭圆选框工具拉出下图所示的选区,羽化40个像素后用油漆桶工具填充橙黄色:#E59D35,取消选区后把混合模式改为滤色,效果如下图。这几步给图片中间位置增加橙黄色高光。
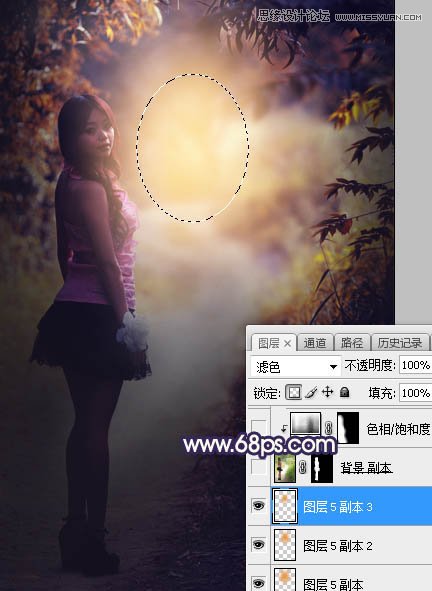
15、把背景图层复制一层,按Ctrl + Shift + ] 置顶,用钢笔工具把人物部分抠出来,如下图。

16、创建色相/饱和度调整图层,降低全图明度,参数设置如图22,确定后创建剪切蒙版,再把蒙版填充黑色,然后用柔边白色画笔把人物暗部区域涂暗,如图23。
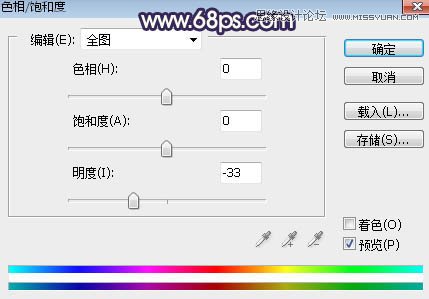

17、创建曲线调整图层,对RGB,蓝通道进行调整,参数设置如图24,确定后创建剪切蒙版,效果如图25。这一步增加人物部分明暗对比,并增加蓝色。
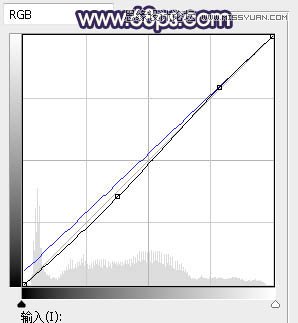
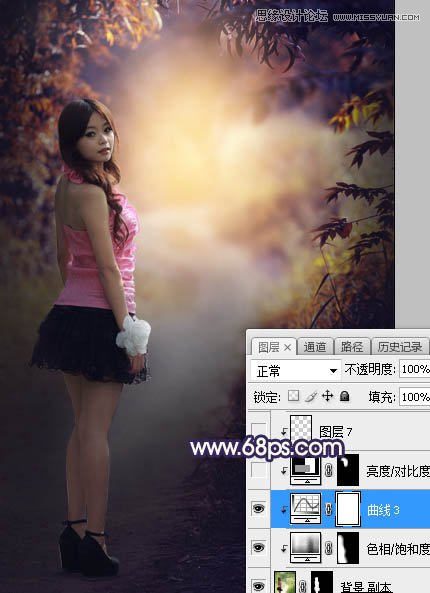
18、创建亮度/对比度调整图层,增加亮度和对比度,参数设置如图26,确定后创建剪切蒙版,再把蒙版填充黑色,用柔边白色画笔把人物脸部受光区域涂亮一点,如图27。
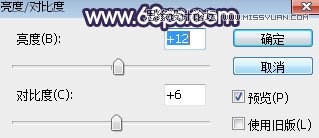

19、新建一个图层,创建剪切蒙版,然后用透明度为:10%的柔边画笔给人物受光区域边缘涂上淡黄色高光,如下图。

20、新建一个图层,用套索工具勾出下图所示的选区,羽化45个像素后填充橙黄色:#F9C73F,取消选区后把混合模式改为滤色,效果如下图。
(本文来源于图老师网站,更多请访问http://www.tulaoshi.com/photoshop/)
21、调出图片暗部选区,创建曲线调整图层,对RGB,蓝通道进行调整,参数设置如图30,确定后把图层不透明度改为:50%,效果如下图。这一步把图片暗部稍微压暗,并增加蓝色。
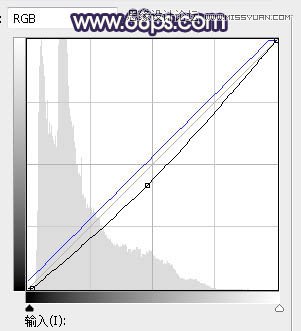

最后微调一下整体颜色,高光区域增加一些光斑,完成最终效果。

来源:http://www.tulaoshi.com/n/20170325/2628033.html
看过《PS给人像照片添加暖色高光效果》的人还看了以下文章 更多>>