下面这个PS怎么修补牙齿教程由朵朵曼莉羊绒馆精心推荐选出,过程简单易学超容易上手,喜欢就要赶紧get起来哦!
【 tulaoshi.com - PhotoShop 】
PS怎么修补牙齿

用蒙版选取牙齿部分
1.点击Photoshop菜单栏的图层→新建→通过拷贝的图层选项。
2.点击左边工具栏最下方的快速蒙版工具按钮,确保背景色被设置黑色(可以按X键切换)(如图1)。


3.点击菜单栏的编辑→填充选项(快捷键:Shift+F5),将内容设为背景色,混合模式设为正常。
4.在工具箱中选择一支柔边画笔工具,画笔的直径大小与牙齿尺寸相似,不透明度设为50%,流量为50%,保证前景色为白色,在牙齿的位置进行涂抹(如图2)。


5.再次单击快速蒙版工具按钮,自动生成了牙齿的选区(如图3)。

6.最后微调选区。如果需要扩大,点击菜单栏的选择→修改→扩展选项,将扩展量设为1,如果要将选区缩小,则选择收缩选项。
在选取牙齿的时候,虽然可以直接用魔术棒之类的快速选择工具,但它们要求选取部分的颜色接近和统一,各种斑点牙和黄牙以及光线偏斜形成的黑牙们表示压力巨大,一般用快速选择工具会连嘴带脸一起选进去,要是这样漂白了,这不贞子在世,吓死无数吗!
蒙版的工作原理就是,蒙版蒙住的地方不会被选取,反之,被清除掉的地方将会成为选取对象。我们灵活地把牙齿部分慢慢剔掉,就能完整地将牙齿的选区挖出来,而选取牙齿部分,是最关键和最难的部分,后面美白和打亮非常容易。
(本文来源于图老师网站,更多请访问http://www.tulaoshi.com/photoshop/)在整个过程中,第1步其实非常重要。很多童鞋都是稳健型用户,做一步保存一次。新建图层能防止在原图上的误操作,避免无可挽回的损失(比如,不小心用颜料泼了一下)。第三步填充蒙版后,整个画面将被附上了一层淡红色,这里要注意一下,不能在画面中选中任何区域。第6步是附加保险&后悔药,对选区进行微调,达到最佳效果。
曲线调节、色相调整
(本文来源于图老师网站,更多请访问http://www.tulaoshi.com/photoshop/)1.点击菜单栏的图像→调整→曲线选项(快捷键:Ctrl+M)。用鼠标点中其中的曲线生成控制点,并向上拉动,直到满意为止。
2.点击菜单栏的图像→调整→色相/饱和度选项(快捷键:Ctrl+U)。新窗口中,第二个下拉菜单选择黄色进行调整。
3.将饱和度滑块向左移动-35,并向右滑动明度滑块+100(两项数据都可以根据实际情况进行调整),点击确定即可,提高明度值(如图4)。
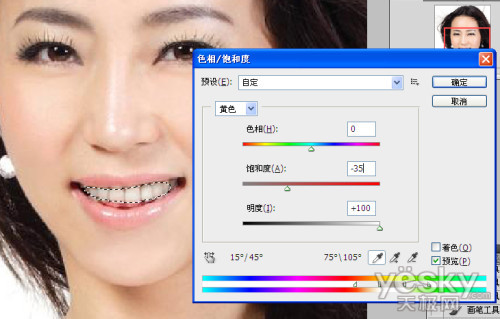
用过曲线的童鞋都知道它的强大之处能让黑人朋友在夜晚照片中显形的不二之选!整条曲线可以多次调节,所以能将亮度和曝光度达到最好状态。
色相/饱和度的调节一般用得可能会比较少。像片发黄、偏蓝的时候才会请它出山。不过,具体的使用上手度不高,需要各位童鞋多试试,找找感觉。
其实,还有一种更简单的方法,就是在牙齿选区内使用工具栏的减淡工具。在减淡工具的属性中,将范围设置为中间调,曝光度设为70%,慢慢涂抹牙齿,你也会发现人物的牙齿变白了。虽然这种方法更简单,但有时会显得不自然。
更多知识请关注 图老师ps教程 栏目
来源:http://www.tulaoshi.com/n/20170325/2628037.html