岁数大了,QQ也不闪了,微信也不响了,电话也不来了,但是图老师依旧坚持为大家推荐最精彩的内容,下面为大家精心准备的Photoshop给山谷图片加上唯美的日出,希望大家看完后能赶快学习起来。
【 tulaoshi.com - PhotoShop 】
Photoshop给山谷图片加上唯美的日出
最终效果

原图

1、点击原图素材打开大图,并保存到本机,然后用PS打开;创建可选颜色调整图层,对黄色,绿色进行调整,参数及效果如下图。

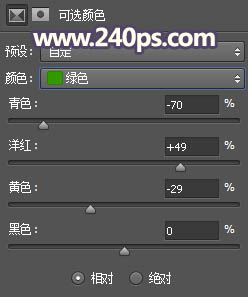

2、创建色相/饱和度调整图层,适当增加饱和度,参数及效果如下图。
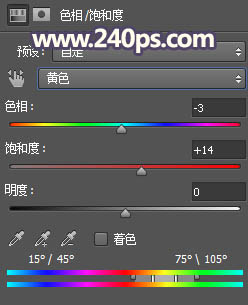

3、创建色彩平衡调整图层,对阴影进行调整,增加蓝色,参数及效果如下图。


Photoshop给山谷图片加上唯美的日出
4、按Ctrl + Alt + 2 调出高光选区,按Ctrl + Shift + I 反选得到暗部选区,然后创建曲线调整图层,对RGB,绿通道进行调整,参数及效果如下图。
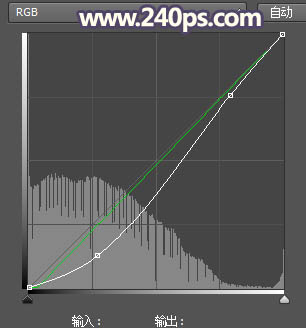

5、创建曲线调整图层,对RGB,蓝通道进行调整,参数设置如下图,确定后按Ctrl + Alt + G 创建剪切蒙版。
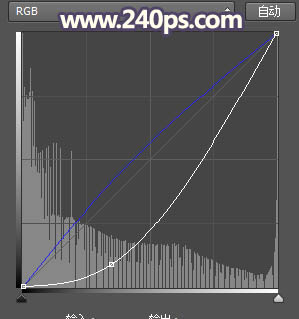

6、创建色彩平衡调整图层,对阴影,中间调进行调整,参数设置如下图,确定后创建剪切蒙版。

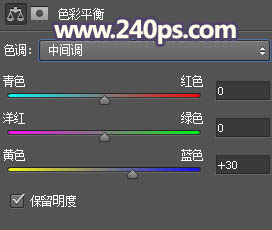

7、新建一个图层,混合模式改为柔光,把前景色设置为橙黄色#F6C056,然后用透明度为10%的柔边画笔把山峰顶部区域涂上暖色。

8、新建一个图层,按字母键D把前,背景颜色恢复到默认的黑白,然后选择菜单:滤镜 渲染 云彩,确定后把混合模式改为滤色;按住Alt键添加图层蒙版,用透明度为10%的白色柔边画笔把下图选区部分涂出烟雾效果。

9、创建色彩平衡调整图层,对阴影,高光进行调整,参数设置如下图,确定后创建剪切蒙版。
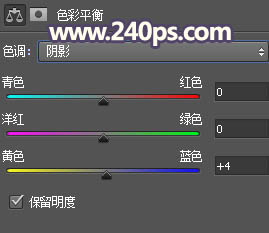


Photoshop给山谷图片加上唯美的日出
10、创建曲线调整图层,把RGB通道压暗一点,参数设置如下图,确定后创建剪切蒙版,再适当降低图层不透明度。
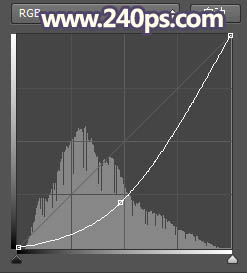

11、新建一个图层,把前景色设置为暗蓝色#07050F,然后用透明度为10%的柔边画笔把图片底部区域涂暗一点,如下图。

12、用自己熟悉的方法把天空抠出来,转为选区后填充淡黄色,如下图。

13、打开天空素材大图,用移动工具拖进来,创建剪切蒙版后调整好位置。


14、创建曲线调整图层,对RGB、绿、蓝通道进行调整,参数设置如下图,确定后创建剪切蒙版。
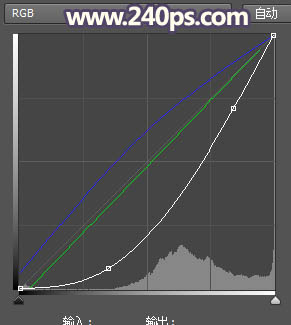
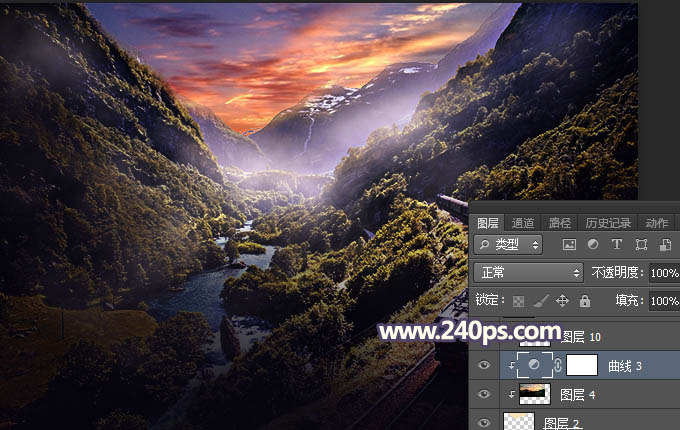
Photoshop给山谷图片加上唯美的日出
15、新建一个图层,用套索工具勾出下图所示的选区,羽化40个像素后填充橙黄色#F5BF57,取消选区后把混合模式改为柔光,如下图。
(本文来源于图老师网站,更多请访问http://www.tulaoshi.com/photoshop/)
16、新建一个图层,用套索工具勾出下图所示的选区,羽化40个像素后填充橙黄色#F5BF57,取消选区后把混合模式改为滤色,不透明度改为30%,如下图。
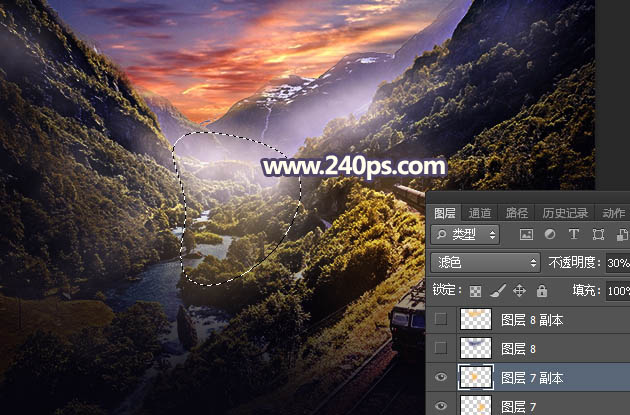
17、新建一个图层,用套索工具勾出下图所示的选区,羽化45个像素后填充暗蓝色#32317B,取消选区后把混合模式改为柔光。

18、新建一个图层,用套索工具勾出下图所示的选区,羽化45个像素后填充橙黄色#F5BF57,取消选区后把混合模式改为柔光。

19、按Ctrl + J 把当前图层复制一层,按Ctrl + T 缩小一点,效果如下图。

20、新建一个图层,用椭圆选框工具拉出下图所示的选区,羽化50个像素后填充同上的橙黄色,取消选区后把混合模式改为滤色,不透明度改为50%,如下图。

21、按Ctrl + J把当前图层复制一层,按Ctrl + T 缩小一点,不透明度改为100%,效果如下图。
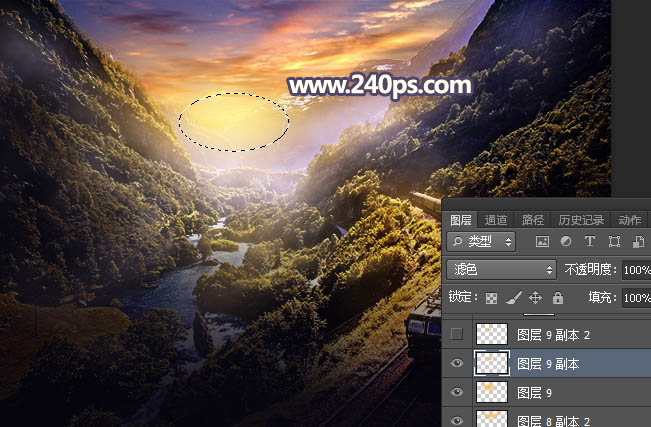
22、新建一个图层,混合模式改为滤色,用光晕笔刷加上光晕,笔刷在240ps.com笔刷下载栏目有下载。
(本文来源于图老师网站,更多请访问http://www.tulaoshi.com/photoshop/)
23、新建一个图层,按Ctrl + Alt + Shift + E 盖印图层,然后选择菜单:滤镜 模糊 光圈模糊,参数及效果如下图。
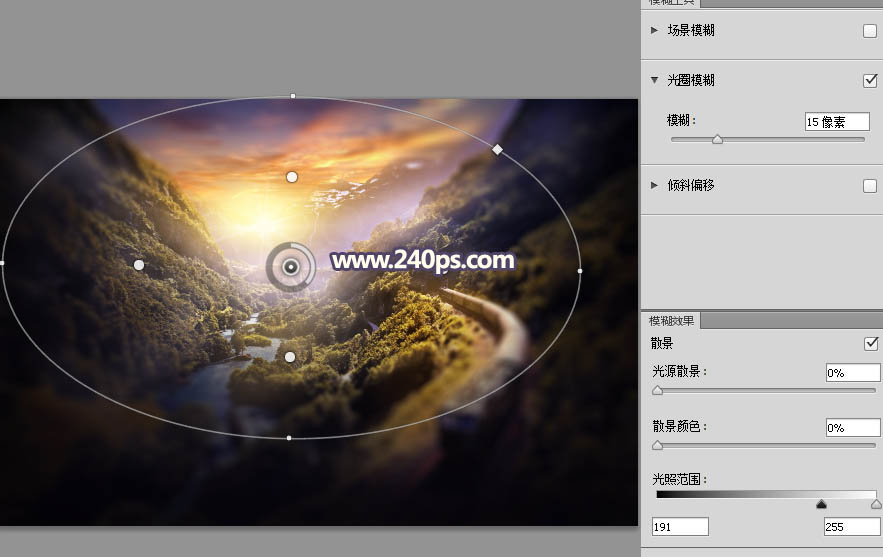

24、创建色彩平衡调整图层,对阴影、中间调、高光进行调整,参数设置如下图,确定后把蒙版填充黑色,用透明度为10%的柔边白色画笔把需要增加蓝色的区域涂出来。




最终效果:

来源:http://www.tulaoshi.com/n/20170325/2628106.html
看过《PS给山谷图片加上唯美的日出》的人还看了以下文章 更多>>