今天娜么威武给大家精心推荐个Photoshop给河景图片加上唯美的霞光教程教程,一起来看看过程究竟如何进行吧!喜欢还请点个赞哦~
【 tulaoshi.com - PhotoShop 】
Photoshop给河景图片加上唯美的霞光教程
最终效果

原图

1、点击上面的图片打开原图素材大图,然后鼠标右键选择图片另存为保存到本机;打开PS软件,再打开保存的图片,创建可选颜色调整图层,对黄色,绿色进行调整,参数及效果如下图。



2、按Ctrl + Alt + 2 调出高光选区,再按Ctrl + Shift + I 反选得到暗部选区,然后创建曲线调整图层,对RGB、红色、蓝色通道进行调整,参数及效果如下图。


3、新建一个图层,混合模式改为柔光,把前景色设置为橙黄色#FB9F27,用透明度为10%的柔边画笔把偏蓝的山峰涂上前景色,如下图。
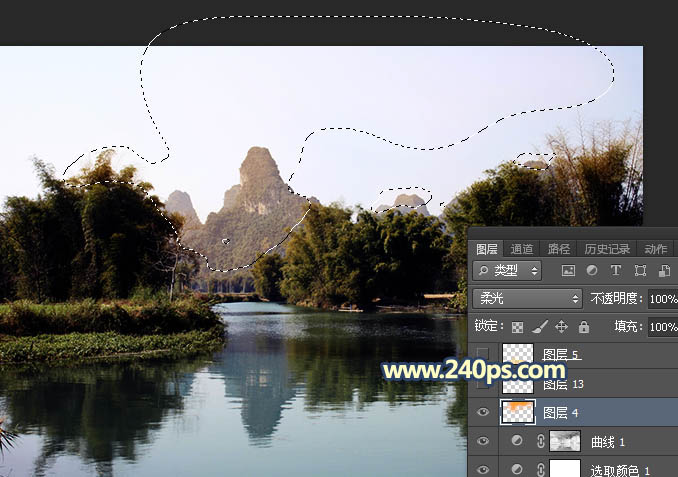
4、新建一个图层,混合模式改为正片叠底,用透明度为10%的柔边画笔把山峰偏亮的部分稍微涂暗一点,如下图。

5、把背景图层复制一层,按Ctrl + Shift + ] 置顶,用通道先把水面部分高光抠出,转为选区后回到图层面板,新建一个图层,把选区填充橙黄色,再按Ctrl + D 取消选区,如下图。
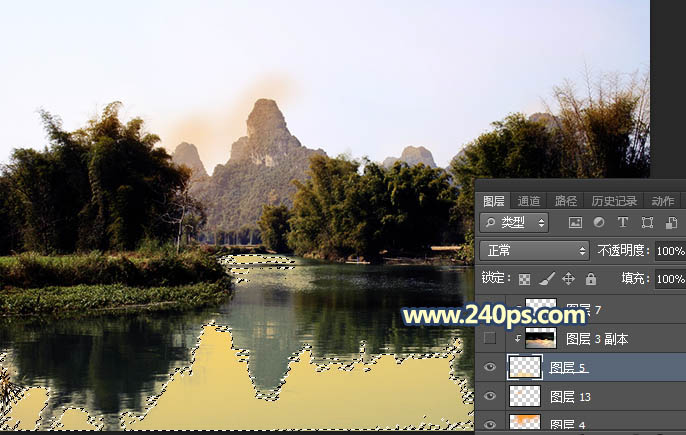
6、打开天空素材大图,用移动工具拖进来,选择菜单:编辑 变换 垂直翻转,确定后按Ctrl + Alt + G 创建剪切蒙版;用移动工具调整好位置,再选择菜单:滤镜 模糊 高斯模糊,半径为6,效果如下图。

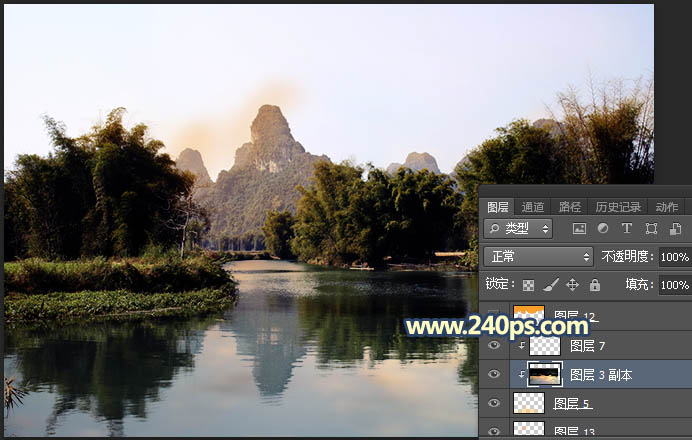
7、按照上一步的方法把天空部分也用通道抠出,并填充橙黄色,如下图。
(本文来源于图老师网站,更多请访问http://www.tulaoshi.com/photoshop/)
8、把上一步的天空素材拖进来,创建剪切蒙版后用移动工具调整好位置,如下图。
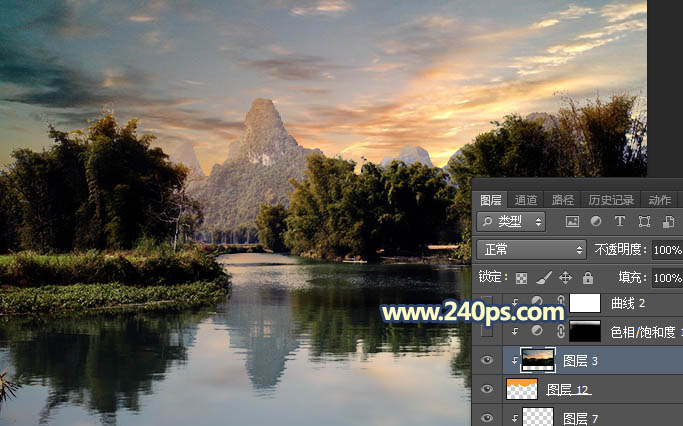
9、创建色相/饱和度调整图层,降低全图明度,参数设置如下图,确定后创建剪切蒙版,再把蒙版填充黑色;用透明度为10%的柔边白色画笔把天空顶部区域涂暗一点,如下图。


10、创建曲线调整图层,把RGB通道压暗一点,参数设置如下图,确定后创建剪切蒙版。


11、新建一个图层,用套索工具勾出下图所示的选区,羽化60个像素后填充暗蓝色#21255C,取消选区后把混合模式改为柔光,效果如下图。

12、新建一个图层,用套索工具勾出下图所示的选区,羽化35个像素后填充橙黄色#FB9F27,取消选区后把混合模式改为滤色,效果如下图。

13、新建一个图层,用椭圆选框工具拉出下图所示的选区,羽化60个像素后填充同上的橙黄色,取消选区后把混合模式改为滤色。

14、按Ctrl + J 把当前图层复制一层,按Ctrl + T 缩小一点,效果如下图。

15、新建一个图层,把前景色设置为暗蓝色#0E1017,然后用透明度为10%的柔边画笔把图片底部及左右两侧涂暗一点,如下图。

16、新建一个图层,混合模式改为滤色,把前景色设置为橙黄色,然后用光晕笔刷给天空部分加上光晕,笔刷可以到240ps.com笔刷栏目下载。

17、创建色相/饱和度调整图层,降低全图明度,参数设置如下图,确定后把蒙版填充黑色,然后用透明度为10%的柔边白色画笔把边角区域涂暗一点。
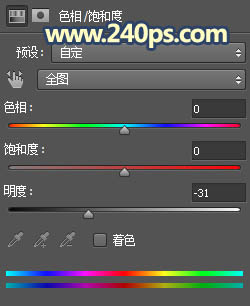

最终效果:
(本文来源于图老师网站,更多请访问http://www.tulaoshi.com/photoshop/)
来源:http://www.tulaoshi.com/n/20170325/2628125.html
看过《PS给河景图片加上唯美的霞光教程》的人还看了以下文章 更多>>