每个人都希望每天都是开心的,不要因为一些琐事扰乱了心情,闲暇的时间怎么打发,关注图老师可以让你学习更多的好东西,下面为大家推荐Photoshop给美女照片添加夕阳阳光效果,赶紧看过来吧!
【 tulaoshi.com - PhotoShop 】
Photoshop给美女照片添加夕阳阳光效果
最终效果

原图

1、打开原图素材大图,创建可选颜色调整图层,对黄、绿、青、黑进行调整,参数设置如图1 - 4,效果如图5。这一步给图片增加橙黄色,暗部增加蓝色。
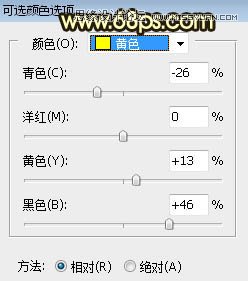
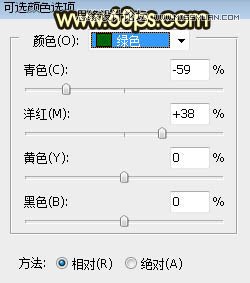
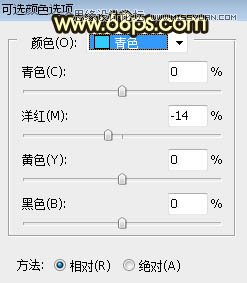
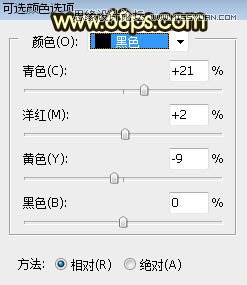

Photoshop给美女照片添加夕阳阳光效果
2、按Ctrl + J 把当前可选颜色调整图层复制一层,效果如下图。

3、新建一个图层,把前景色设置为暗蓝色:#252F3B,选择画笔工具,选择一款柔边画笔,画笔不透明度设置为:10%,然后把图片底部区域涂暗一点,如下图。

4、按Ctrl + Alt + 2 调出高光选区,按Ctrl + Shift + I 反选得到暗部选区,然后创建曲线调整图层,对RGB、红、蓝通道进行调整,参数设置如图8,效果如图9。这一步把图片暗部压暗,并增加蓝红色。
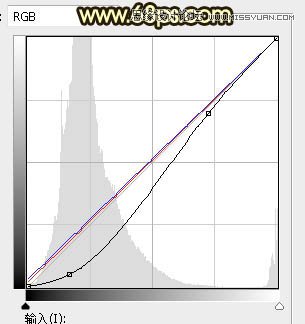

5、再创建曲线调整图层,对RGB,绿通道进行调整,参数设置如图10,确定后按Ctrl + Alt + G 创建剪切蒙版,效果如图11。这一步同样把图片暗部压暗。
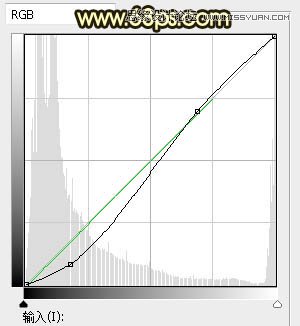
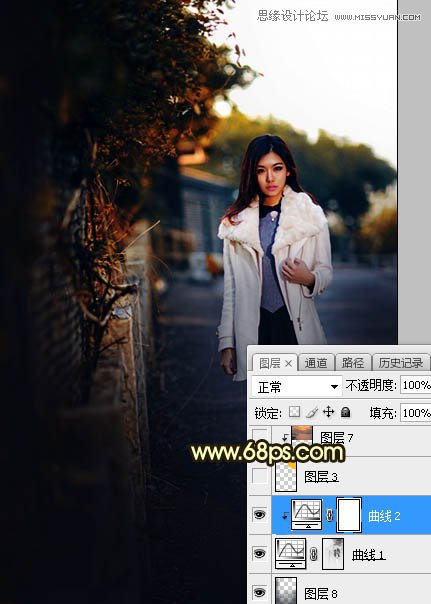
6、新建一个图层,把前景色设置为橙黄色,然后用透明度为:50%的柔边画笔把天空部分涂上橙黄色,如下图。

Photoshop给美女照片添加夕阳阳光效果
7、打开天空素材大图,用移动工具拖进来,创建剪切蒙版后调整好位置,如图13。


8、创建色彩平衡调整图层,对阴影,中间调进行调整,参数设置如图14,15,确定后按Ctrl + Alt + G 创建剪切蒙版,效果如图16。这一步给天空部分增加蓝色。
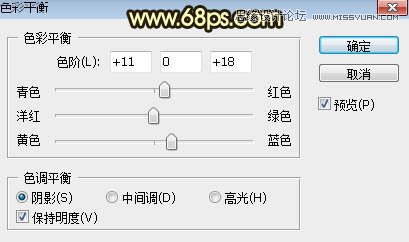
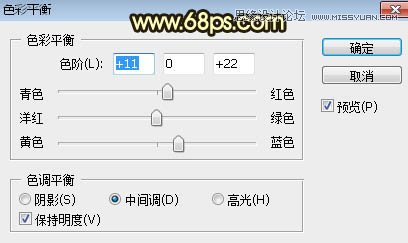

9、新建一个图层,用套索工具勾出下图所示的选区,羽化50哥像素后填充橙黄色:#FEA904,取消选区后把混合模式改为柔光,如下图。
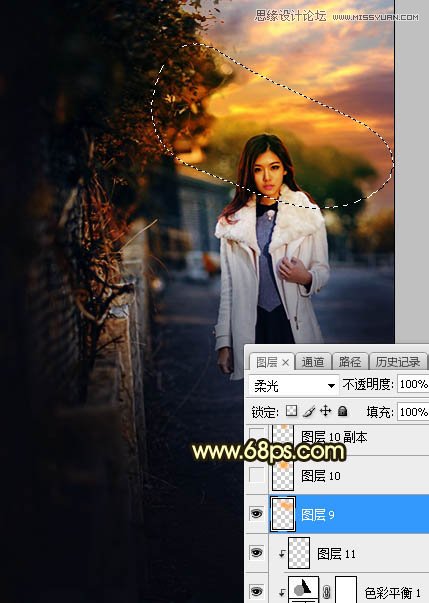
10、新建一个图层,用椭圆选框工具拉出下图所示的选区,羽化50哥像素后填充同上的橙黄色,取消选区后把混合模式改为滤色,如下图。
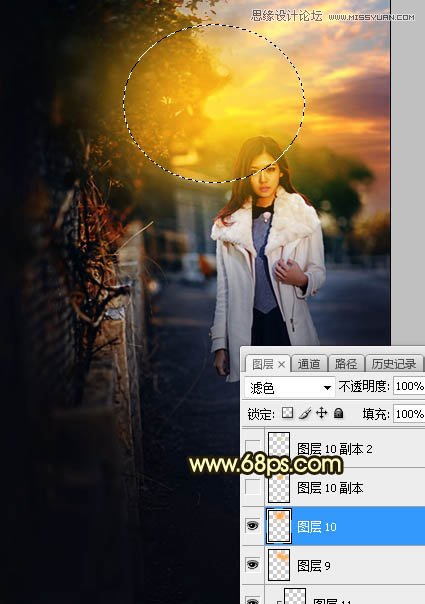
Photoshop给美女照片添加夕阳阳光效果
11、同上的方法给图片顶部位置再增加一些高光,过程如图19,20。
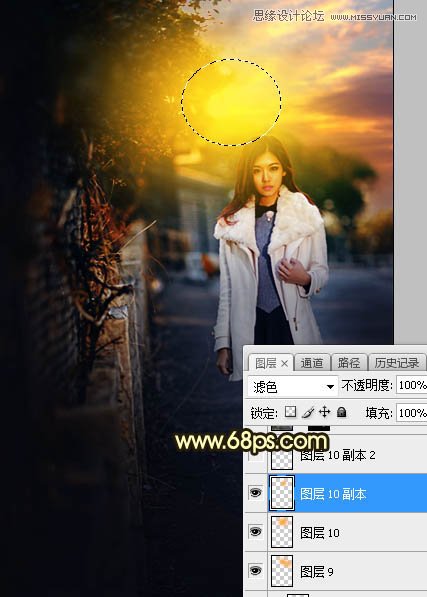
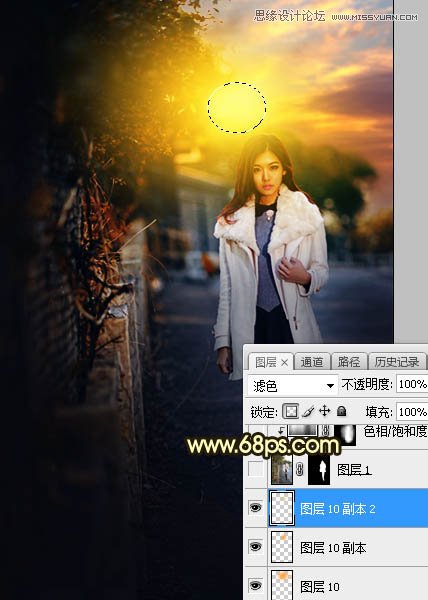
12、把背景图层复制一层,按Ctrl + Shift + ] 置顶,按住Alt键添加图层蒙版,然后用柔边白色画笔把人物部分擦出来,如下图。

13、用套索工具把人物暗部区域选取出来,羽化30哥像素后创建色相/饱和度调整图层,降低全图明度,确定后再创建剪切蒙版,效果如下图。

14、微调一下人物颜色,加强一下人物光影,效果如下图。

15、创建色相/饱和度调整图层,大幅降低全图明度,参数设置如图24,确定后把蒙版填充黑色,然后用柔边白色画笔把边角区域涂暗一点,如图25。
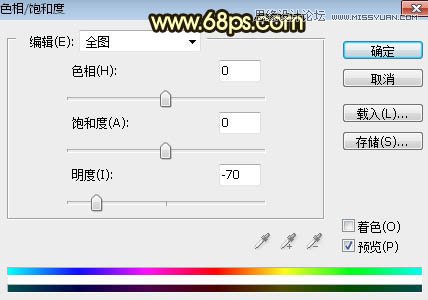
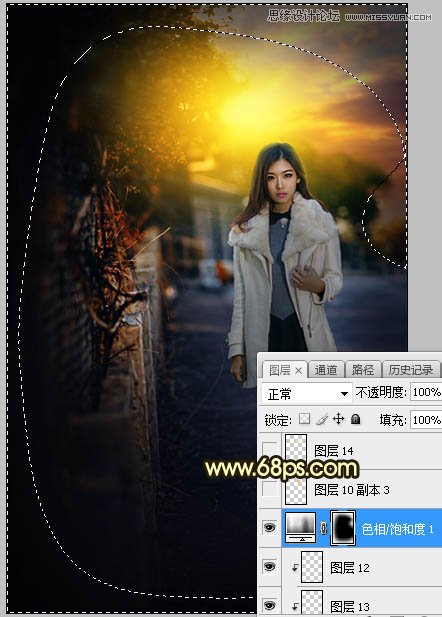
Photoshop给美女照片添加夕阳阳光效果
16、新建一个图层,混合模式改为滤色,把前景色设置为橙黄色,然后用柔边画笔给人物局部涂上一些高光,效果如下图。

最后给图片增加一个光晕,局部加强一下明暗,完成最终效果。

来源:http://www.tulaoshi.com/n/20170325/2628145.html
看过《PS给美女照片添加夕阳阳光效果》的人还看了以下文章 更多>>
如果您有什么好的建议或者疑问,可以联系我们。 商务合作QQ:3272218541;3282258740。商务合作微信:13319608704;13319603564。
加好友请备注机构名称。让我们一起学习、一起进步tulaoshi.com 版权所有 © 2019 All Rights Reserved. 湘ICP备19009391号-3

微信公众号
