今天天气好晴朗处处好风光,好天气好开始,图老师又来和大家分享啦。下面给大家推荐Photoshop为模特加上超酷的夸张潮流彩妆,希望大家看完后也有个好心情,快快行动吧!
【 tulaoshi.com - PhotoShop 】
Photoshop为模特加上超酷的夸张潮流彩妆
原图

最终效果
(本文来源于图老师网站,更多请访问http://www.tulaoshi.com/photoshop/)
1、打开素材,创建一个新层,改变混合模式为颜色。用前景色#34ff2b,选择一个软轮刷,并用它在嘴唇和眼睛。

2、创建另一个层和改变你再次混合模式为颜色。现在,选择不同的颜色和使用颜色的头发。

3、现在选择软轮刷下使用眼睛颜色#000000。

4、现在选择上述一个星星刷和随机使用颜色#b78155。之后,降低不透明度为70%。

Photoshop为模特加上超酷的夸张潮流彩妆
5、我们将开始添加外发光。因此,点击图层图层样式外发光。
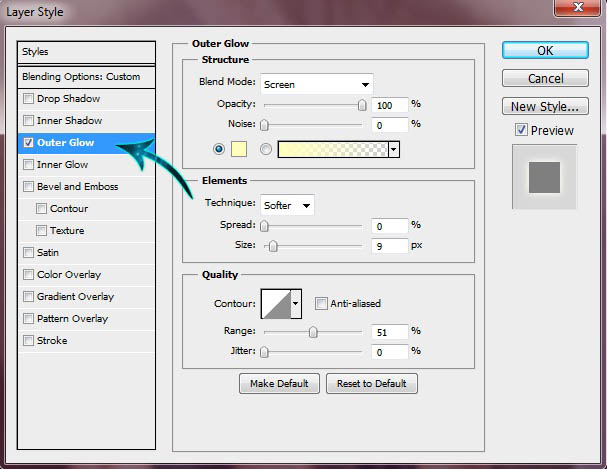
6、创建一个新层,并选择上述星星刷之一。使用过你的眼睛颜色#FFFFFF。

7、现在点击图层图层样式外发光。并添加一些外发光的星星。
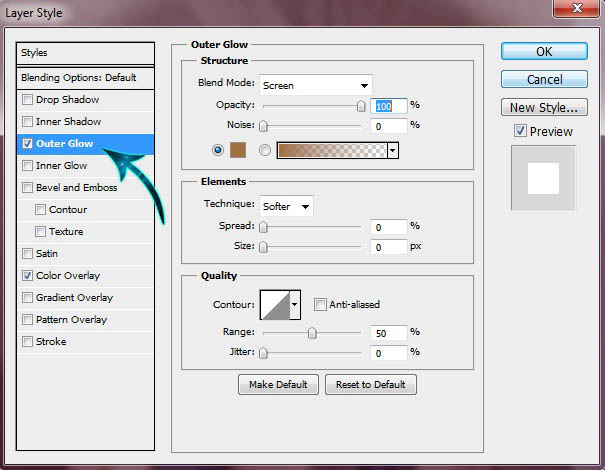
8、重复同样的过程,以及添加另一只眼睛的星星。

9、创建一个新层,并放置在星层。现在选择钢笔工具,创建一个在左边的条纹。

10、现在正确的路径上单击并选择选择路径。然后选择填充颜色#ff7849。

Photoshop为模特加上超酷的夸张潮流彩妆
11、重复同样的过程,并创建一些更多的条纹,用不同的颜色。

12、创建一个新层,并再次选择钢笔工具。现在创建一个小的形状。

13、路径上右击并选择路径选择。现在填写#605ca9的选择。

14、重复同样的过程,创造一些更随机的形状。这些用不同的颜色填充和改变层的混合模式为叠加。

15、创建一个新层,使用刷花和漩涡刷上颜色#fcf8a4。
(本文来源于图老师网站,更多请访问http://www.tulaoshi.com/photoshop/)
16、现在选择的明星刷一遍,并使用它在颜色#FFFFFF的主要文件。

Photoshop为模特加上超酷的夸张潮流彩妆
17、现在我们将添加一些外发光,这些星星点击图层图层样式外发光。
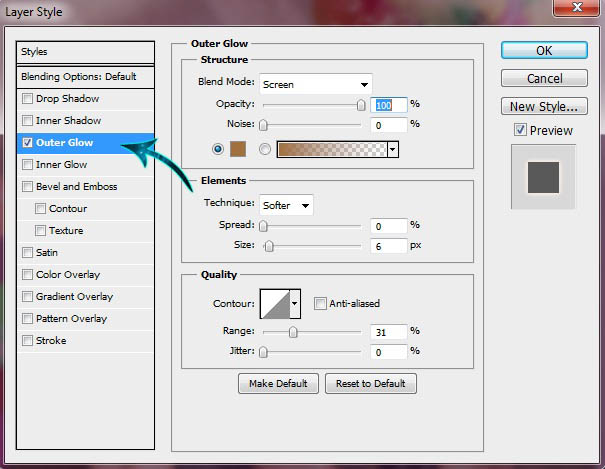
18、创建一个新层,选择圆形硬刷和使用的条纹颜色#FFFFFF。

19、现在改变上述层的混合模式为叠加。

20、现在使用颜色#FFFFFF的花朵圆刷。然后添加一些外发光颜色#ff7800。
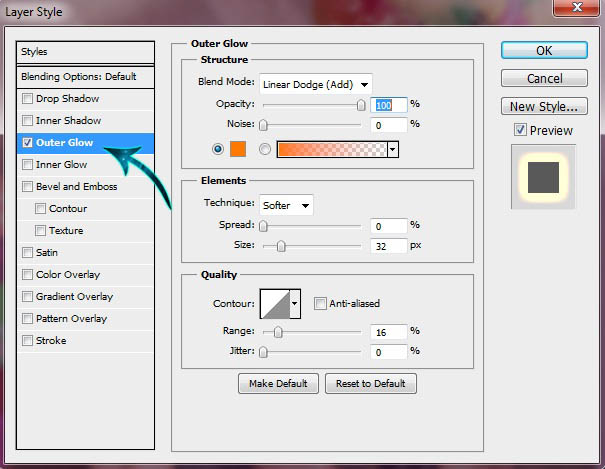
现在,选择椭圆工具,并使用随机在左侧。填充不同的颜色,这些。最后只是改变混合模式为叠加。完成最终效果:

来源:http://www.tulaoshi.com/n/20170325/2628193.html
看过《PS为模特加上超酷的夸张潮流彩妆》的人还看了以下文章 更多>>