今天陌上花开要跟大家分享Photoshop怎么调出人像甜美日系效果,精心挑选的教程简单易学,喜欢的朋友一起来学习吧!
【 tulaoshi.com - PhotoShop 】
Photoshop怎么调出人像甜美日系效果
前期准备:
地点:踩点的时候本来准备在下图这个地方拍的,但后来进去被告知禁止拍照,因此就近找了一处楼梯拍摄,想尽量接近之前踩点的地方。
服装:之前踩点时已经确定画面的色调,并想凸显出干净简单的线条感,同时也要与模特的发色形成互补,最终选择了蓝色百褶裙搭配白色毛衣。
天气:不是很透的阴天
拍摄时间:下午1点钟左右

在后期部分,由于原片整体偏灰且不够通透,整体的色调定为清冷的蓝调,使画面更加通透简洁。以下面这张图为例子,其中还进行了裁图,对背景加了动态模糊的效果,让画面达到更好的氛围。

LR调整步骤:
1、先用吸管工具来吸取画面的中间色,调整白平衡;
2、因为原片偏灰所以增加对比度;
3、压高光和白色色阶,保留高光细节,提高黑色色阶与压低阴影使画面通透一点;

4、调整相机校准,将蓝原色的饱和度提高,会使人物皮肤更红润一些;

5、如下是LR调整后的对比图,接下来将图片导入PS里精修。

PS调整步骤:
1、整体画面调整
1)首先利用裁剪工具,对画面进行二次构图,排除不必要的地方,突出画面中心;
2)运用印章工具,把楼梯上不干净的东西去掉;(按住Alt键吸取干净相似的地方,去盖住想去掉的瑕疵,用污点修补工具也能达到同等效果)

3)接着磨皮与液化,我一般喜欢用高反差磨皮与高低频交叉使用,不会固定每张片子使用一样的程度,这个需要自己斟酌,因人而异;
4)想要画面背景与人物的动态有一点互动,所以复制图层,选择滤镜中的动感模糊(角度0 距离226),再使用图层蒙版将不需要的部分擦出来,效果如下。

2、调色
1)我比较喜欢先调整可选颜色的白色,也就是画面的高光区域,因为已经明白高光与暗部为互补色,所以试了一下发现高光加青减黄很舒服,拉大黑色增加对比度;
2)调整暗部也就是黑色,为了互补,所以加黄减青提亮黑色,也为了调整整体画面的对比度;
3)因为画面中蓝色占了很大的比重,所以要调整蓝色,又不能使它在整体画面中太跳,调整这部分主要是想把百褶裙的质感做好些;
4)皮肤是主要有可选颜色中的红色和黄色把控的,减青减黑提亮肤色,可以适当加些黄色,会让皮肤显得更健康自然;
5)最后调整中性色,它的功效是把控了画面的整体色调氛围。

3、细节调整
1)推荐这个滤镜插件,有时候会偷懒也挺有用,作用与反选拉曲线差不多,就是烘托氛围,点亮中心。效果如下,只是细微的区别。
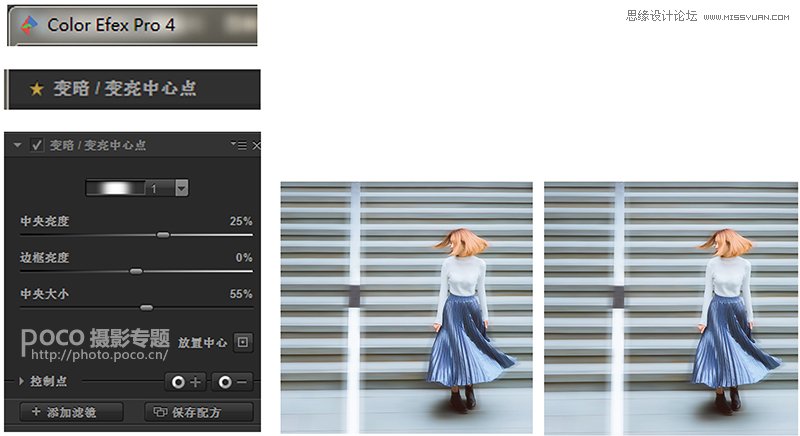
2)最后,使用USM锐化,再使用蒙版把锐化过度的地方擦掉,再拉一下曲线,调整整体灰度,增强画面的通透度。就基本完成了~
(本文来源于图老师网站,更多请访问http://www.tulaoshi.com/photoshop/)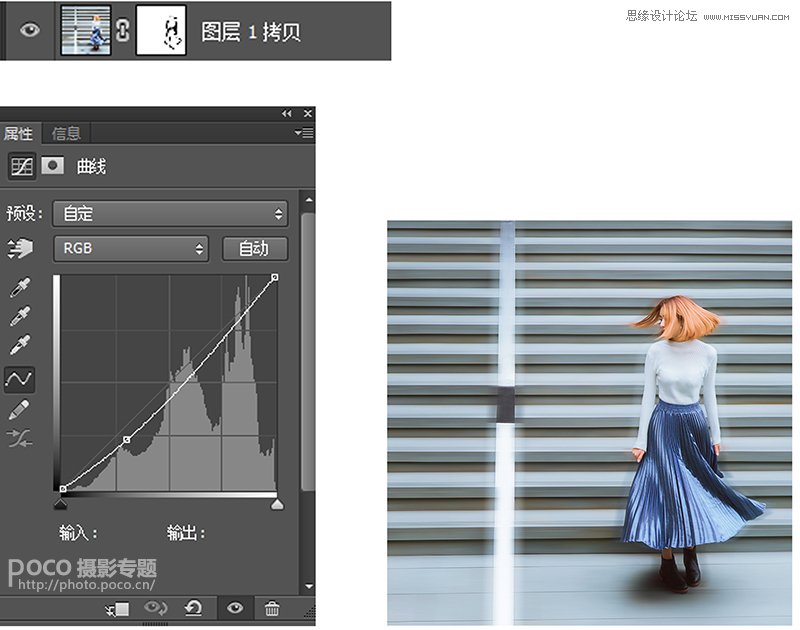

相关推荐
(本文来源于图老师网站,更多请访问http://www.tulaoshi.com/photoshop/)hotoshop调色技巧:中性冷色
PS调色:秋天色调
Photoshop调色:清爽的青黄色
来源:http://www.tulaoshi.com/n/20170325/2628263.html
看过《PS怎么调出人像甜美日系效果》的人还看了以下文章 更多>>