岁数大了,QQ也不闪了,微信也不响了,电话也不来了,但是图老师依旧坚持为大家推荐最精彩的内容,下面为大家精心准备的Photoshop调出唯美的海景婚片,希望大家看完后能赶快学习起来。
【 tulaoshi.com - PhotoShop 】
Photoshop调出唯美的海景婚片
原图

最终效果

1、打开原图素材,创建通道混合器调整图层,参数设置如下图,确定后把图层混合模式改为柔光,用黑色画笔涂上半部位。
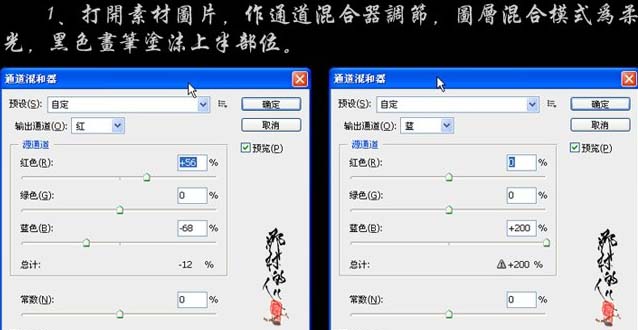
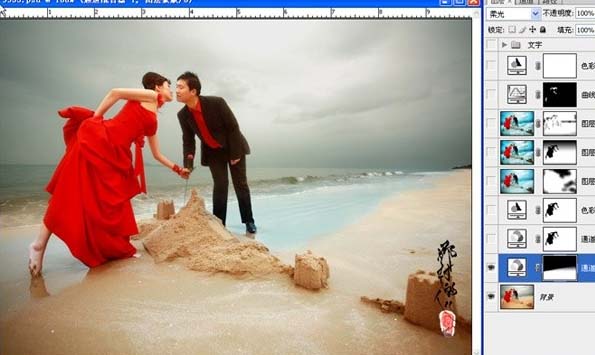
#p# 2、再创建通道混合器调整图层,参数设置如下图,确定后把图层混合模式改为柔光,用黑色画笔把人物部分擦出来,男主角的西服及裤子不要擦。
(本文来源于图老师网站,更多请访问http://www.tulaoshi.com/photoshop/)

3、载入通道混合器人物蒙版选区,创建色彩平衡调整图层,参数及效果如下图。


4、新建一个图层,按Ctrl + Alt + Shift + E盖印图层,图层混合模式改为柔光,加上图层蒙版,用黑色画笔擦去自己认为过暗或过亮的部位。

5、新建一个图层,盖印图层,用HDR滤镜操作(如果没有这款滤镜,可以去网上下载),参数设置如下图,确定后加上图层蒙版,用黑色画笔把图片上部分及人物擦出来,效果如下图。


6、新建一个图层,盖印图层,做锐化处理。

7、用快速蒙版把人物皮肤选出来,按Ctrl + Shift + I反选,创建曲线调整图层,稍微调亮一点,确定后把图层混合模式改为柔光。

8、创建色彩平衡调整图层,参数设置如下图。
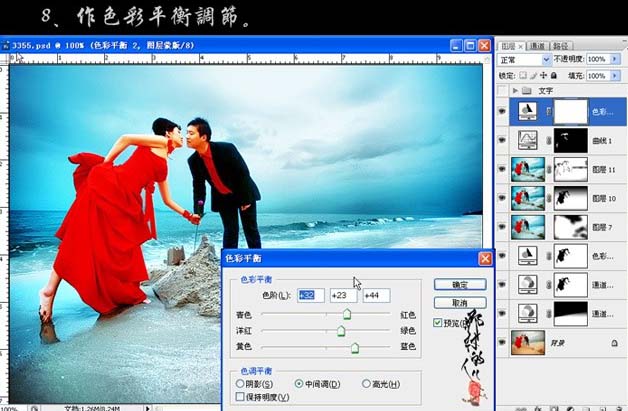
9、最后加上装饰文字,完成最终效果。
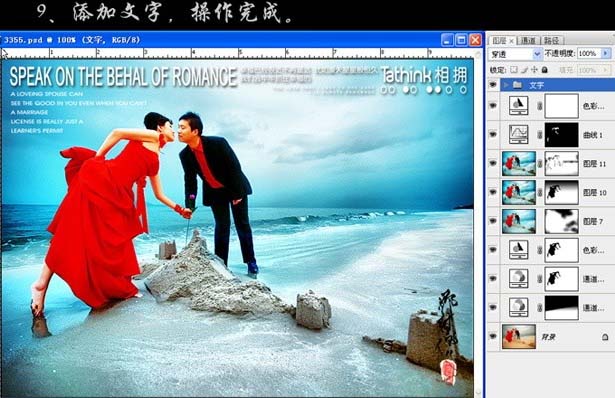
更多知识请关注 图老师ps教程 栏目
来源:http://www.tulaoshi.com/n/20170325/2628294.html