生活已是百般艰难,为何不努力一点。下面图老师就给大家分享Photoshop怎么调出照片蓝色逆光效果,希望可以让热爱学习的朋友们体会到PS的小小的乐趣。
【 tulaoshi.com - PhotoShop 】
Photoshop怎么调出照片蓝色逆光效果
最终效果

原图

1、打开原图素材大图,按Ctrl + J 把背景图层复制一层,用模糊工具把人物背后远处的背景涂模糊,如下图。

2、创建可选颜色调整图层,对黄、绿、白进行调整,参数设置如图2 - 4,效果如图5。这一步把图片中的黄绿色转为青绿色,并给高光区域增加淡青色。
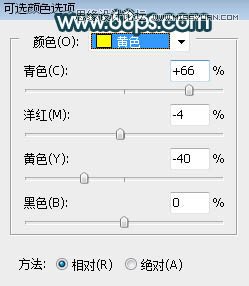
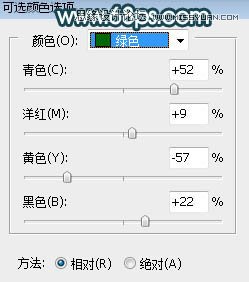


3、按Ctrl + J 把当前可选颜色调整图层复制一层,效果如下图。
(本文来源于图老师网站,更多请访问http://www.tulaoshi.com/photoshop/)
4、按Ctrl + Alt + 2 调出高光选区,按Ctrl + Shift + I 反选得到暗部选区,然后创建曲线调整图层,对RGB、绿、蓝通道进行调整,参数设置如图7,效果如图8。这一步增加图片暗部区域明暗对比,并增加冷色。
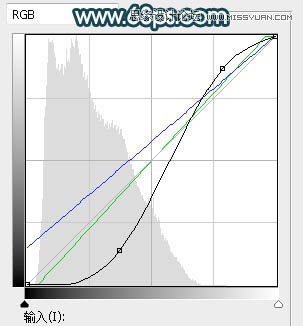

5、创建曲线调整图层,增加RGB通道明暗对比,再把绿色通道高光区域调亮一点,参数设置如图9,确定后按Ctrl + Alt + G 创建剪切蒙版,效果如图10。

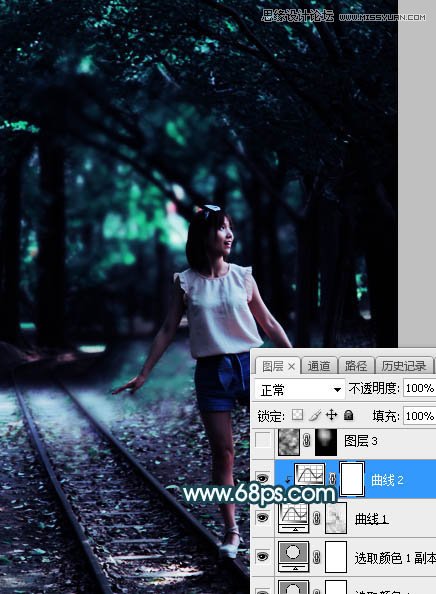
6、新建一个图层,按字母键D把前,背景颜色恢复到默认的黑白,然后选择菜单:滤镜 渲染 云彩,确定后把混合模式改为滤色,不透明度改为:60%;
按住Alt键添加图层蒙版,用透明度为:10%的柔边白色画笔把下图选区部分涂亮一点。

7、新建一个图层,用椭圆选框工具拉出下图所示的选区,羽化55个像素后填充暗青色:#42A6BD,取消选区后把混合模式改为柔光,效果如下图。
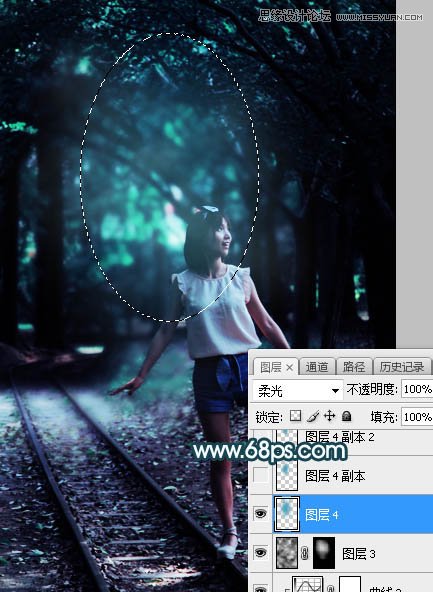
8、新建一个图层,用椭圆选框工具拉出下图所示的选区,羽化45个像素后填充暗青色:#42A6BD,取消选区后把混合模式改为滤色,不透明度改为:50%,效果如下图。

9、新建一个图层,用椭圆选框工具拉出下图所示的选区,羽化45个像素后填充暗青色:#42A6BD,取消选区后把混合模式改为滤色,效果如下图。

10、按Ctrl + J 把当前图层复制一层,按Ctrl + T 缩小一点,如下图。这几步给图片增加淡青色高光。
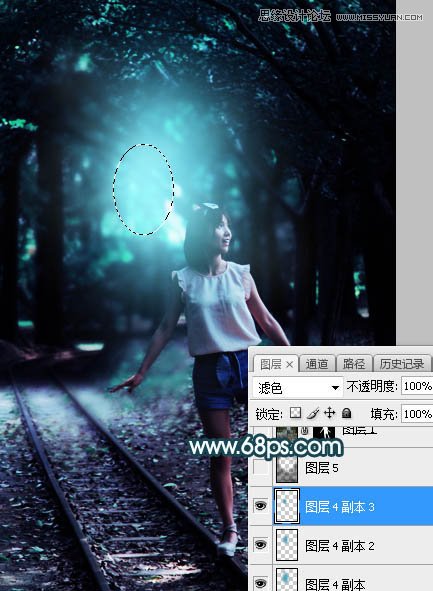
11、新建一个图层,把前景色设置为暗蓝色:#0C0C18,然后用透明度为:10%的柔边画笔把图片边角区域图案一点,如下图。

12、把背景图层复制一层,按Ctrl + Shift + ] 置顶,用自己熟悉的方法把人物抠出,如下图。

13、创建色相/饱和度调整图层,降低全图明度,参数设置如图18,确定后创建剪切蒙版,再把蒙版填充黑色,用透明度为:10%的柔边白色画笔把人物背光区域涂暗,如图19。


14、创建照片滤镜调整图层,参数设置如图20,确定后创建剪切蒙版,效果如图21。


15、创建曲线调整图层,增加RGB通道明暗对比,再增加一点淡绿色,参数设置如图22,确定后创建剪切蒙版。
(本文来源于图老师网站,更多请访问http://www.tulaoshi.com/photoshop/)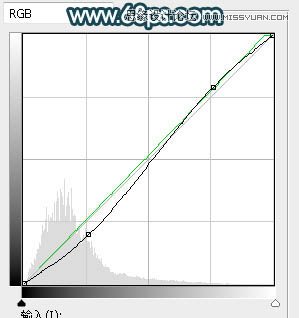

16、创建亮度/对比度调整图层,适当增加亮度和对比度,参数设置如图24,确定后创建剪切蒙版,再把蒙版填充黑色,用透明度为:10%的柔边白色画笔把人物头部边缘受光区域涂亮一点,如图25。

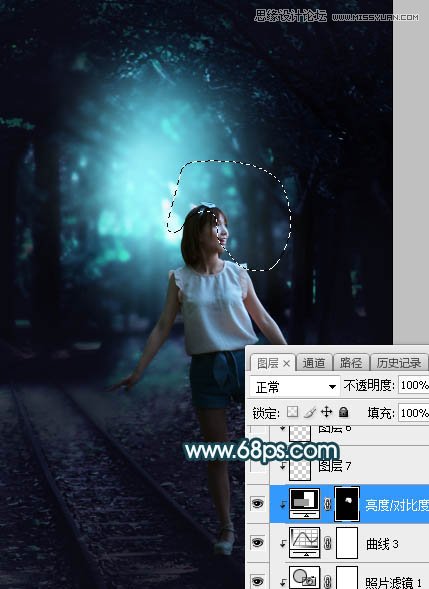
17、新建一个图层,创建剪切蒙版,把前景色设置为淡青色:#E9FFFE,然后用透明度为:10%的柔边画笔给人物头部受光区域涂上淡青色,如下图。

18、新建一个图层,用椭圆选框工具拉出下图所示的选区,羽化35个像素后填充青蓝色:#42A6BD,取消选区后把混合模式改为滤色,如下图。这一步给图片局部增加高光。

19、新建一个图层,混合模式改为滤色,把前景色设置为淡青色,然后用画笔点上一些光斑,如下图。
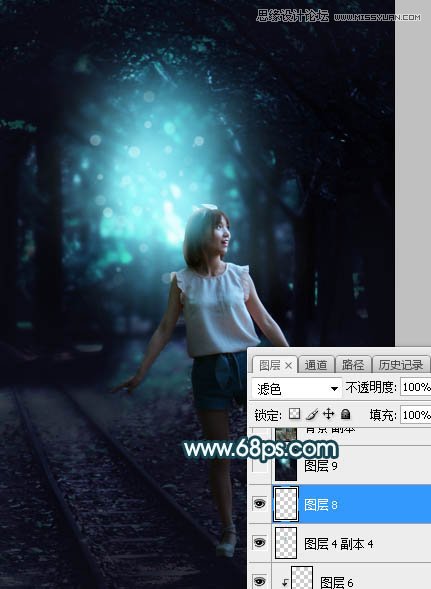
最后微调一下颜色,再把整体柔化处理,完成最终效果。

来源:http://www.tulaoshi.com/n/20170325/2628373.html
看过《PS怎么调出照片蓝色逆光效果》的人还看了以下文章 更多>>