只要你有一台电脑或者手机,都能关注图老师为大家精心推荐的Photoshop调出草地女孩梦幻紫色效果,手机电脑控们准备好了吗?一起看过来吧!
【 tulaoshi.com - PhotoShop 】
Photoshop调出草地女孩梦幻紫色效果
最终效果

原图

1、打开素材图片,创建色相/饱和度调整图层,对全图、黄、绿色进行调整,参数设置如图1 - 3,效果如图4。这一步快速把图片主色转为中性色。
(本文来源于图老师网站,更多请访问http://www.tulaoshi.com/photoshop/)
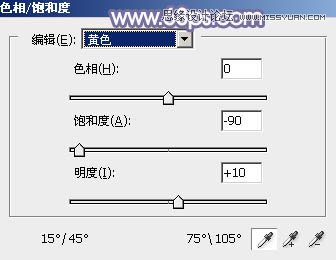
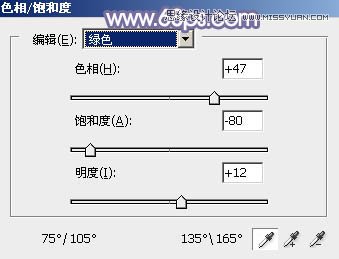

2、按Ctrl + J 把当前色相/饱和度调整图层复制一层,不透明度改为:20%,效果如下图。

3、创建曲线调整图层,对蓝色通道进行调整,参数及效果如下图。这一步给图片暗部增加蓝色。
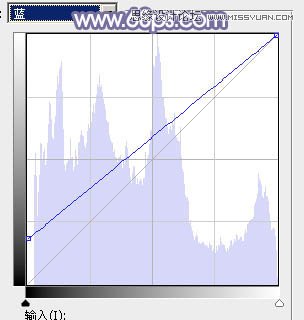

4、按Ctrl + Alt + 2 调出高光选区,创建纯色调整图层,颜色设置为淡蓝色:#CCC8D8,确定后把混合模式改为柔光,效果如下图。这一步给图片高光部分增加淡蓝色。

5、按Ctrl + J 把当前纯色调整图层复制一层,不透明度改为:50%,效果如下图。
(本文来源于图老师网站,更多请访问http://www.tulaoshi.com/photoshop/)
6、创建可选颜色调整图层,对白、中性、黑进行调整,参数设置如图10 - 12,效果如图13。这一步给图片增加蓝紫色。
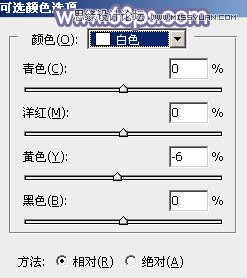
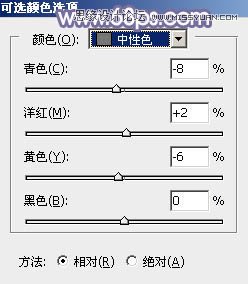
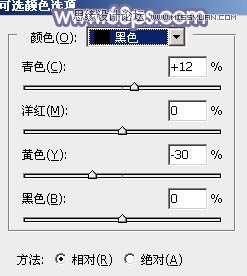

Photoshop调出草地女孩梦幻紫色效果
7、创建可选颜色调整图层,对红、黄、蓝、杨红进行调整,参数设置如图14 - 17,效果如图18。这一步给图片增加淡红色,并微调图片中的冷色。
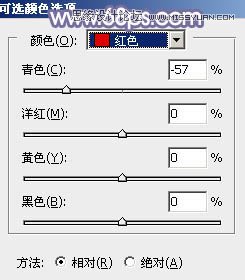
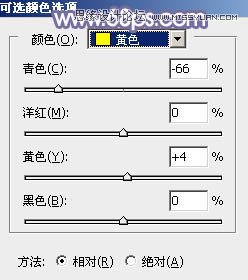
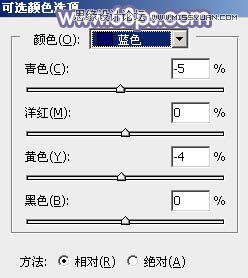
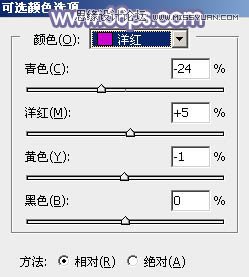

8、按Ctrl + J 把当前可选颜色调整图层复制一层,效果如下图。

9、创建曲线调整图层,对蓝色通道进行微调,给高光部分增加一点淡蓝色,参数及效果如下图。
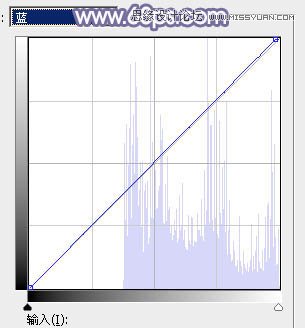

10、新建一个图层,按字母键D把前,背景颜色恢复到默认的黑白,然后选择菜单:滤镜 渲染 云彩,确定后把混合模式改为滤色,不透明度改为:20%。然后添加图层蒙版,用黑色画笔把底部区域擦出来,效果如下图。

Photoshop调出草地女孩梦幻紫色效果
11、把背景图层复制一层,按Ctrl + Shift + ] 置顶,按Ctrl + Shift + U 去色,再把混合模式改为正片叠底,不透明度改为:30%。按住Alt键添加图层蒙版,用白色画笔把人物部分过曝的部分擦出了,如下图。

12、创建可选颜色调整图层,对蓝,杨红色进行调整,参数及效果如下图。这一步主要把图片中的蓝色调淡一点。
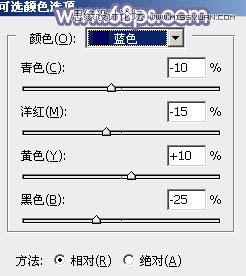
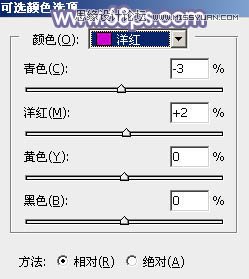

13、创建纯色调整图层,颜色设置为淡蓝色:#C5C4D6,确定后把蒙版填充黑色,用白色画笔把左上角部分擦出来,效果如下图。这一步给图片增加淡蓝色高光。

14、按Ctrl + J 把当前纯色调整图层复制一层,混合模式改为柔光,不透明度改为:50%,效果如下图。

15、新建一个图层,按Ctrl + Alt + Shift + E 盖印图层,选择菜单:滤镜 模糊 动感模糊,角度设置为-45度,距离设置为160,确定后把混合模式改为柔光,不透明度改为:30%,然后加强一下局部明暗,效果如下图。

最后微调一下整体颜色,再给人物磨一下皮,完成最终效果。

来源:http://www.tulaoshi.com/n/20170325/2628468.html
看过《PS调出草地女孩梦幻紫色效果》的人还看了以下文章 更多>>