下面是个简单易学的Photoshop调出户外人像梦幻暖色效果教程,续末夏至详细图解介绍包你轻松学会,喜欢的朋友赶紧get起来吧!
【 tulaoshi.com - PhotoShop 】
Photoshop调出户外人像梦幻暖色效果
最终效果

原图

1、打开素材图片,创建色相/饱和度调整图层,对全图、黄、绿、青进行调整,参数设置如图1 - 4,效果如图5。这一步主要把图片中的黄,绿,青都转为黄褐色。
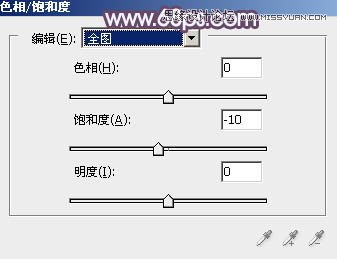
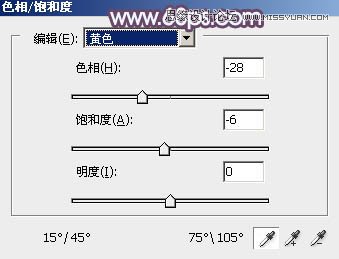
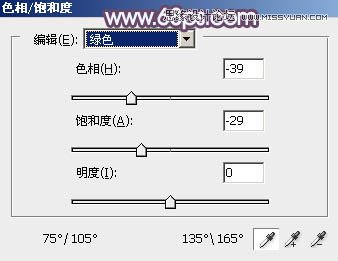
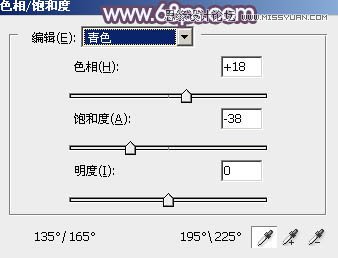

2、按Ctrl + J 把当前色相/饱和度调整图层复制一层,不透明度改为:80%,效果如下图。
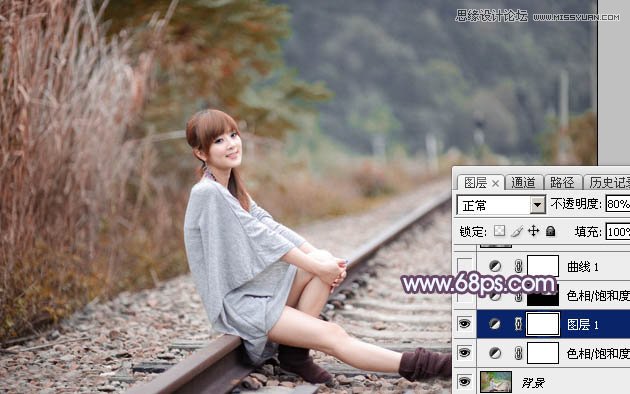
Photoshop调出户外人像梦幻暖色效果
3、再创建色相/饱和度调整图层,对黄色,绿色进行调整,参数设置如图7,8,确定后把蒙版填充黑色,用白色画笔把图9选区部分擦出来。这一步消除图片中剩下的黄绿色。
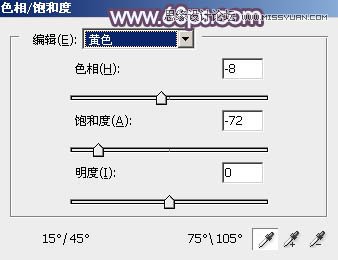


4、创建曲线调整图层,对RGB、红、绿、蓝通道进行调整,参数设置如图10 - 13,效果如图14。这一步把图片暗部调暗,并增加蓝红色。
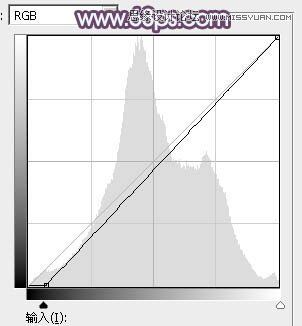
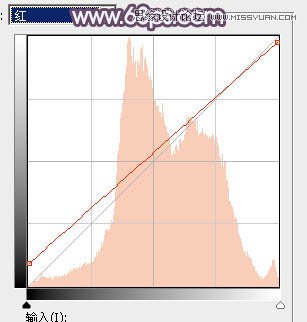
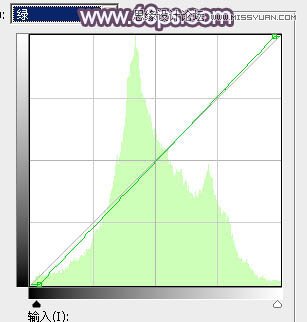
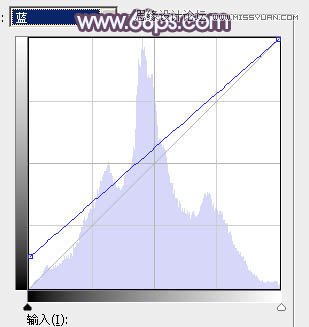

5、新建一个图层,按字母键D把前,背景颜色恢复到默认的黑白,选择菜单:滤镜 渲染 云彩,确定后把混合模式改为滤色,不透明度改为:20%,效果如下图。

Photoshop调出户外人像梦幻暖色效果
6、创建色彩平衡调整图层,对阴影,高光进行调整,参数设置如图16,17,确定后按Ctrl + Alt + G创建剪切蒙版,效果如图18。这一步微调云彩暗部及高光颜色。
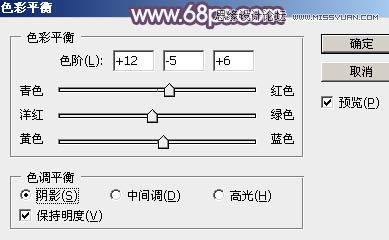


7、创建可选颜色调整图层,对红、白、黑进行调整,参数设置如图19 - 21,效果如图22。这一步给图片增加淡红色。
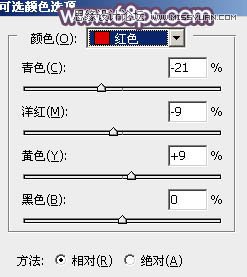
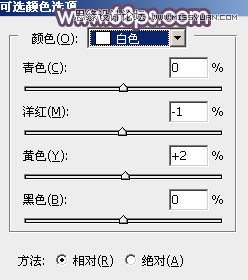
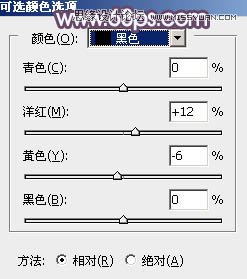

8、按Ctrl + Alt + 2 调出高光选区,按Ctrl + Shift + I 反选,然后创建色彩平衡调整图层,对阴影、中间调、高光进行调整,参数设置如图23 - 25,效果如图26。这一步给图片暗部增加蓝色。
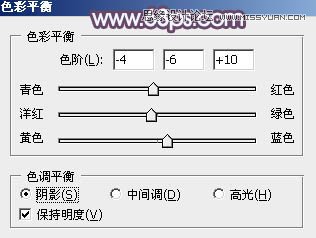



Photoshop调出户外人像梦幻暖色效果
9、创建曲线调整图层,对RGB、红、蓝通道进行调整,参数设置如图27 - 29,确定后按Ctrl + Alt + G 创建剪切蒙版,效果如图30。这一步主要把图片暗部颜色加深一点。
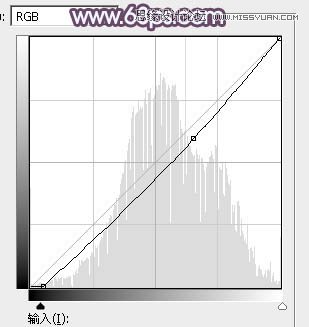
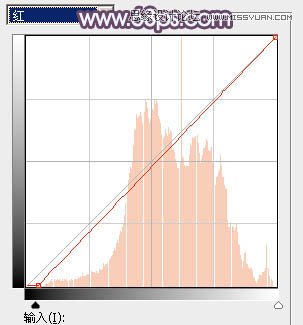


10、创建亮度/对比度调整图层,参数设置如图31,确定后同上的方法创建剪切蒙版,效果如图32。
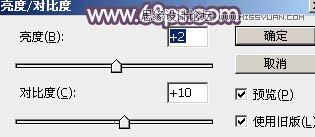

11、创建纯色调整图层,颜色设置为橙黄色:#DB916E,确定后把蒙版填充黑色,用白色画笔把右上角部分擦出来,再把不透明度改为:60%,效果如下图。

12、按Ctrl + J 把当前纯色调整图层复制一层,混合模式改为柔光,效果如下图。

13、创建曲线调整图层,对各通道暗部进行微调,参数及效果如下图。
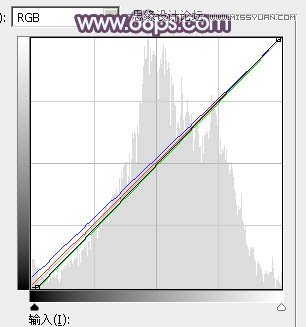

Photoshop调出户外人像梦幻暖色效果
14、创建可选颜色调整图层,对红、黄、白进行调整,参数设置如图37 - 39,效果如图40。这一步微调图片中的暖色及高光颜色。
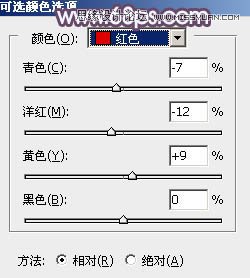
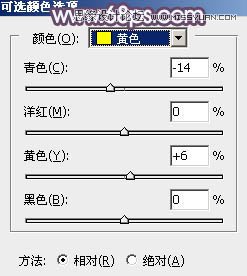
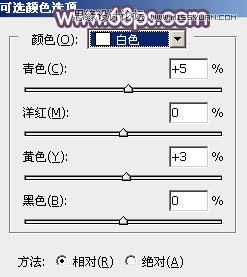

15、新建一个图层,按Ctrl + Alt + Shift + E 盖印图层,选择菜单:滤镜 模糊 动感模糊,角度设置为45度,距离设置为160,确定后把混合模式改为柔光,不透明度改为:30%,效果如下图。这一步把图片柔化处理。

16、用套索选取下图所示的选区,羽化80个像素后按Ctrl + J 把选区部分的图像复制到新的图层,混合模式改为滤色,不透明度改为:80%,效果如下图。

17、创建色彩平衡调整图层,对高光进行调整,参数设置如图43,确定后把图层不透明度改为:50%,效果如图44。这一步给图片高光部分增加淡蓝色。
(本文来源于图老师网站,更多请访问http://www.tulaoshi.com/photoshop/)

18、创建可选颜色调整图层,对红,白进行调整,参数设置如图45,46,效果如图47。这一步给图片增加淡蓝色。
(本文来源于图老师网站,更多请访问http://www.tulaoshi.com/photoshop/)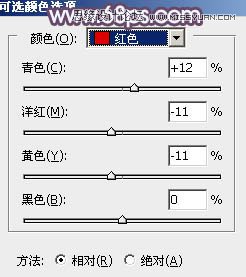
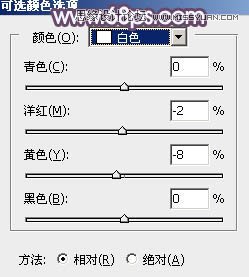

最后微调一下整体颜色,美化一下人物部分,完成最终效果。

来源:http://www.tulaoshi.com/n/20170325/2628476.html
看过《PS调出户外人像梦幻暖色效果》的人还看了以下文章 更多>>