下面是个简单易学的Photoshop调出室内照片时尚大片效果教程,小猪_详细图解介绍包你轻松学会,喜欢的朋友赶紧get起来吧!
【 tulaoshi.com - PhotoShop 】
Photoshop调出室内照片唯美的时尚大片效果

分享一部修图师银鹏的时尚修图教程,作者的后期经验技、巧都十分雄厚,而教程讲解也是完整详细,便于大家学习,喜欢的童鞋就点进来学习一下吧。
原图与效果图对比:
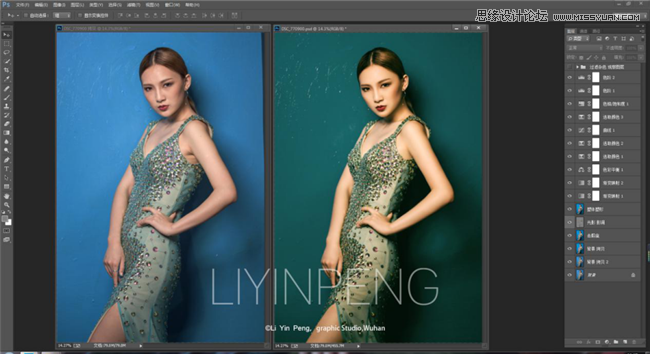
分析图片:
(本文来源于图老师网站,更多请访问http://www.tulaoshi.com/photoshop/)因为这个环节决定了一张图片所谓的针对性处理,也就是分析图片的不足,好让我们对图片中不满的地方进行合理,有针对性的处理,如二次构图,光影塑造,皮肤纹理,色彩渲染,气氛烘托,是否素材添加等等。
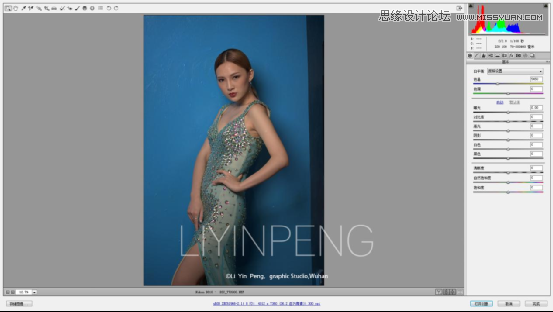
2、转档
当然现在拍摄有很多都是raw格式拍摄的文件 所以常常我们为了快速的调色定调往往会直接在Capture One/Lightroom/PS自带的CameraRaw/相机厂家自带等转档软件中进修。
转档过程中我们常对图片进行简单的调整,如色温、色调、曝光、高光、阴影、饱和度等的调整,我拿到这张图的时候给我的感觉有时稍微灰了些皮肤明度不够,所以我主要做了以下调整,参数如图:
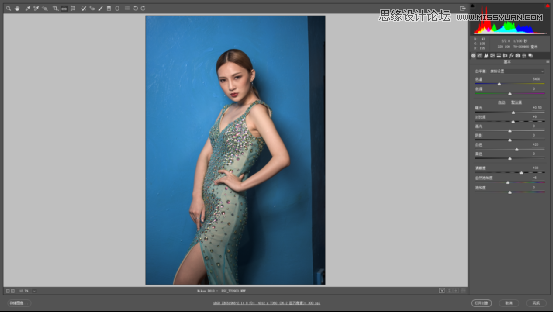

适当调整橙色明度使皮肤更加明亮,然后打开对象或者保存为png/TIFF格式的文件,在PS中打开。
3、二次构图
当然裁剪是我们常用的方式,裁切掉我们认为多余的得到一张主题更突出的照片
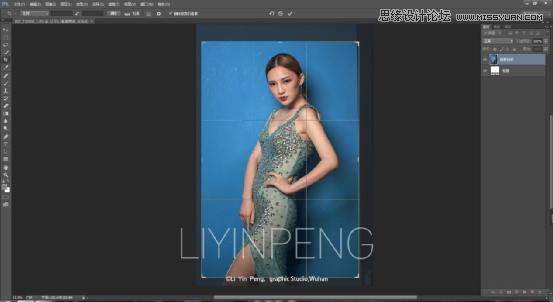
4、修饰之前再次对图片进行分析
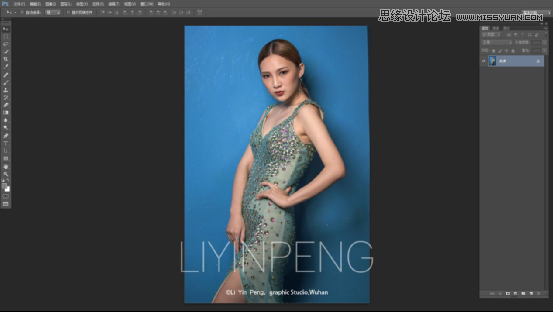
Photoshop调出室内照片时尚大片效果
(本文来源于图老师网站,更多请访问http://www.tulaoshi.com/photoshop/)5、复制背景层-柔光-降低不透明度

6、去瑕疵(发丝,豆豆,印痕)可以使用修补,污点修复画笔,修复画笔,仿制图章等去除

7、建立中性灰及观察层ctlr+shift +n新建空白图层,颜色:灰色 模式:柔光/叠加,填充中性色(50%灰)这个勾打上
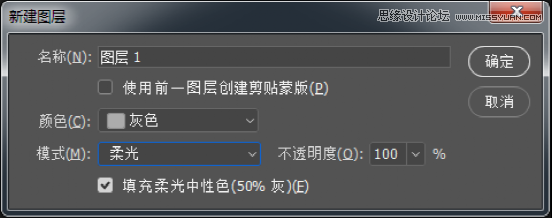
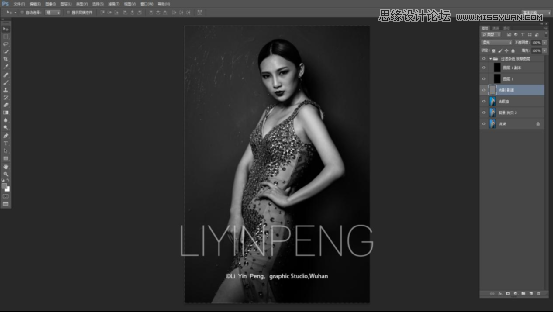
8、光影修饰,使用白色/黑色画笔擦拭光影



9、塑体塑型
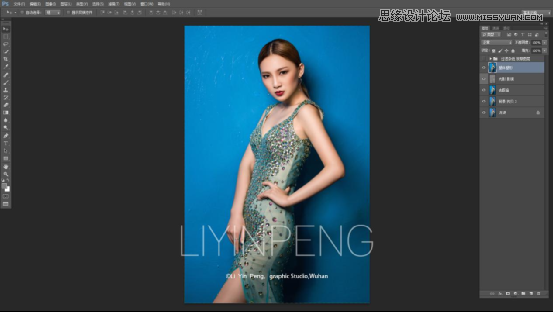
Photoshop调出室内照片时尚大片效果
(本文来源于图老师网站,更多请访问http://www.tulaoshi.com/photoshop/)10、降低饱和度

11、去灰

12、定调,这里我使用的是色彩平衡工具
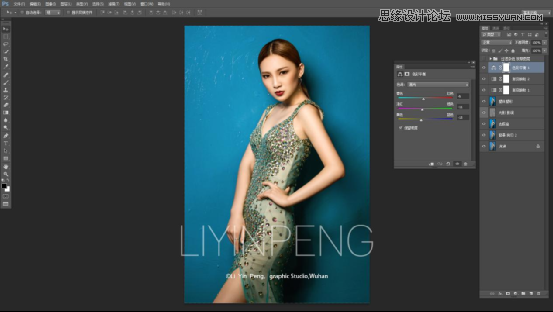

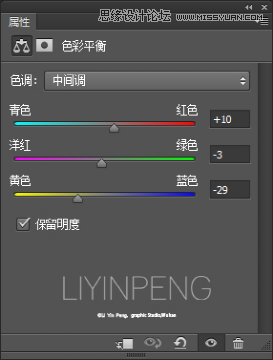
13、可选颜色针对青色调整
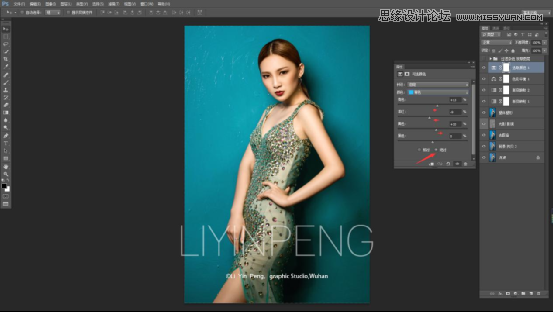
14、可选颜色针对绿色调整

15、适当提出一部分暗部细节

16、针对暗部色彩处理

17、色相饱和度

18、色阶

19、色阶-输出暖色 增加环境色,使整体片子更协调
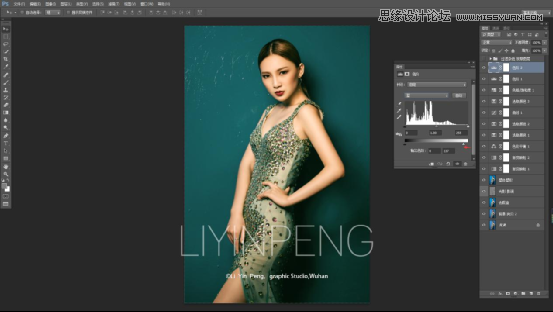
20、成品欣赏

来源:http://www.tulaoshi.com/n/20170325/2628485.html
看过《PS调出室内照片时尚大片效果》的人还看了以下文章 更多>>