下面你自己跟大家分享Photoshop调出外景人像日系暖色调,一起来学习下过程究竟如何进行吧!喜欢就赶紧收藏起来哦~
【 tulaoshi.com - PhotoShop 】
Photoshop调出外景人像日系暖色调
原图与效果图:

一、前期灯位、机位的安排
思路:这组片子拍摄于下午4点左右,当时云层飘忽不定,不一定会出现太阳和直逆光的现象,用灯是为了防止太阳不出来的情况,
光比太平,所以灯以1/8的功率,稍微提高一下背景的曝光,以及给画面稍微添加一些逆光的效果。
注意:时刻观察天空的变化,及时调整灯的输出功率,同时为了保证细节,我在拍摄时一般都会欠曝1档,而且需要找朋友或者同行的人帮你扶灯。
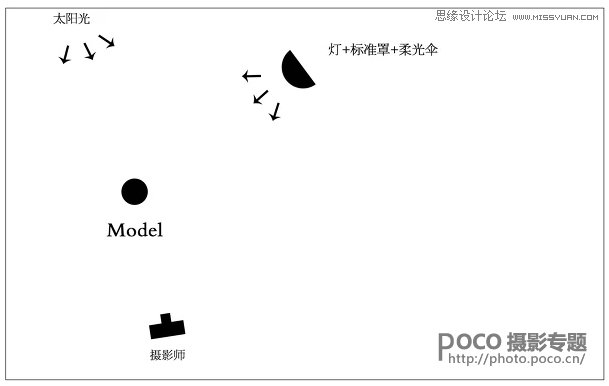
二、后期思路
1、ACR回复光影的步骤分析
1)观察直方图可以看到没有过曝的地方,细节也保留得很好。
(本文来源于图老师网站,更多请访问http://www.tulaoshi.com/photoshop/)2)特意保留的天空细节,不过由于效果难看所以没有意义。
3)色彩比较混杂,纯度较低,背景以黄色、绿色为主。
4)暗角比较严重,由于没有很强的逆光所以紫边跟色散没有多少。
5)人物脸部因为欠曝跟没补光的关系所以显得很暗。
提醒:RAW是以恢复光影、物体固有色为主,所以一般不会在ACR里面做色调处理。

得出以上思路后,对光影和色彩进行初步的调整。
1)白平衡在前期已经考虑不好往温暖的色调调整,所以前期在星际里已经调好,这里就不需要调整了。
2)稍微提亮曝光,上面分析得知暗部缺失细节,因此提亮阴影。
3)色彩是先恢复成你眼睛看到的颜色,并且提高一点饱和度。
4)天空由于不好看所以没有保留,同时矫正暗角。

2、替换天空
由于天空不好看所以直接换掉,网上有很多换天的教程,这里就不列出详细步骤了,需要注意以下几点:
1)替换素材的视角不能跟你照片的视角差太远。
2)注意天空的光源是否跟你照片的一致。
3)无论你把天空换成什么样,最后请将色彩调得跟画面相匹配。

3、对比调整
我觉得对比太强了,并且有些偏暗,不太符合日系的感觉。
使用曲线工具,稍微在曲线的中部拉高一点点,就能平衡画面的对比。

然后,我还觉得替换的天空边缘跟背景的融合不算好。
这时,可以用曲线工具或者加深工具,把建筑的边缘加深一点,这样换天的痕迹就不会很明显了。

至此,整张照片最基本的底子就出来了,接下来开始对色彩进行提纯,通俗一点说,就是确定照片的影调。
4、调色
观察照片色彩,黄色里面夹杂着很多绿色,显乱,这个需要调整。绿色很容易调成黄色,而黄色很容易调成红火品红。
建立可选颜色调整,把黄色中的黄消减,这样就能把你觉得是绿色的杂色给去掉了,然后把黄色的青减去大部分,
是让黄色过度成绿色所需要的请,也大幅度去掉。
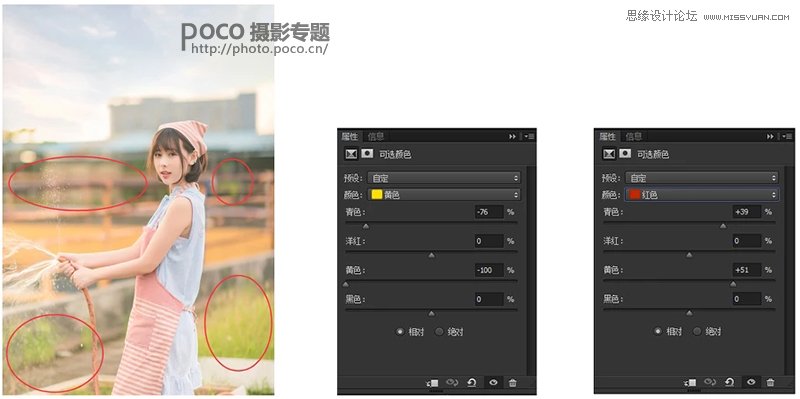
左下是没调整过可选颜色中红色,直接调整黄色后,红色很扎眼。
所以,需要进一步调整红色,在红色中加青,让红色显得不那么扎眼,增加红色中的黄,能把黄色提取出来。

5、质感调整
为了加强质感,我做了一个曲线压暗,让没受光的地方按下去,这样就有对比了。

6、后话
如果在前期就考虑好后期要做的事情,那就很容易调整一张照片了。
ACR恢复色彩跟光影之后,建立了一个好的照片底子,最后你想调成什么样都没问题。
闪光灯能增强你对整个场景光影的控制,多加利用,虽然现在很多拍写真的都不用灯。
如下图,只要简单地调整一下数值,就轻松调出新的色调。
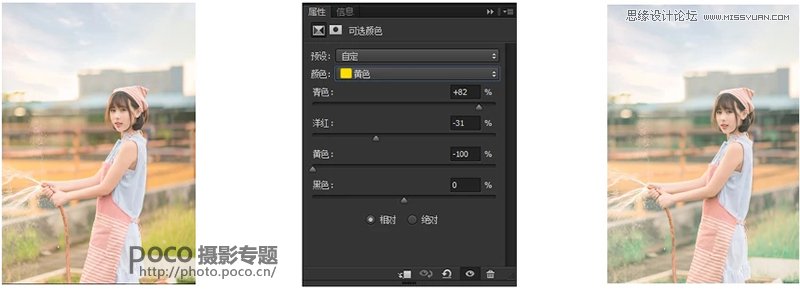
原图与效果图:

来源:http://www.tulaoshi.com/n/20170325/2628501.html
看过《PS调出外景人像日系暖色调》的人还看了以下文章 更多>>