关注图老师电脑网络栏目可以让大家能更好的了解电脑,知道有关于电脑的更多有趣教程,今天给大家分享Photoshop给路边大树旁的美女加上阳光晨曦效果教程,希望对大家能有一点小小的帮助。
【 tulaoshi.com - PhotoShop 】
Photoshop给路边大树旁的美女加上阳光晨曦效果
原图

最终效果

1、打开原图素材,把前景色设置为黑色,然后用透明度为:10%的柔边画笔把图片底部及左右两侧部分涂暗一点,如下图。

图1
2、创建可选颜色调整图层,对黄、绿、白进行调整,参数设置如图2 - 4,效果如图5。这一步给图片增加橙黄色。
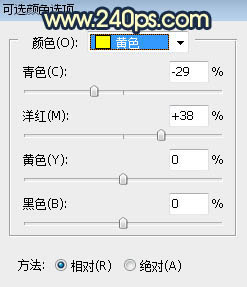
图2

图3

图4
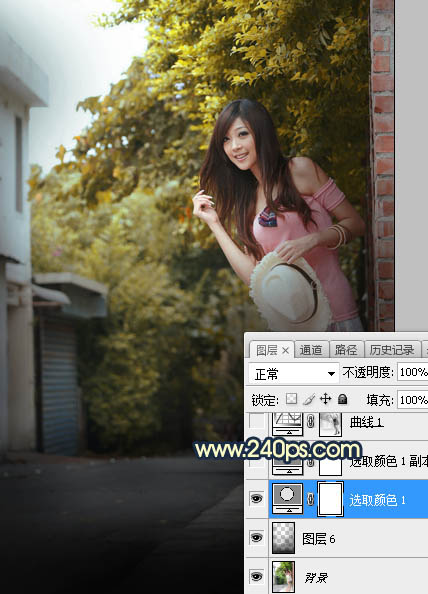
图5
3、按Ctrl + J 把当前可选颜色调整图层复制一层,不透明度改为:50%,效果如下图。

图6
4、按Ctrl + Alt + 2 调出高光选区,按Ctrl + Shift + I 反选得到暗部选区,然后创建曲线调整图层,对RGB、绿、蓝通道进行调整,参数设置如图7,效果如图8。这一步把图片暗部压暗,并增加冷色。
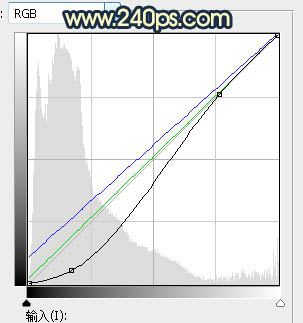
图7
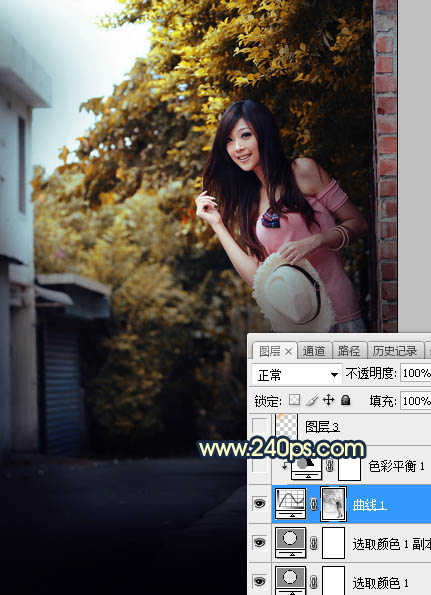
图8
5、创建色彩平衡调整图层,对阴影,高光进行调整,参数设置如图9,10,确定后按Ctrl + Alt + G创建剪切蒙版,效果如图11。这一步给图片暗部增加蓝色。
(本文来源于图老师网站,更多请访问http://www.tulaoshi.com/photoshop/)
图9

图10
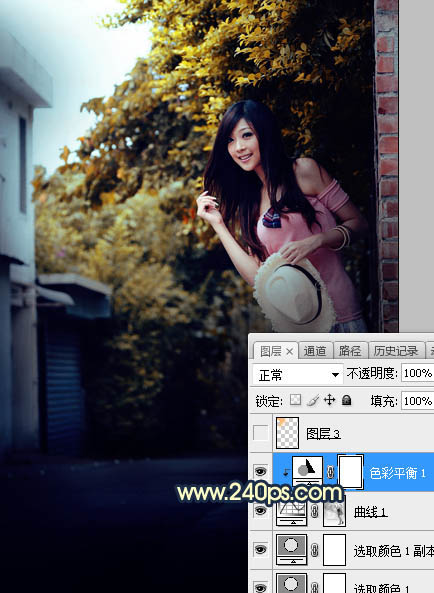
图11
6、把背景图层复制一层,按Ctrl + Shift + ] 置顶,用通道把天空部分抠出来,转为选区后填充任意颜色,如下图。

图12
7、打开图13所示的天空素材,用移动工具拖进来,创建剪切蒙版后调整好位置,效果如图14。

图13

图14
8、创建曲线调整图层,对RGB、红、蓝通道进行调整,参数设置如图15,确定后创建剪切蒙版,效果如图16。这一步把天空部分稍微压暗,并减少红色,增加蓝色。
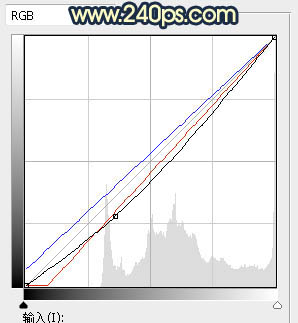
图15
(本文来源于图老师网站,更多请访问http://www.tulaoshi.com/photoshop/)
图16
9、新建一个图层,用套索工具勾出下图所示的选区,羽化50个像素后填充蓝紫色:#5720A9,取消选区后把混合模式改为柔光,效果如下图。

图17
10、按Ctrl + J 把当前图层复制一层,锁定像素区域后用油漆桶工具把像素区域填充橙黄色:#F29C07,混合模式为柔光不变,效果如下图。

图18
11、新建一个图层,用套索工具勾出下图所示的选区,羽化45个像素后填充同上的橙黄色,取消选区后把混合模式改为滤色,效果如下图。

图19
12、新建一个图层,用椭圆选框工具拉出下图所示的选区,羽化50个像素后填充同上的橙黄色,取消选区后把混合模式改为滤色,效果如下图。这几步给图片天空部分增加阳光效果。

图20
13、把背景图层复制一层,按Ctrl + Shift + ] 置顶,用自己熟悉的方法把人物部分抠出来,如下图。

图21
14、用套索工具把人物暗部区域选区出来,羽化20个像素后创建曲线调整图层,压暗一点,确定后再创建剪切蒙版,如下图。

图22
15、创建曲线调整图层,对RGB,红通道进行调整,参数设置如图23,确定后创建剪切蒙版,效果如图24。这一步把人物部分压暗一点。

图23

图24
16、新建一个图层,创建剪切蒙版,把前景色设置为淡黄色,用透明度为:10%的柔边画笔把人物头发左侧受光区域涂上淡黄色高光。

图25
17、新建一个图层,用椭圆选框工具拉出下图所示的选区,羽化50个像素后填充橙黄色:#FDDB74,取消选区后把混合模式改为滤色,效果如下图。这一步给图片局部增加高光。

图26
18、用自己喜欢的方法给图片增加暗角,效果如下图。

图27
最后把图片适当柔化处理,完成最终效果。

来源:http://www.tulaoshi.com/n/20170325/2628511.html
看过《PS给路边大树旁的美女加上阳光晨曦效果》的人还看了以下文章 更多>>