今天固安小财神给大家精心推荐个PS制作影视剧中常用的青黄色色调教程,一起来看看过程究竟如何进行吧!喜欢还请点个赞哦~
【 tulaoshi.com - PhotoShop 】
PS制作影视剧中常用的青黄色色调
青黄色调是影视剧中常用的颜色方案,如《何以笙箫默》《硬汉2》《西风烈》等,都在影片中用到了这种色调,本例就来讲解其具体的制作方法。

调整思路
在制作本例的效果时,应抓住一些关键点,即青黄色、暗角以及上下黑框。其中青色的适合范围较广,但建议采用以中间调或暗调为主的照片,配以电影中常用的暗角及黑框等元素,会让照片呈现出电影截图一样的视觉效果。
技术分析
在本例中,制作青黄色是最为重要的,但实际上其制作方法非常简单,只要使用曲线命令对蓝通道进行编辑即可,然后可结合高反差保留滤镜、图层混合模式、镜头校正滤镜及绘图等技术为照片添加暗角、提高细节并添加黑框。
调修步骤
1、调整基本色调
由于本例的素材在曝光和素材方面均较为正常,因此下面就开始将其调整为青黄色调。读者在处理其他照片时,可根据实际情况,先对照片进行适当的校正与润饰处理。


单击创建新的填充或调整图层按钮,在弹出的菜单中选择曲线命令,得到曲线1图层,在属性面板中选择蓝通道并设置参数,以调整照片的颜色。
2、计算照片中的细节
通过上一步的处理,照片已经基本具有了青黄色调效果,下面要调整其曝光,并提升其细节的立体感。在本例中,较为特殊的是,首先结合高反差保留与计算命令,对通道进行处理,以得到照片中的细节,然后将其结果应用于调整图层的图层蒙版中,从而实现即能够调整照片的亮度,同时可以通过蒙版中的反差,使照片细节更丰富、更具立体感。
显示通道面板并复制蓝通道得到蓝 拷贝通道。

选择蓝通道主要是因为其中的明暗对比不是很强烈,因而细节较为丰富,有利于在处理后保留更多的细节。但是要注意,如果照片中存在较多的噪点,则蓝通道中噪点会特别明显,因此可以适当进行降噪处理,或选择其他合适的通道。
选择滤镜-其他-高反差保留命令,在弹出的对话框中设置半径数值为2,单击确定按钮退出对话框即可。

选择蓝 拷贝通道,选择图像-计算命令,在弹出的对话框中设置混合为线性光,其他参数保持默认即可。


单击确定按钮退出对话框,即可完成对当前通道的处理,并创建出一个新的Alpha 1通道。
3、调整曝光并提升立体感
选中蓝 拷贝通道,按Ctrl+A键执行全选操作,按Ctrl+C键执行复制操作,然后按Ctrl+D键取消选区。
(本文来源于图老师网站,更多请访问http://www.tulaoshi.com/photoshop/)在图层面板中单击创建新的填充或调整图层按钮,在弹出的菜单中选择曲线命令,得到曲线2图层,然后按住Alt键并单击该图层的图层蒙版,再按Ctrl+V键将前面复制的通道图像粘贴至当前的图层蒙版中。
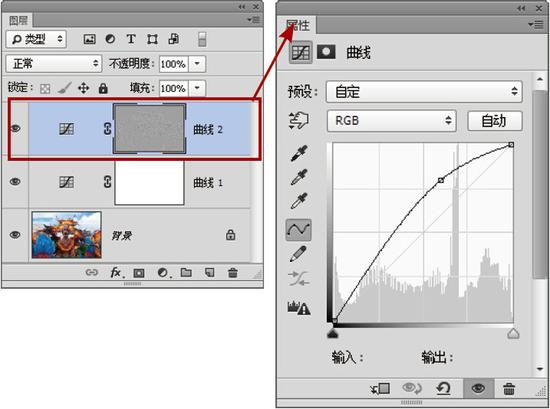

用鼠标双击图层曲线2的缩略图,在弹出的属性面板中设置其参数,直至调整得到令人满意的曝光和立体感。
4、进一步润饰色彩
通过上一步的调整后,照片变得更亮,受此影响,色彩也变得淡了一些,下面来对其进行补充性的润饰处理。


单击创建新的填充或调整图层按钮,在弹出的菜单中选择色彩平衡命令,得到色彩平衡1图层,在属性面板中选择阴影和中间调选项并设置其参数,以调整图像的颜色。
5、添加暗角
(本文来源于图老师网站,更多请访问http://www.tulaoshi.com/photoshop/)下面来为照片添加一个暗角,使其视觉焦点更加突出,同时电影画面的氛围也会更加强烈。


选择滤镜-镜头校正命令,在弹出的对话框中选择自定选项卡,并在其中设置晕影区域的参数,从而为照片添加一个适当的暗角效果。
6、添加黑色边框
最后,我们来对照片的上方和下方添加两个黑色横条,以充分模拟电影中的画面效果。用户还可以根据个人喜好,在下方的黑色横条上添加一些与画面相关的对白,使照片看起来像是电影的截图一样。


设置前景色为黑色,选择矩形工具,并在其工具选项条上选择形状选项,然后在照片的顶部绘制一个黑色矩形,同时得到矩形1图层。
使用路径选择工具,按住Alt+Shift键并向下拖动黑色矩形,直至将其置于照片的底部,以复制得到另外一个黑色矩形。
来源:http://www.tulaoshi.com/n/20170325/2628543.html
看过《PS制作影视剧中常用的青黄色色调》的人还看了以下文章 更多>>