get新技能是需要付出行动的,即使看得再多也还是要动手试一试。今天喵了个咪哦跟大家分享的是Photoshop调出外景人像梦幻蓝绿色艺术效果,一起来学习了解下吧!
【 tulaoshi.com - PhotoShop 】
本教程主要使用Photoshop调出外景美女写真复古暖黄色效果,今天作者带大家来调一下复古暖黄色的效果,这种效果我们以前发过很多的动作,今天一起来学习一下教程吧,喜欢的朋友让我们以前来学习吧。
案列对比图:左为原片,右为效果图
(本文来源于图老师网站,更多请访问http://www.tulaoshi.com/photoshop/)
1、老规矩,复制背景层,生成图层1,隐藏背景层,最为紧急时候使用!而后创建曲线调整层,降低画面的亮度!而后在图层梦版中,用色彩范围选出人物的阴影部分,使得人物和花草更加清晰!


2、创建色彩平衡调整层,调整高光/中间调/阴影。

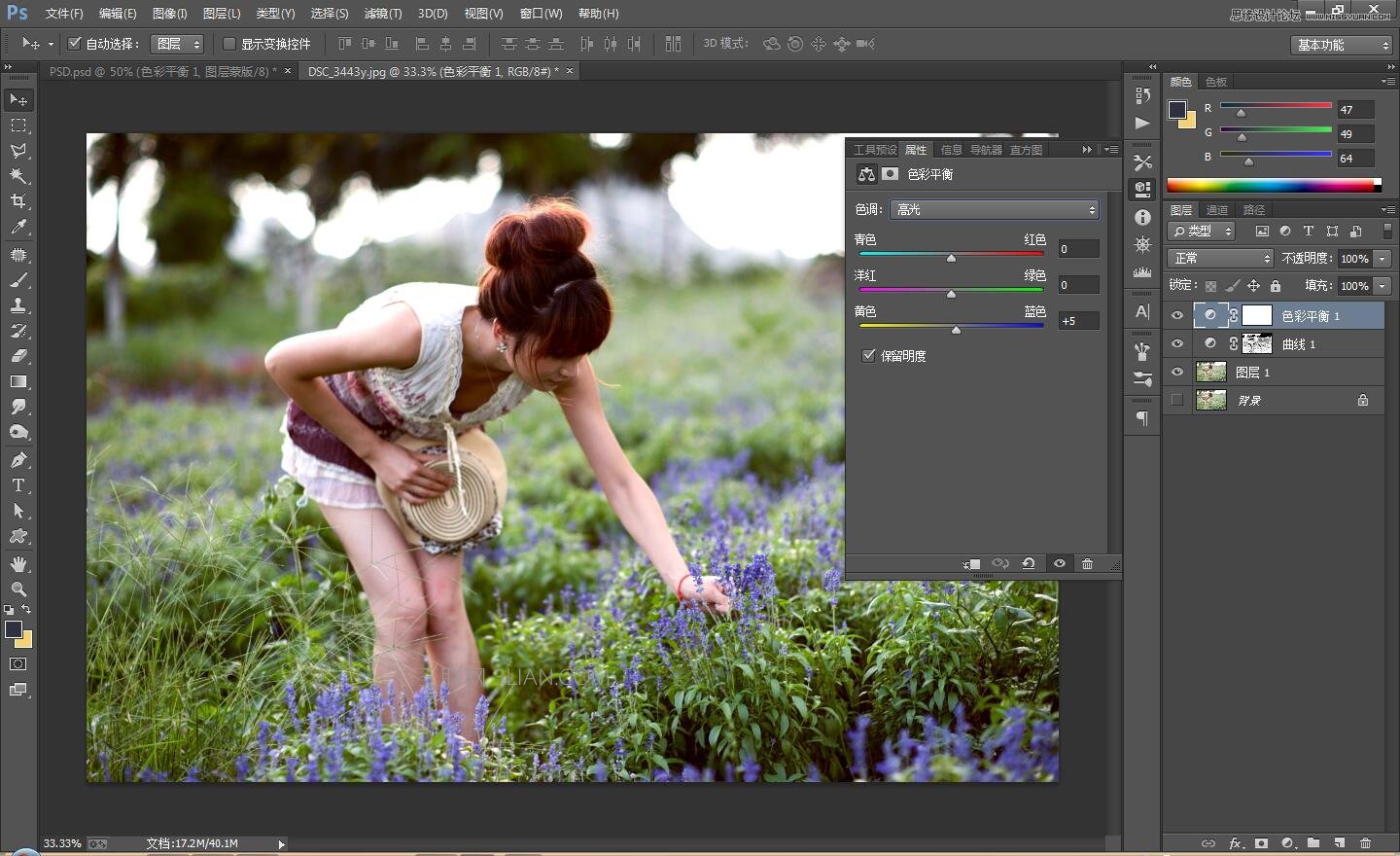

3.创建色阶调整层,进一步降低画面的亮度!

4、创建可选颜色调整层,对画面中的颜色设置如下参数!
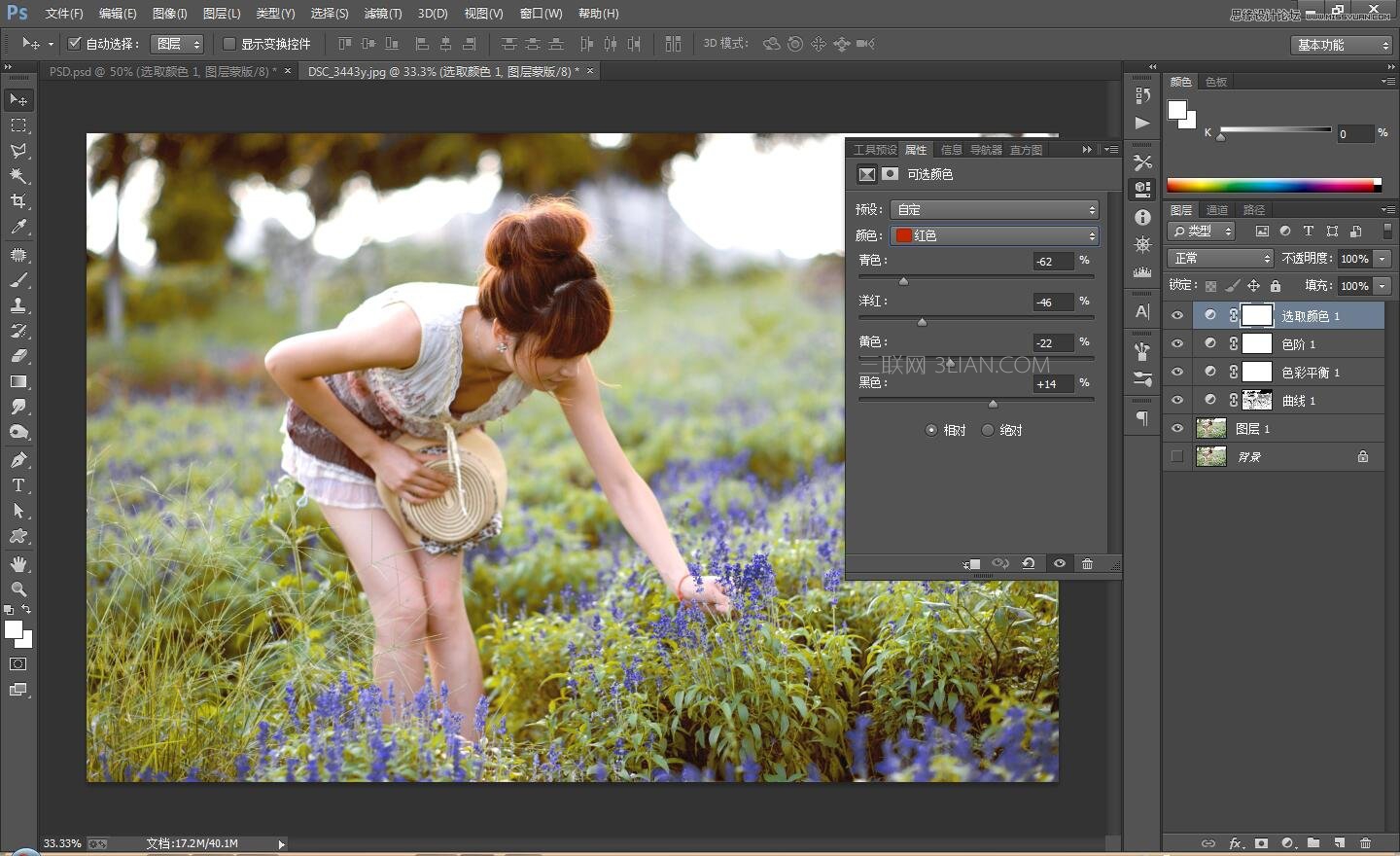

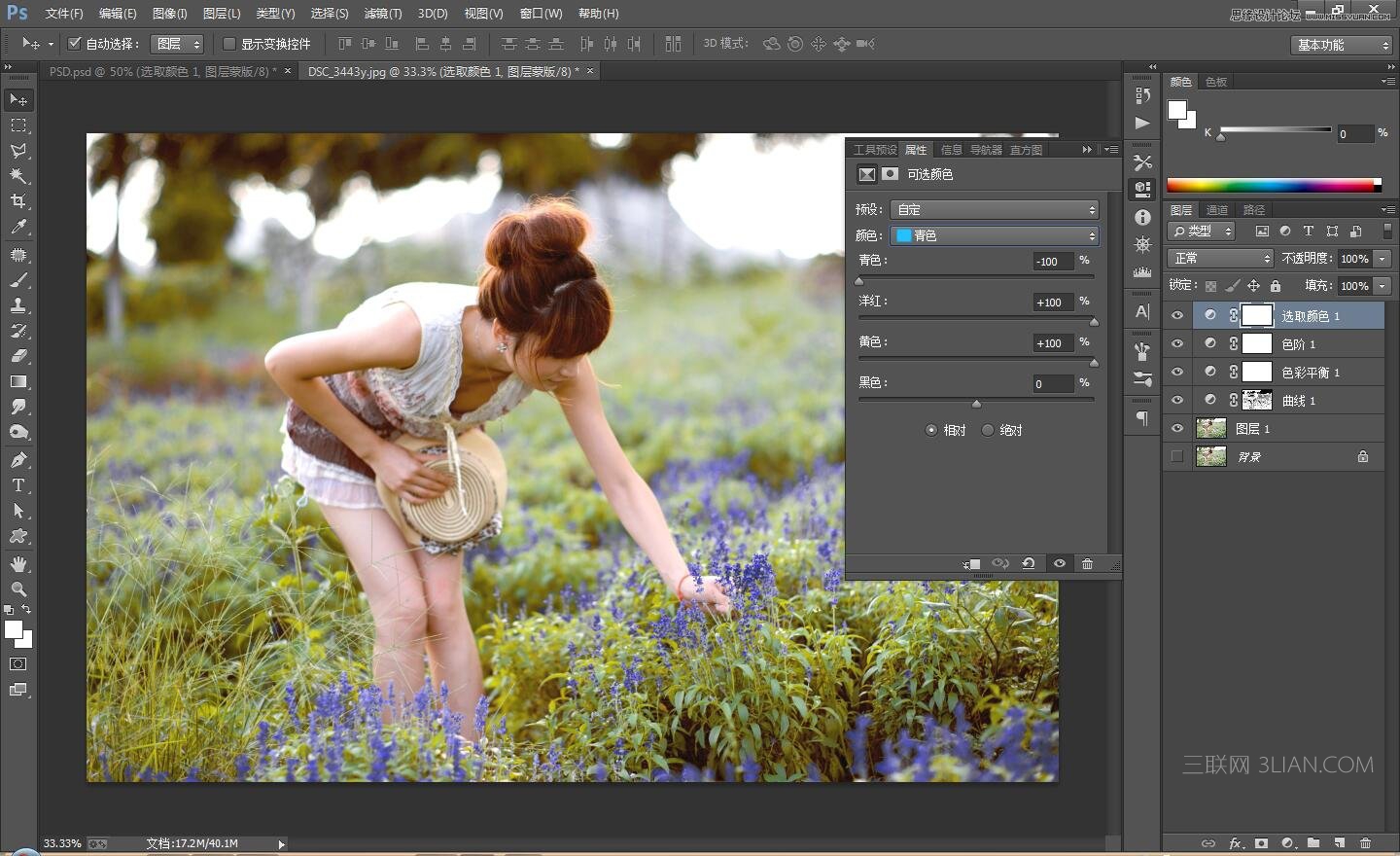
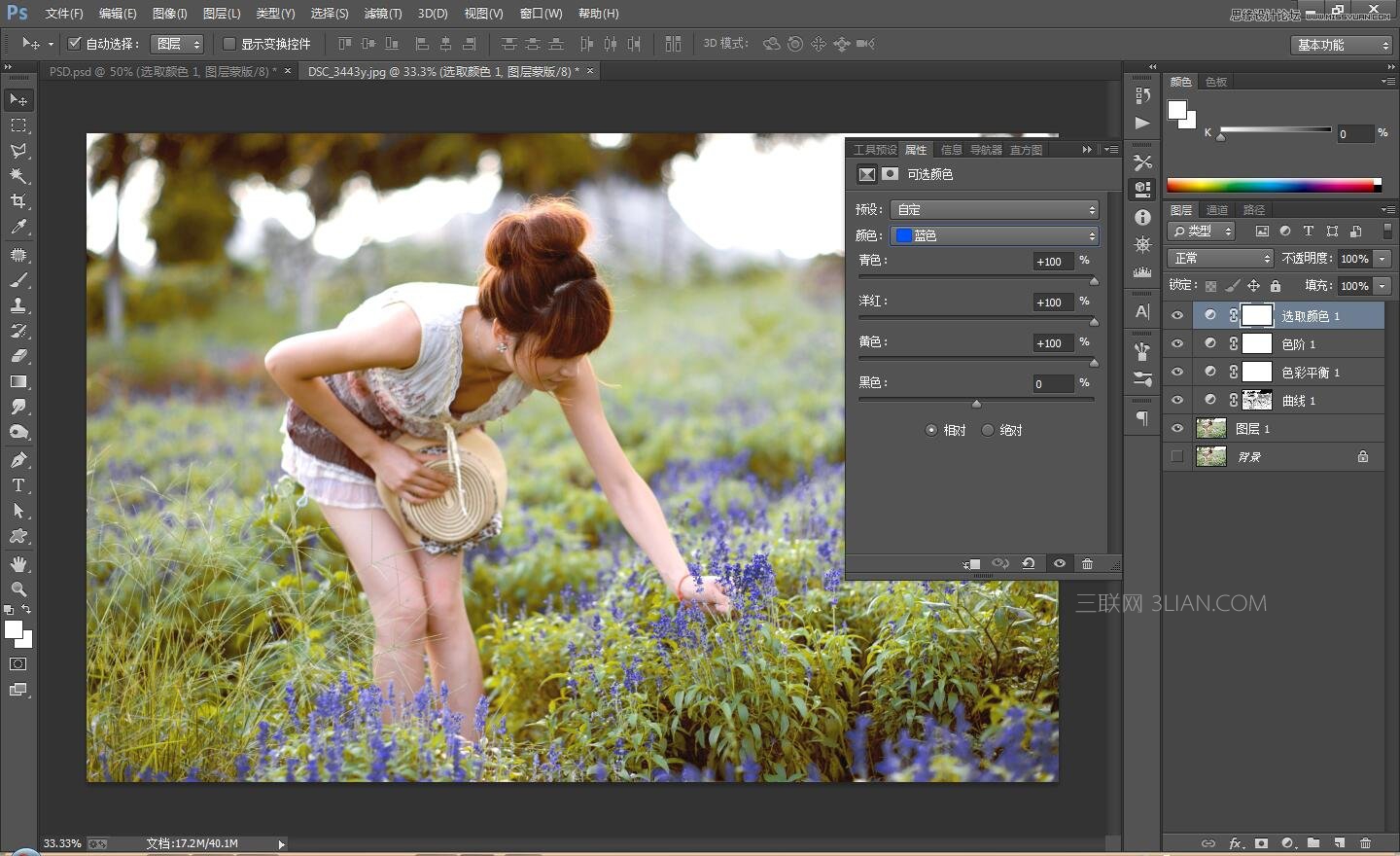
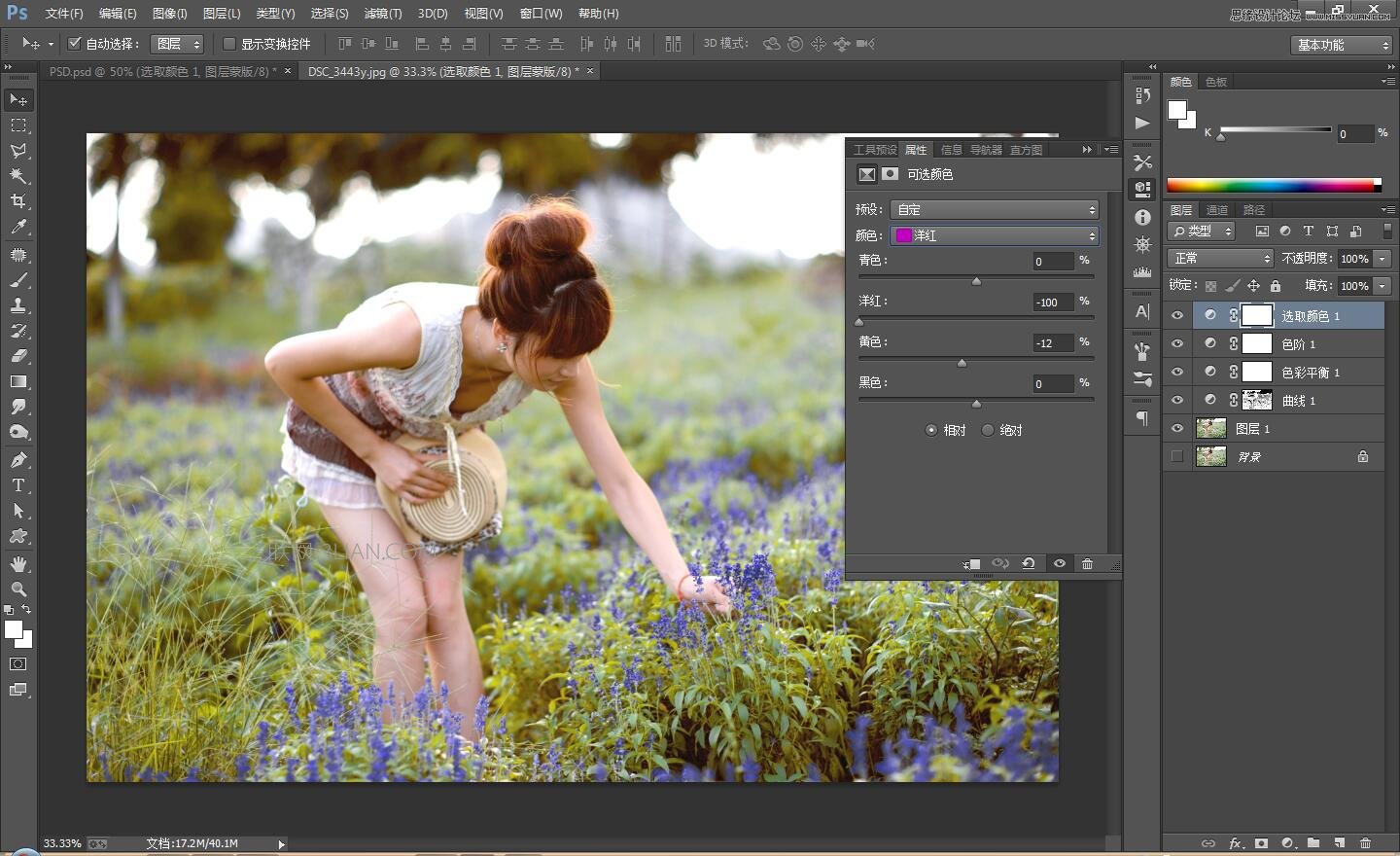


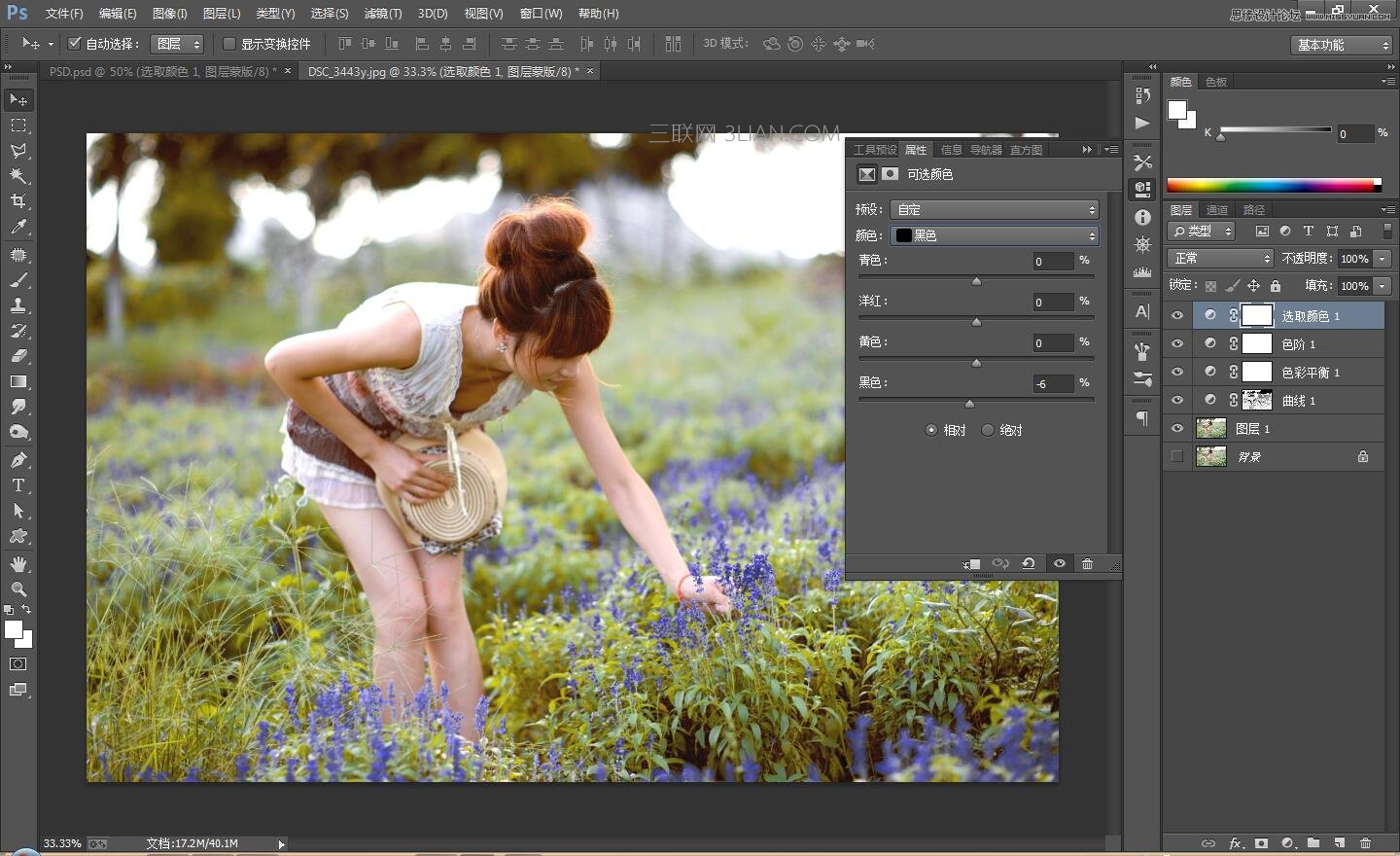
5、创建照片滤镜调整层,统一一下画面色彩风格!而后盖印图层,设置图层的混合模式为滤镜

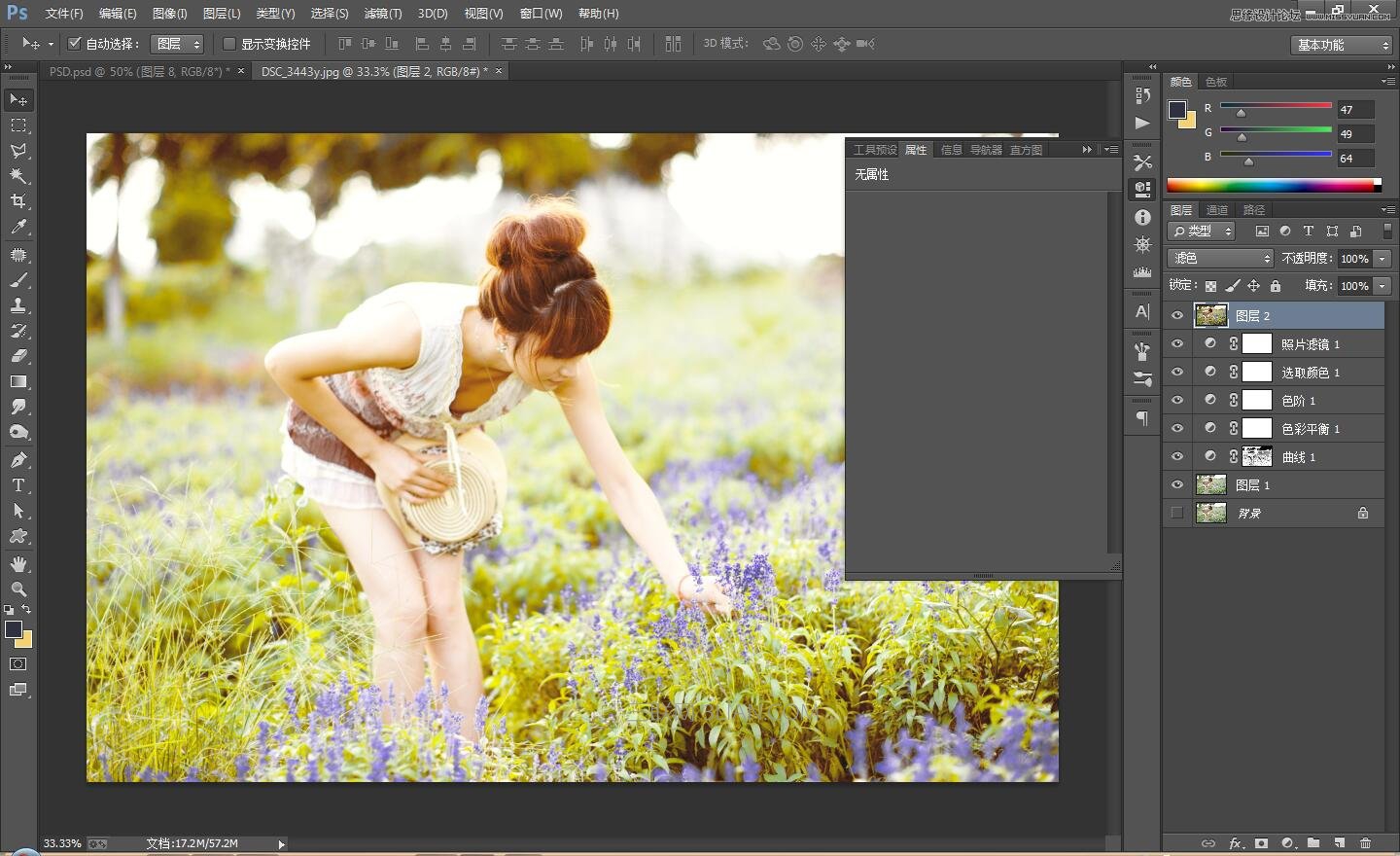
6、创建色相/饱和度调整层,对各个颜色进行调整!

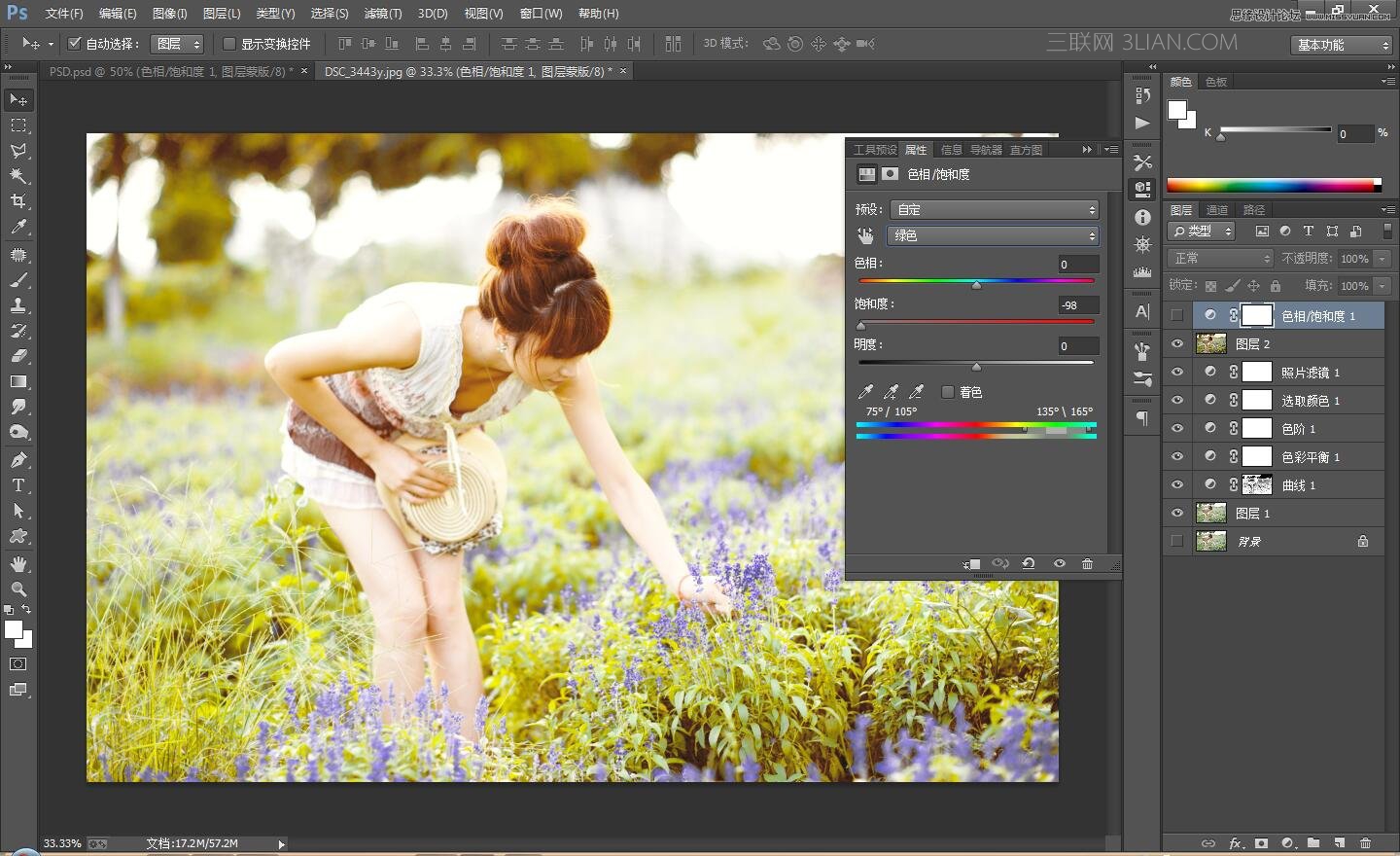
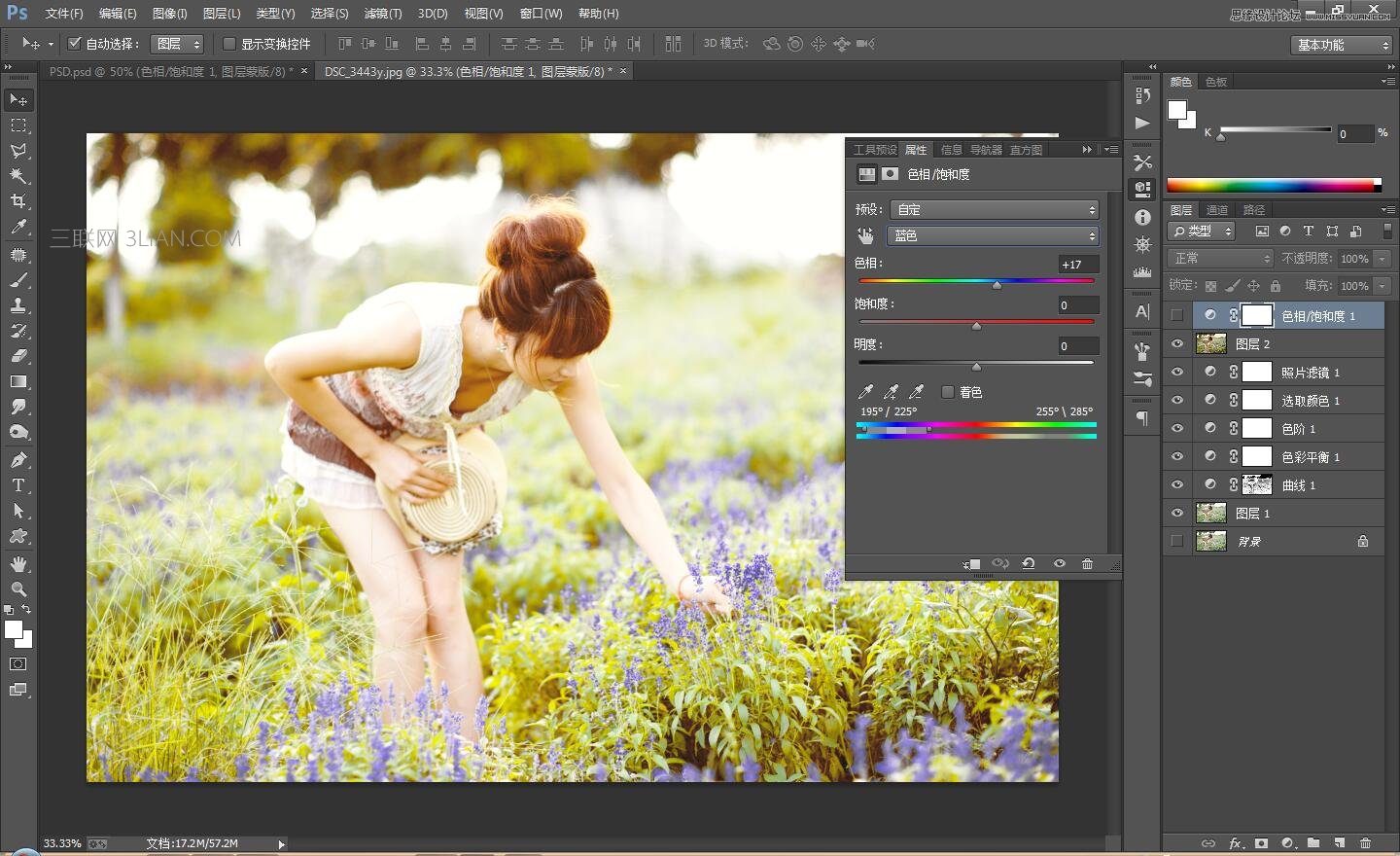
7、新建图层,对画面添加渐变色,而后设置图层的混合模式为柔光,不透明度为68%左右!
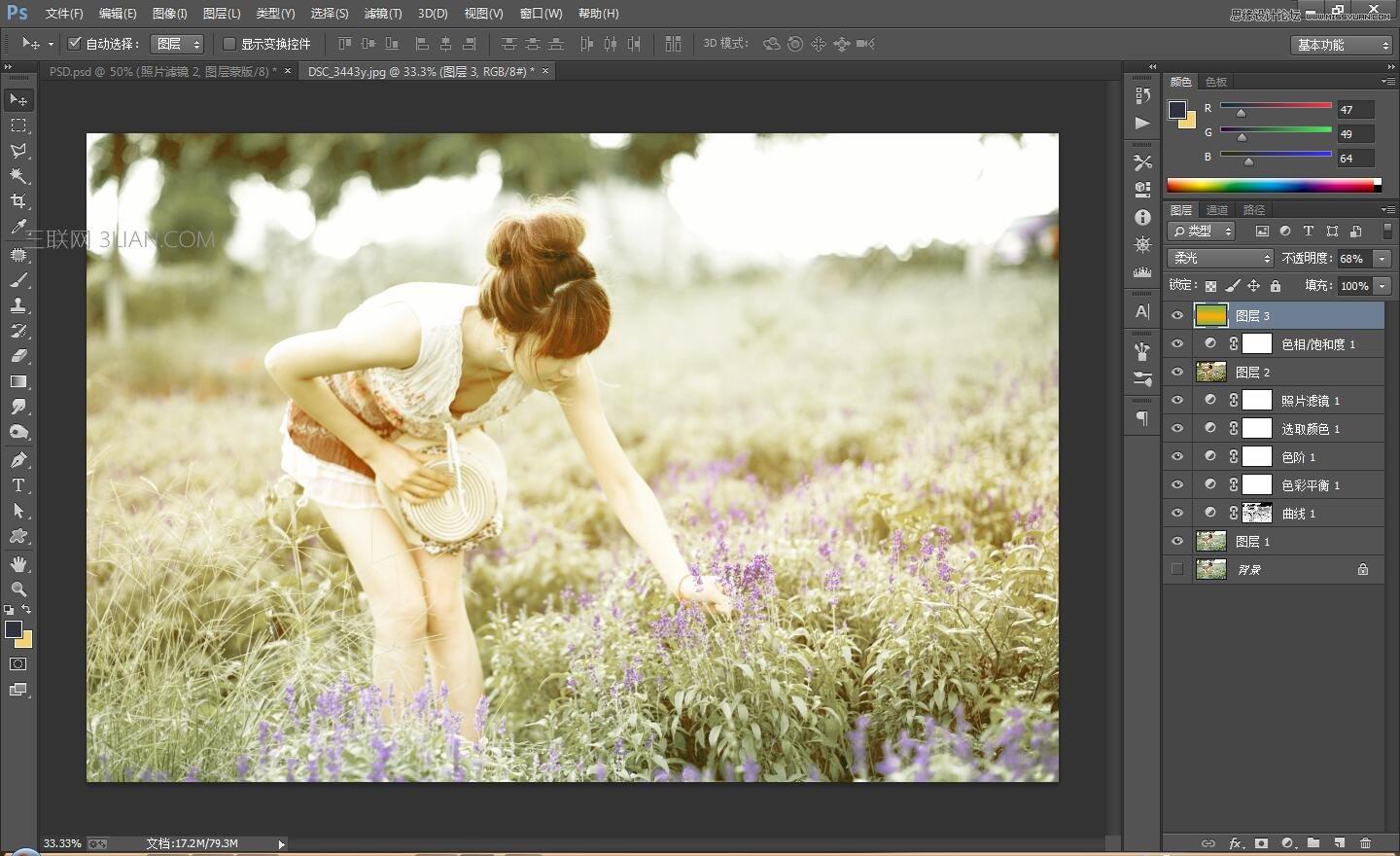
8、创建照片滤镜统一一下画面的颜色!
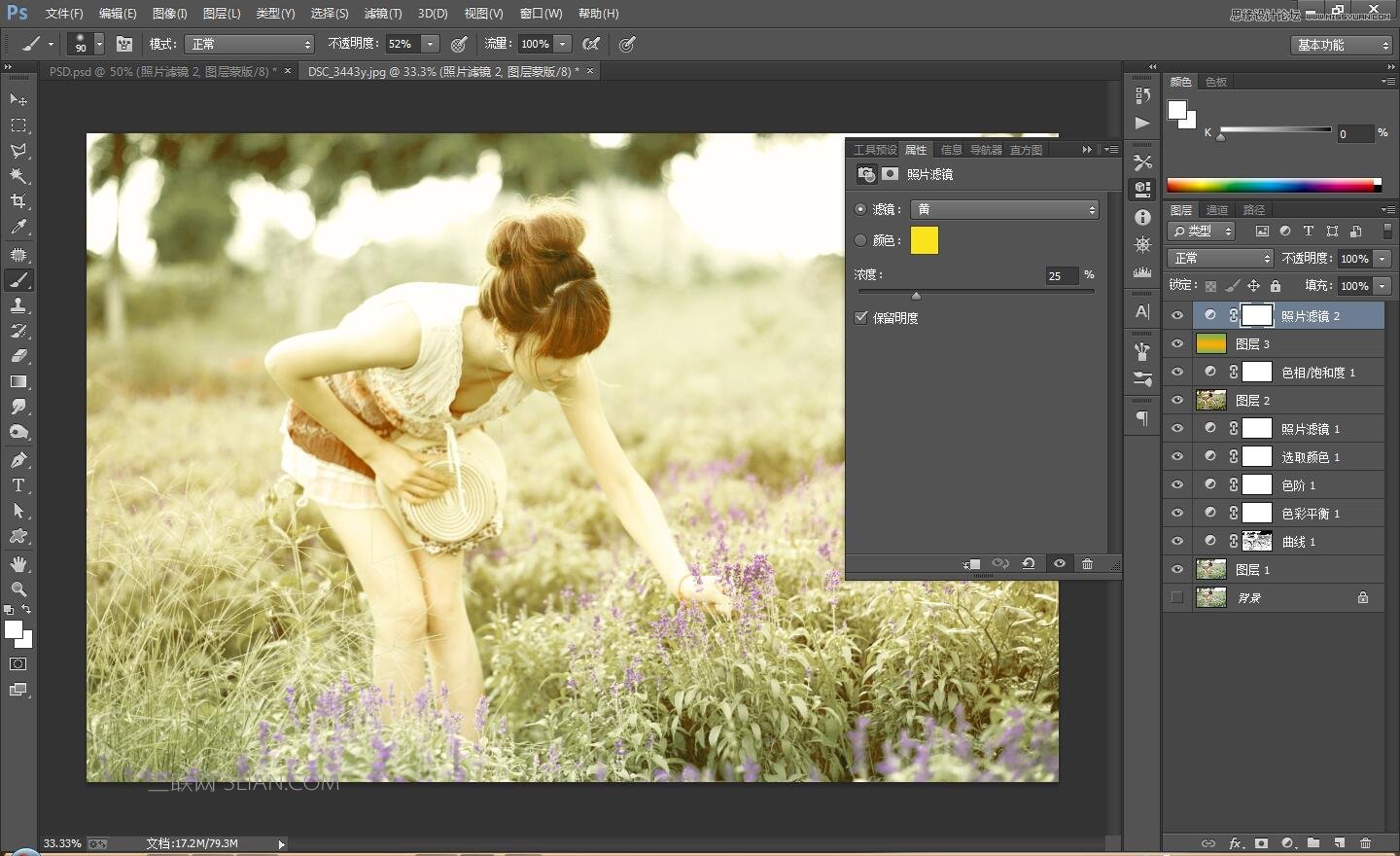
9、盖印图层,按住Alt创建图层蒙版!对画面进行细节处理!而后继续盖印图层!
(本文来源于图老师网站,更多请访问http://www.tulaoshi.com/photoshop/)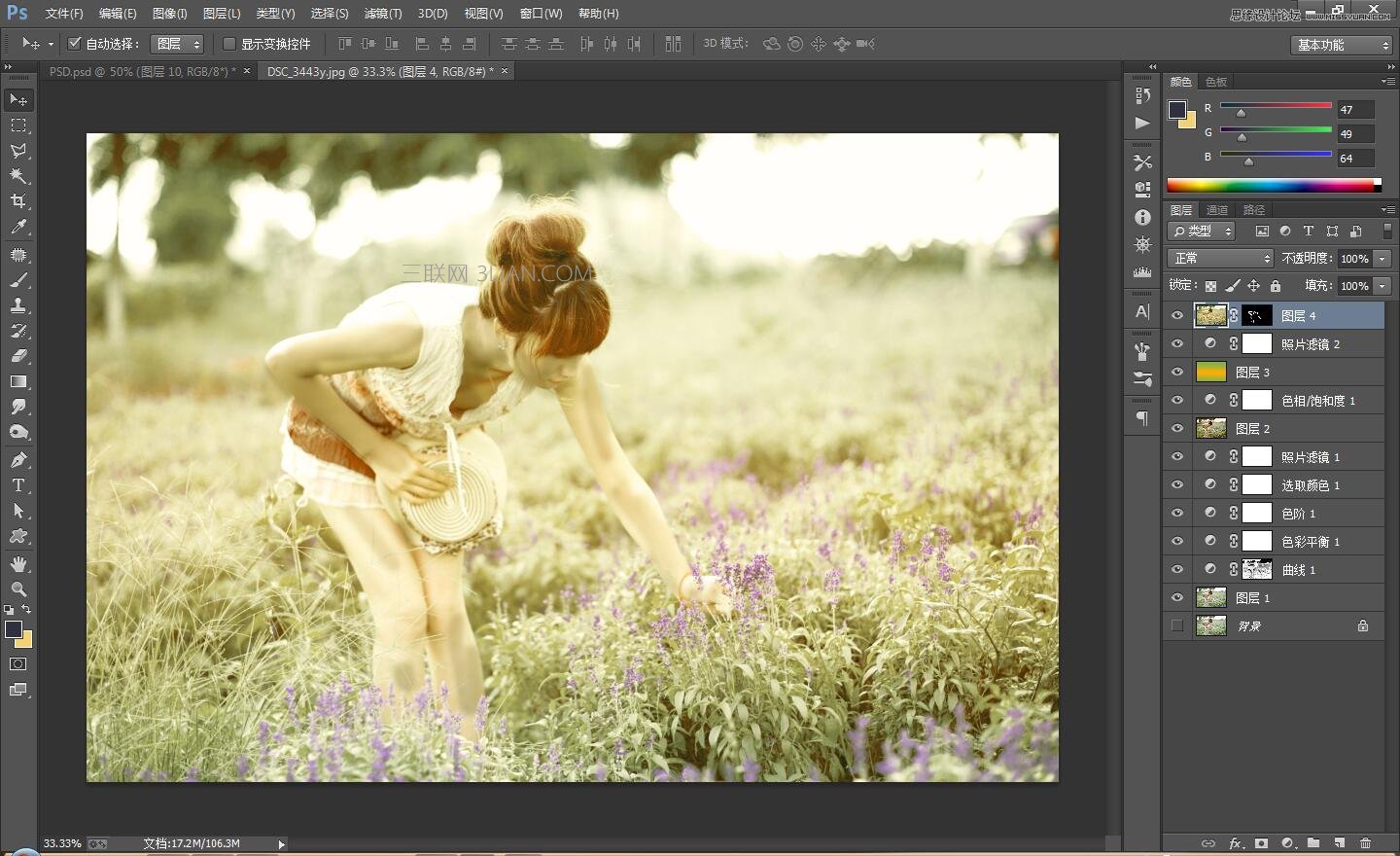
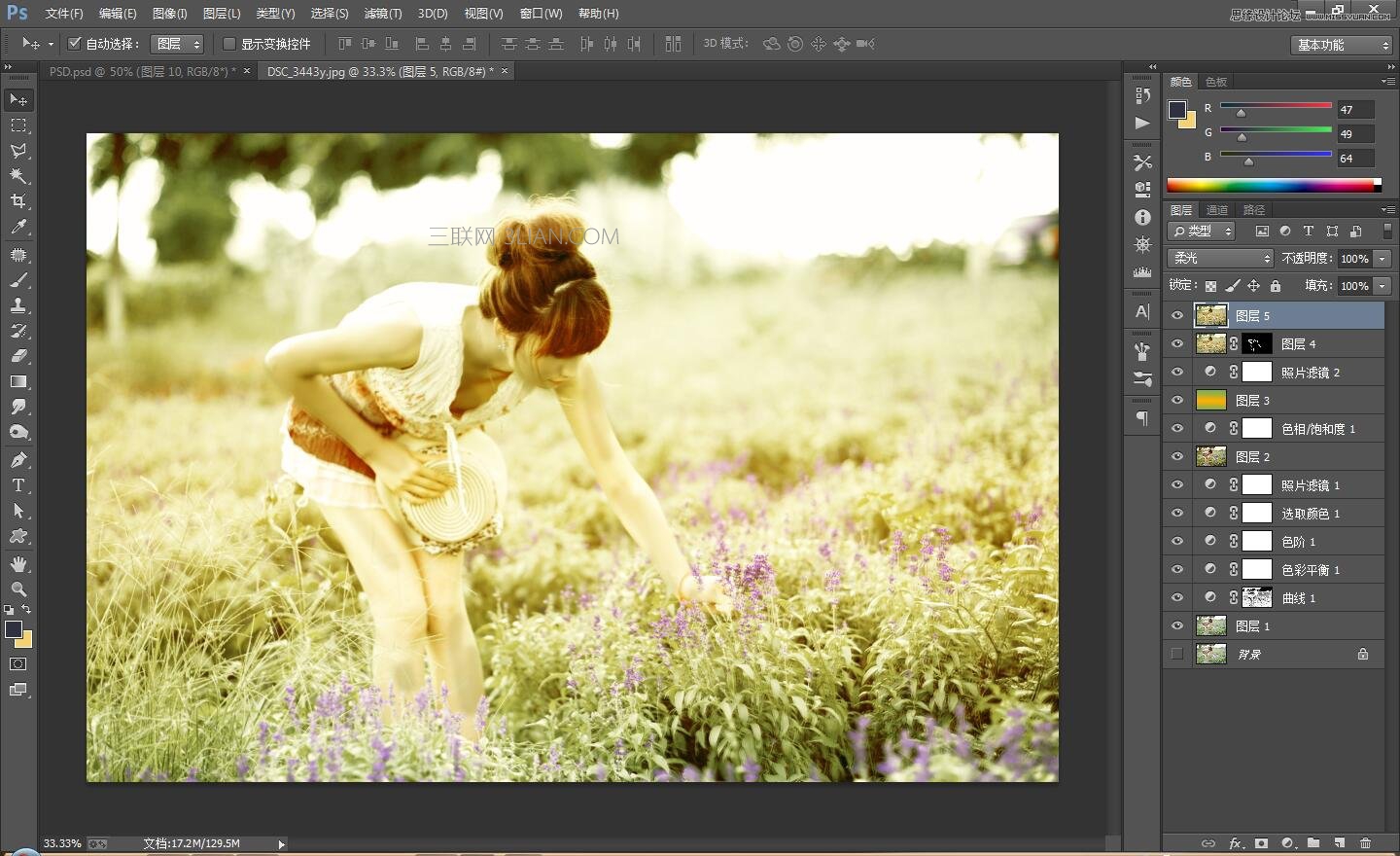
10、复制图层,而后创建图层蒙版,用黑色画笔擦出人物区域!
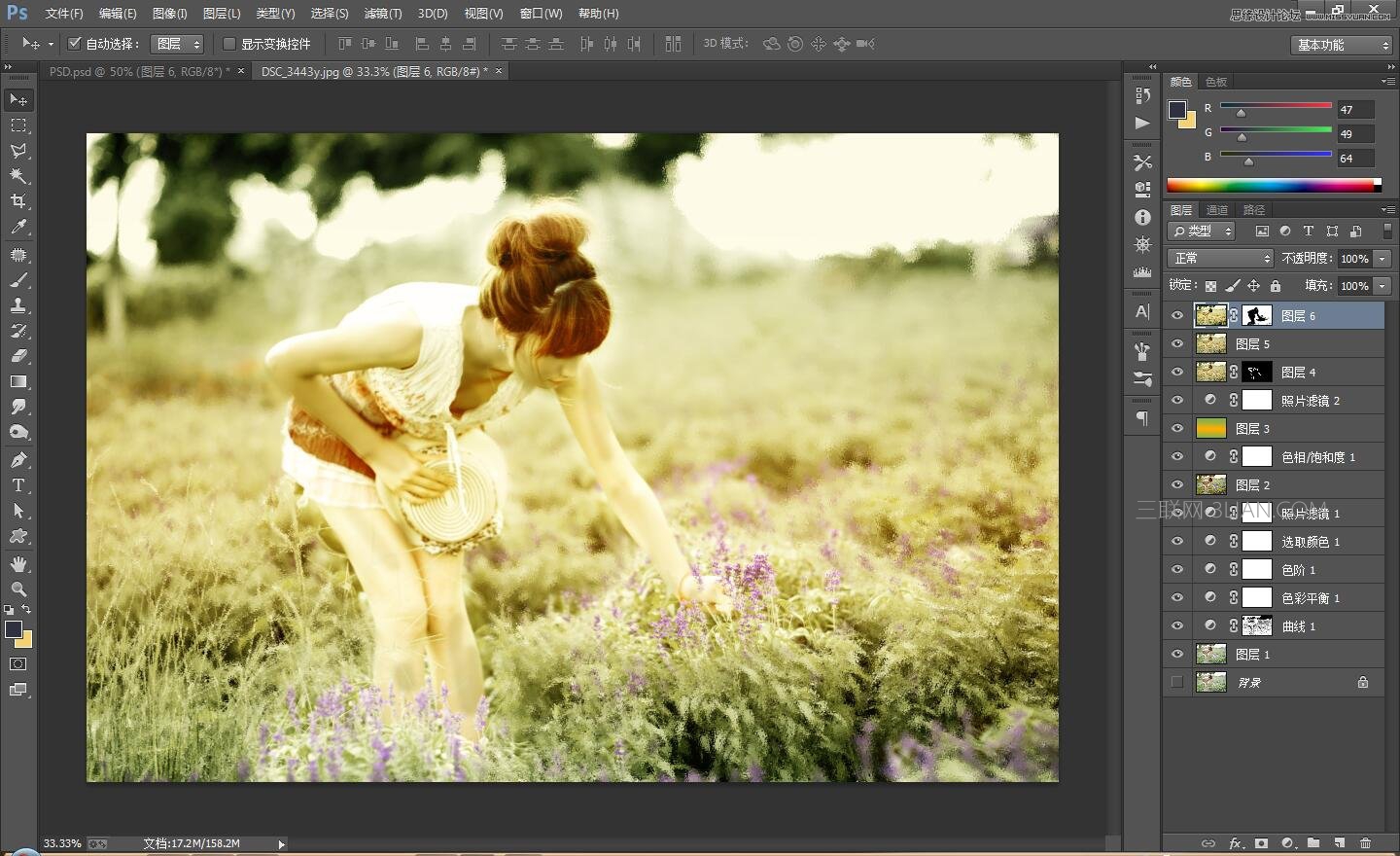
11、盖印图层,而后对画面的四周进行压暗处理!

12、最后的效果图:

来源:http://www.tulaoshi.com/n/20170325/2628638.html
看过《PS调出外景人像梦幻蓝绿色艺术效果》的人还看了以下文章 更多>>