有了下面这个Photoshop制作华丽的妇女节金属字教程,不懂Photoshop制作华丽的妇女节金属字的也能装懂了,赶紧get起来装逼一下吧!
【 tulaoshi.com - PhotoShop 】
Photoshop制作华丽的妇女节金属字
最终效果

1、打开PS软件,按Ctrl + N 新建画布,尺寸为:1080 * 750像素,分辨率为:72像素/英寸,如下图,然后确定。
(本文来源于图老师网站,更多请访问http://www.tulaoshi.com/photoshop/)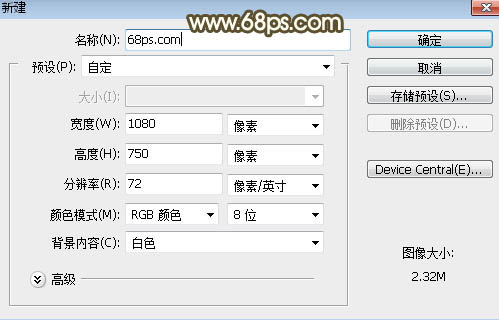
图1
2、点这里打开文字素材,并把素材保存到本机,然后用PS打开保存的文字素材,用移动工具拖到新建的画布里面,调整好位置,如下图。
(本文来源于图老师网站,更多请访问http://www.tulaoshi.com/photoshop/)
图2
3、双击图层面板文字缩略图后面的蓝色空白区域设置图层样式。

图3
斜面和浮雕:
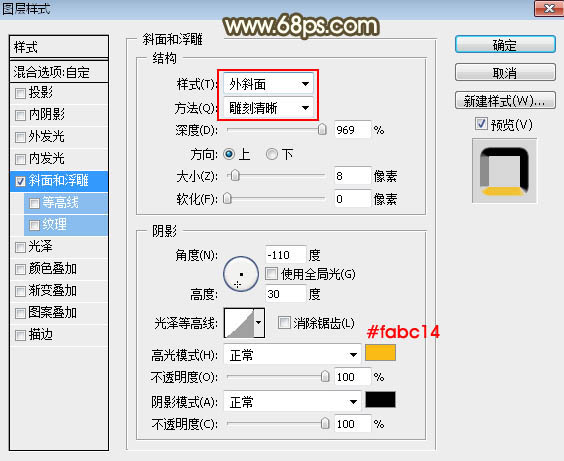
图4
4、确定后把填充改为:0%,效果如下图。
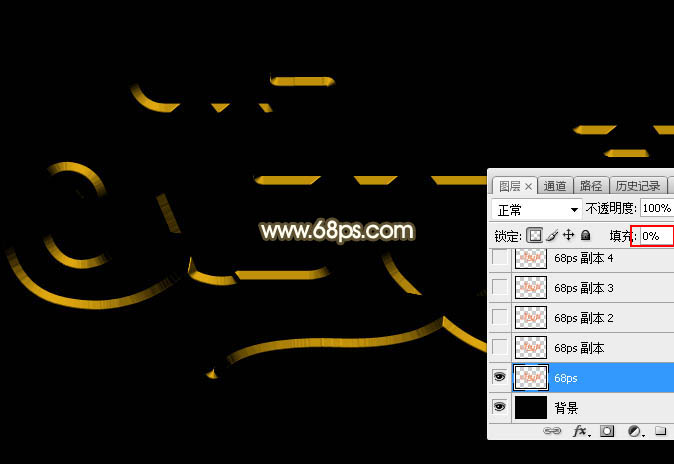
图5
5、按Ctrl + J 把当前文字图层复制一层,然后在文字副本缩略图后面的蓝色区域右键选择清除图层样式,过程如下图。

图6
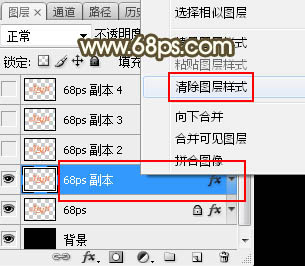
图7

图8
6、同样的方法给文字副本图层设置图层样式。
外发光:
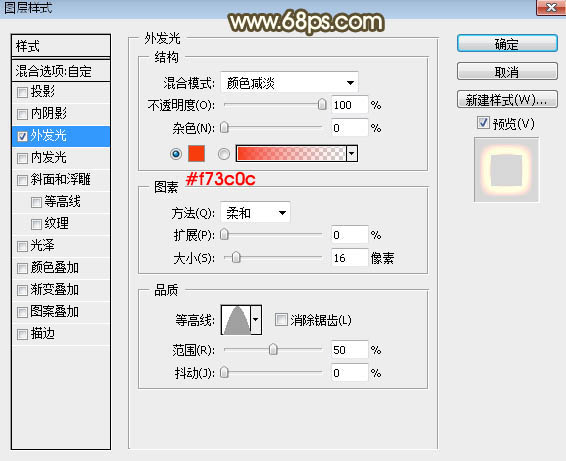
图9
7、确定后把填充改为:0%,效果如下图。
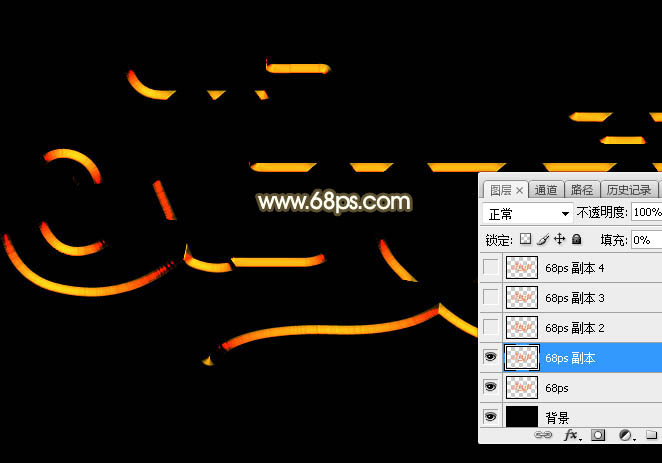
图10
8、按Ctrl + J 把当前文字图层复制一层,清除图层样式后再重新设置。
投影:
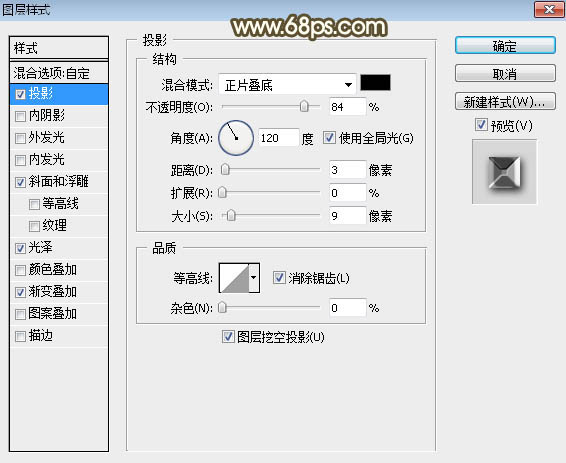
图11
斜面和浮雕:
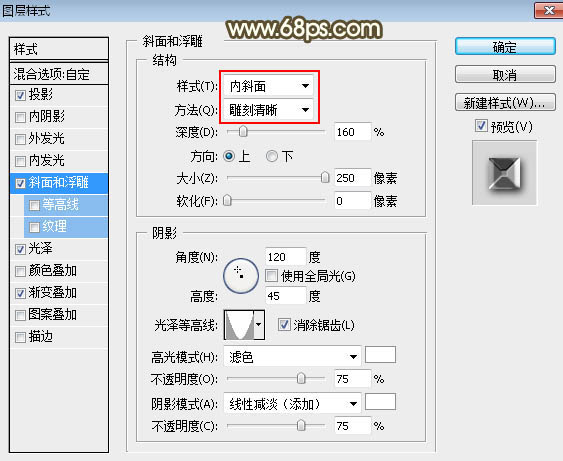
图12
光泽:
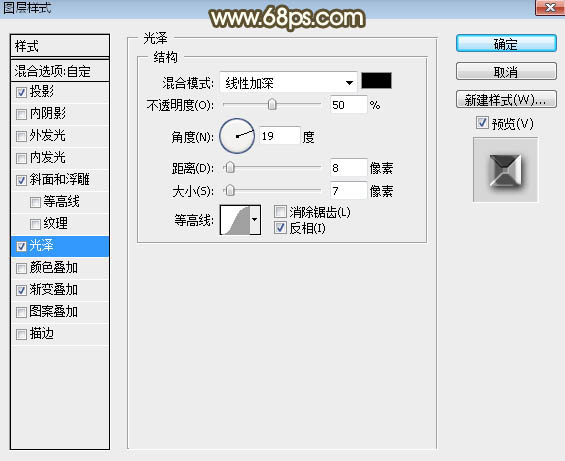
图13
渐变叠加:
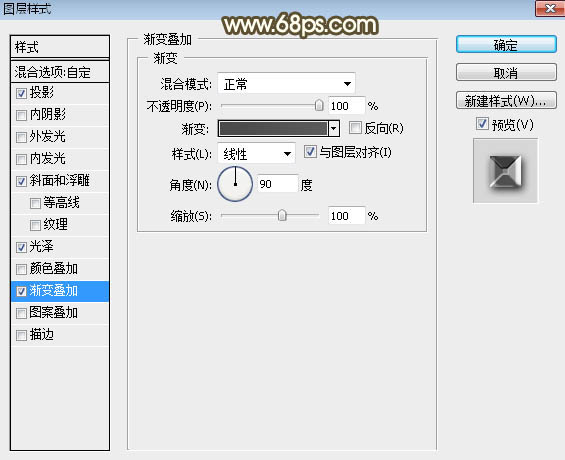
图14
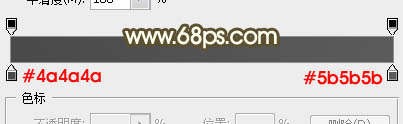
图15
9、确定后把填充改为:0%,效果如下图。

图16
10、按Ctrl + J 把当前文字图层复制一层,然后重新设置图层样式。
斜面和浮雕:

图17
渐变叠加:
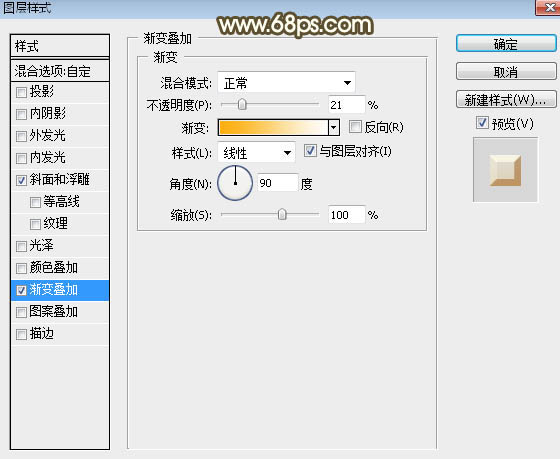
图18
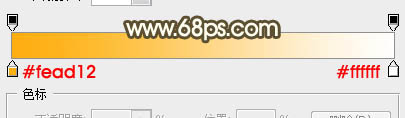
图19
11、确定后把填充改为:0%,效果如下图。

图20
12、同样的方法把当前图层复制一层,然后清除图层样式,再重新设置。
投影:
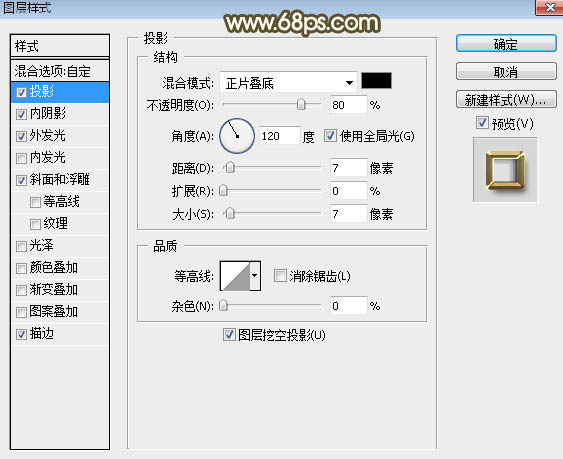
图21
内阴影:
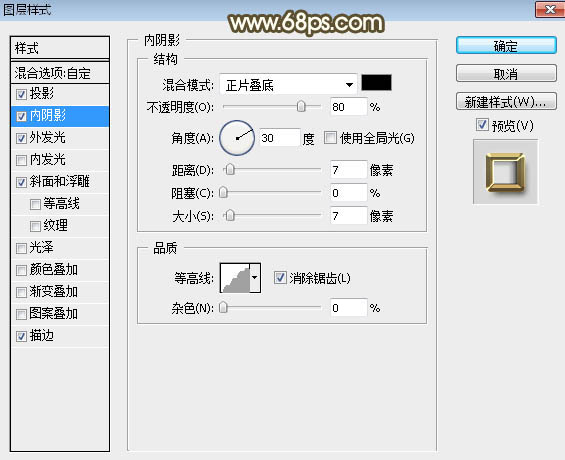
图22
外发光:
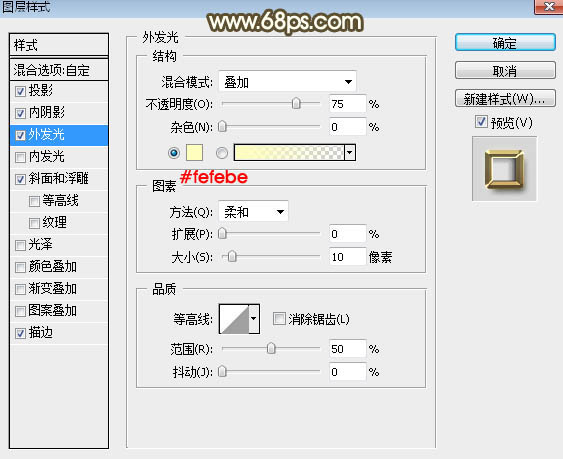
图23
斜面和浮雕:
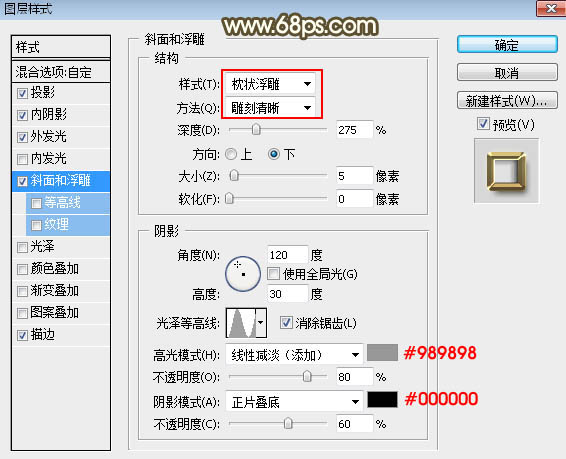
图24
描边:
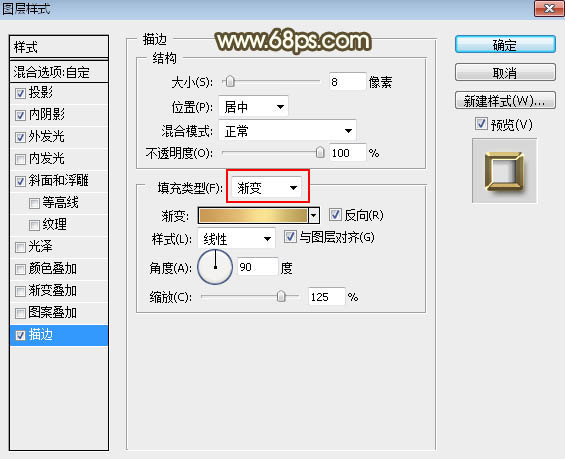
图25
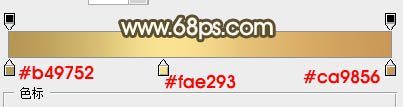
图26
13、确定后把填充改为:0%,效果如下图。

图27
最后微调一下图层样式参数设置,完成最终效果。

更多知识请关注 图老师ps教程 栏目
来源:http://www.tulaoshi.com/n/20170325/2628706.html
看过《PS制作华丽的妇女节金属字》的人还看了以下文章 更多>>