get新技能是需要付出行动的,即使看得再多也还是要动手试一试。今天时时彩跟大家分享的是Photoshop怎么绘制情人节金属字,一起来学习了解下吧!
【 tulaoshi.com - PhotoShop 】
Photoshop怎么绘制情人节金属字
最终效果

1、打开PS软件,按Ctrl + N 新建画布,尺寸为1280 * 800像素,分辨率为:72像素/英寸,如下图。

图1
2、用油漆桶工具把背景填充黑色,如下图。
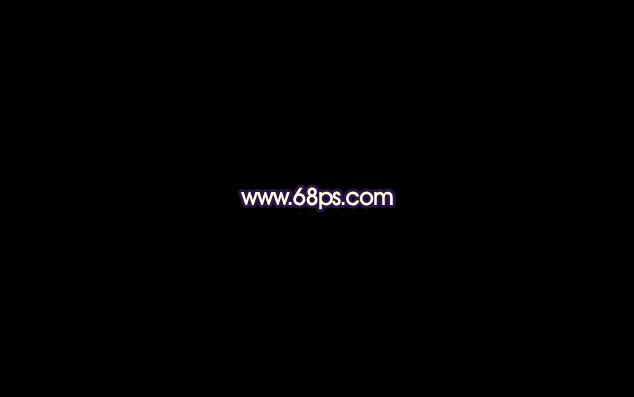
图2
3、点这里打开文字素材,然后保存到本机,再用PS打开,用移动工具拖进来,再适当调整好位置,如下图。

图3
4、双击图层面板文字缩略图后面的蓝色区域设置图层样式。

图4
投影:
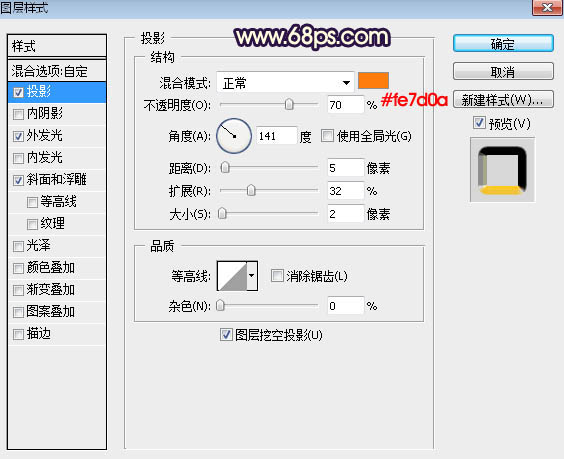
图5
外发光:

图6
斜面和浮雕:
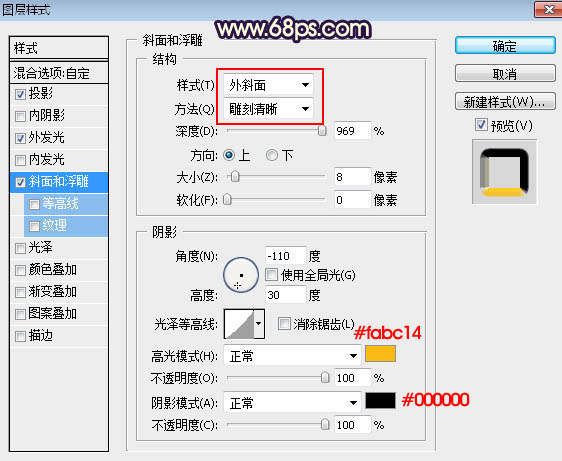
图7
5、确定后把填充改为:0%,如下图。

图8
6、按Ctrl + J 把当前文字图层复制一层,然后在文字副本缩略图后面右键选择清除图层样式,效果如图10。

图9

图10
7、同样的方法给当前文字设置图层样式。
投影:

图11
外发光:
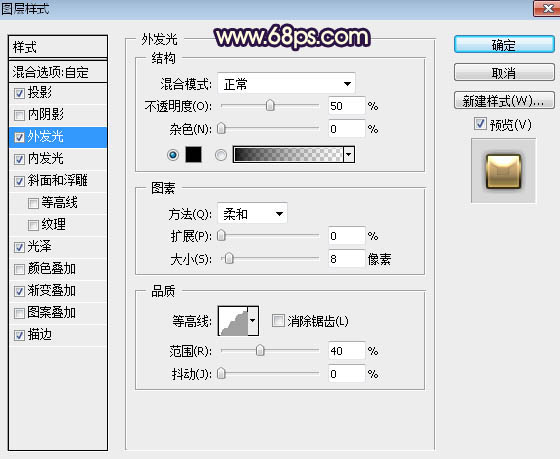
图12
内发光:

图13
斜面和浮雕:

图14
光泽:

图15
渐变叠加:

图16
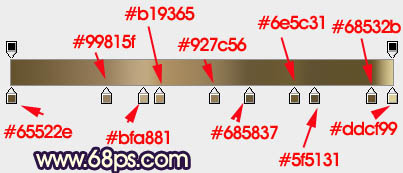
图17
8、确定后得到下图所示的效果。

图18
9、按Ctrl + J 把当前文字图层复制一层,然后在当前图层缩略图后面右键选择清除图层样式。同上的方法再重新设置。
斜面和浮雕:

图19
等高线:

图20
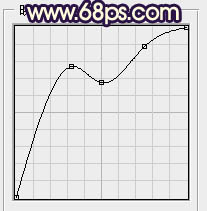
图21
描边:

图22
10、确定后把填充改为:10%,效果如下图。

图23
11、按Ctrl + J 把当前文字图层复制一层,再重新设置图层样式。
投影:

图24
内阴影:
(本文来源于图老师网站,更多请访问http://www.tulaoshi.com/photoshop/)
图25
斜面和浮雕:

图26
等高线:
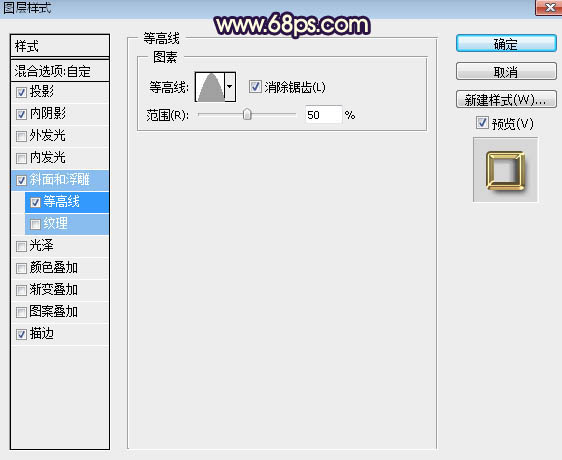
图27
描边:
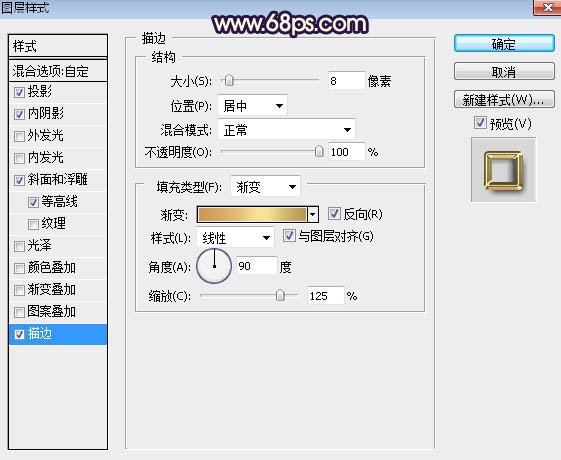
图28

图29
12、确定后把填充改为:0%,效果如下图。

图30
13、同样的方法把文字图层复制一层,然后重新设置图层样式。
(本文来源于图老师网站,更多请访问http://www.tulaoshi.com/photoshop/)斜面和浮雕:
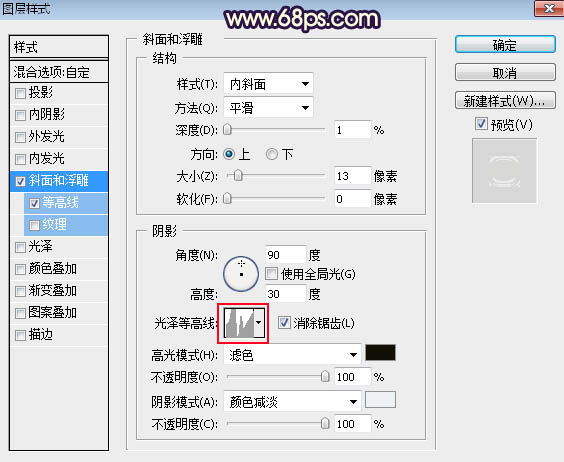
图31

图32
等高线:
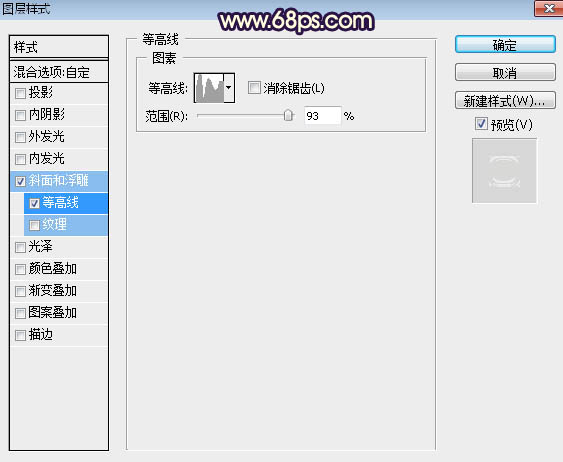
图33

图34
14、确定后把不透明度改为:50%,填充改为:0%,如下图。

图35
最后根据喜好微调一下各图层样式参数,完成最终效果。

更多知识请关注 图老师ps教程 栏目
来源:http://www.tulaoshi.com/n/20170325/2628818.html
看过《PS怎么绘制情人节金属字》的人还看了以下文章 更多>>