想不想get新技能酷炫一下,今天杀死懒兔子就跟大家分享个简单的Photoshop制作华丽的金边花纹字教程,一起来看看吧!超容易上手~
【 tulaoshi.com - PhotoShop 】
最终效果

1、打开PS软件,按Ctrl + N 新建画布,尺寸设置如下,然后确定。
(本文来源于图老师网站,更多请访问http://www.tulaoshi.com/photoshop/)
图1
2、选择渐变工具,颜色设置为灰色至暗灰色如图2,然后由背景中心向边角拉出径向渐变,如图3。
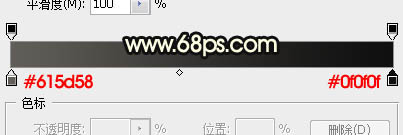
图2

图3
3、点这里打开文字素材,然后保存到本机,再用PS打开,用移动工具拖进来,调整一下位置,如下图。

图4
4、双击文字缩略图后面的蓝色空白区域调出图层样式设置面板,然后设置。

图5
斜面和浮雕:
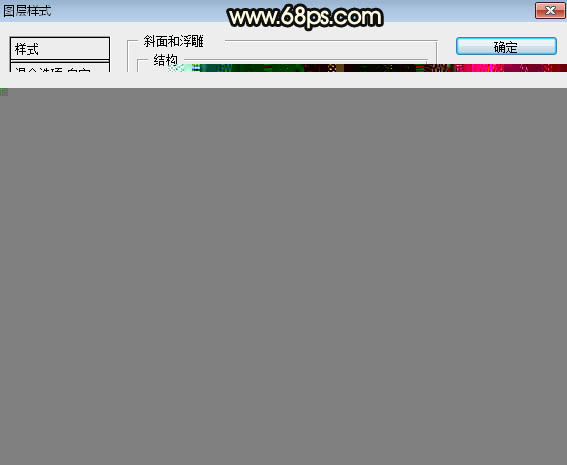
图6
5、确定后把填充改为:0%,效果如下图。

图7
6、按Ctrl + J 把当前文字图层复制一层,然后在当前文字缩略图后面的蓝色区域右键选择清除图层样式,效果如图9。

图8

图9
7、把下面的花纹素材保存到本机,用PS打开,选择菜单:编辑 定义图案,命名后关闭。

图10
8、同样的方法给当前文字图层设置图层样式。
斜面和浮雕:

图11
光泽:

图12
图案叠加:选择刚才定义的图案。

图13
9、确定后,效果如下图。

图14
10、按Ctrl + J 把当前文字图层复制一层,然后清除图层样式,效果如下图。

图15
11、给当前文字图层设置图层样式。
外发光:
(本文来源于图老师网站,更多请访问http://www.tulaoshi.com/photoshop/)
图16
斜面和浮雕:

图17
等高线:

图18
描边:大小:8像素;位置:居中;填充类型:渐变;再点渐变色设置渐变,如图20。

图19

图20
12、确定后把填充改为:0%,效果如下图。

图21
13、按Ctrl + J 把当前文字图层复制一层,然后清除图层样式,效果如下图。

图22
14、给当前图层设置图层样式。
内发光:
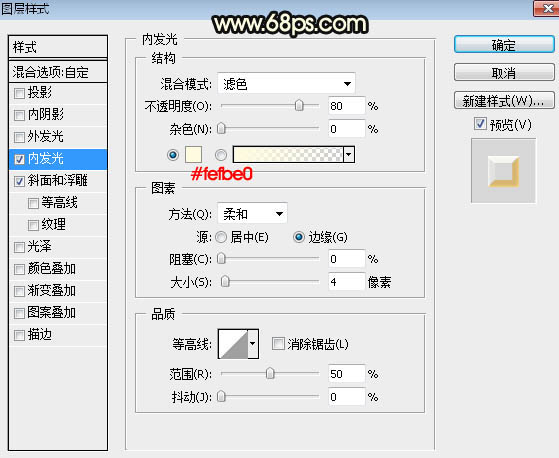
图23
斜面和浮雕:

图24
15、确定后把填充改为:0%,效果如下图。

图25
16、按Ctrl + J 把当前文字图层复制一层,不透明度改为:20%,效果如下图。
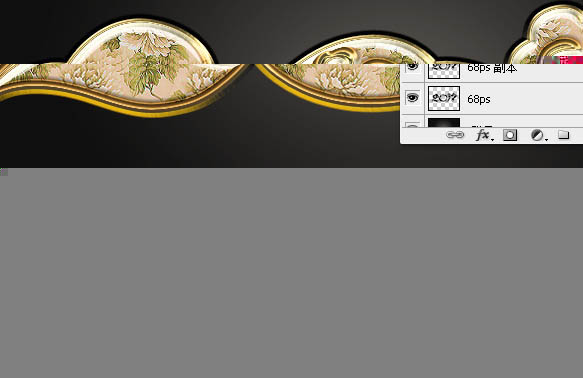
图26
最后微调一下各文字图层样式,完成最终效果。

来源:http://www.tulaoshi.com/n/20170325/2628913.html
看过《PS制作华丽的金边花纹字》的人还看了以下文章 更多>>