生活已是百般艰难,为何不努力一点。下面图老师就给大家分享Photoshop制作华丽的2017金属镂空浮雕字,希望可以让热爱学习的朋友们体会到PS的小小的乐趣。
【 tulaoshi.com - PhotoShop 】
最终效果

1、打开PS软件,按Ctrl + N 新建画布,尺寸如下,然后确定。
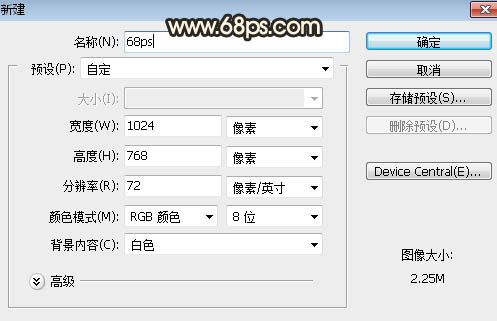
图1
2、选择渐变工具,颜色设置如图2,然后由画布中心向边角拉出径向渐变作为背景,如图3。

图2

图3
3、点这里打开文字素材,并保存到本机;再用PS打开文字素材,用移动工具拖进来,效果如下图。

4、点双击文字缩略图后面的蓝色区域设置图层样式。
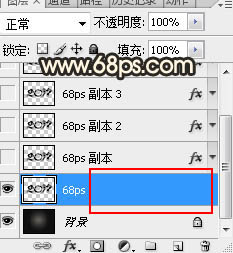
图5
投影:
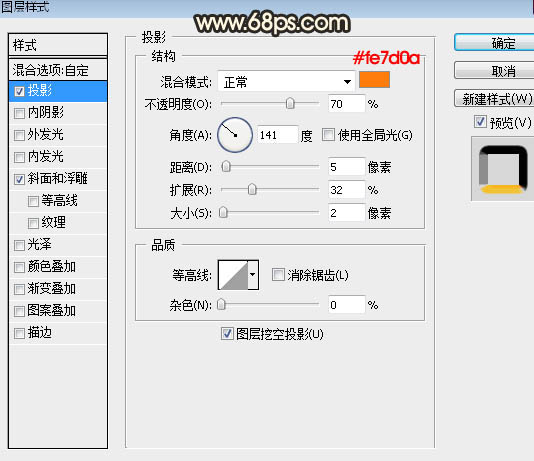
图6
斜面和浮雕:
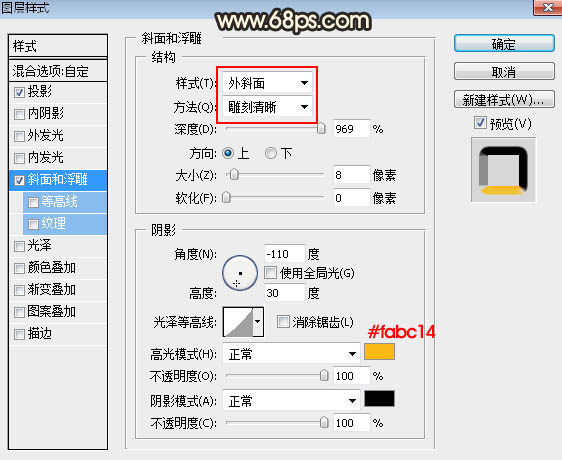
图7
5、确定后把填充改为:0%,效果如下图。
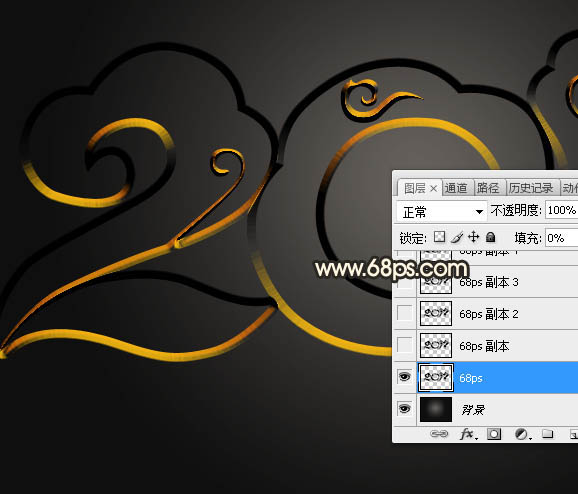
图8
6、现在来定义一款图案,把下面的素材图保存到本机,然后用PS打开,并选择菜单:编辑 定义图案,命名后关闭。

图9
7、按Ctrl + J 把当前文字图层复制一层,然后在缩略图后面右键选择清除图层样式,效果如图11。
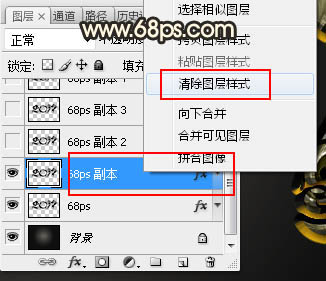
图10

图11
8、同样的方法给当前文字图层设置图层样式。
投影:
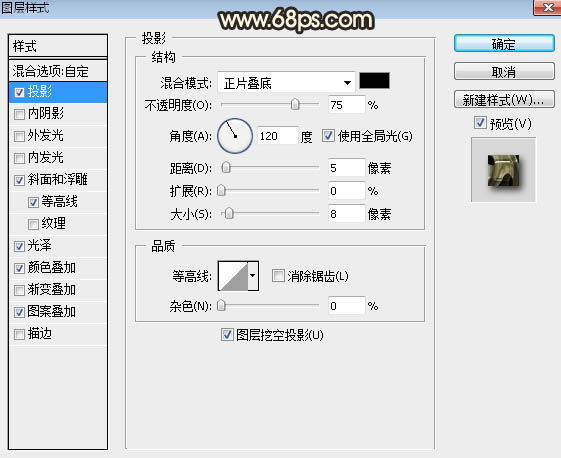
图12
斜面和浮雕:
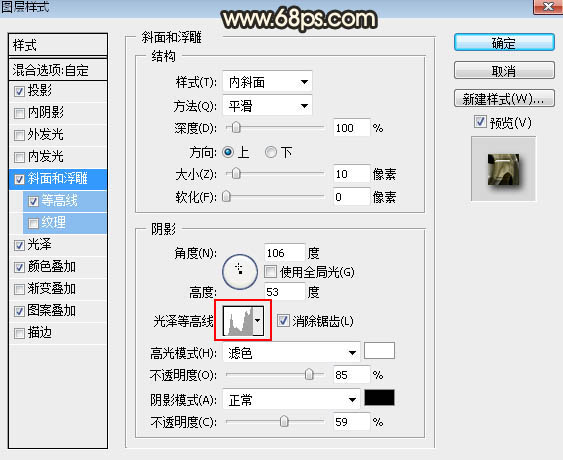
图13
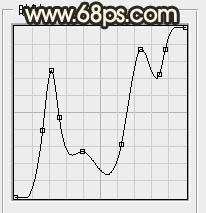
图14
等高线:
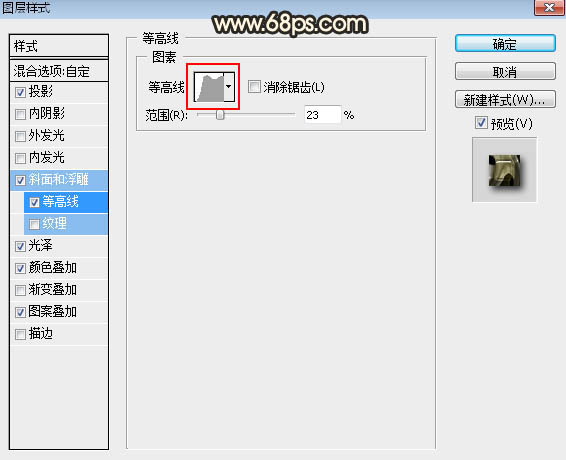
图15
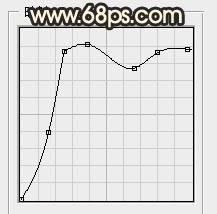
图16
光泽:
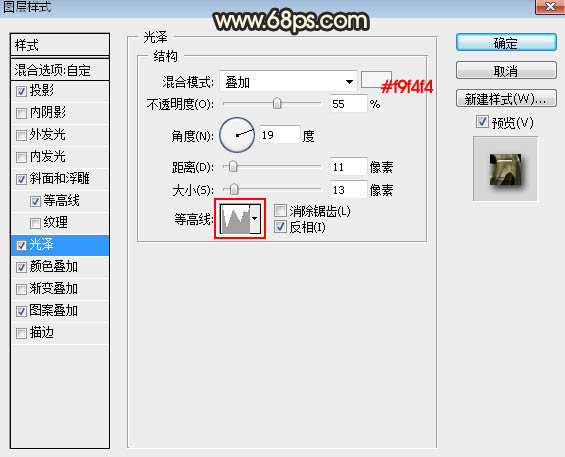
图17
(本文来源于图老师网站,更多请访问http://www.tulaoshi.com/photoshop/)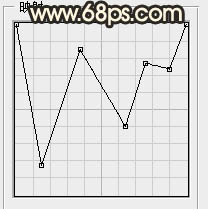
图18
颜色叠加:
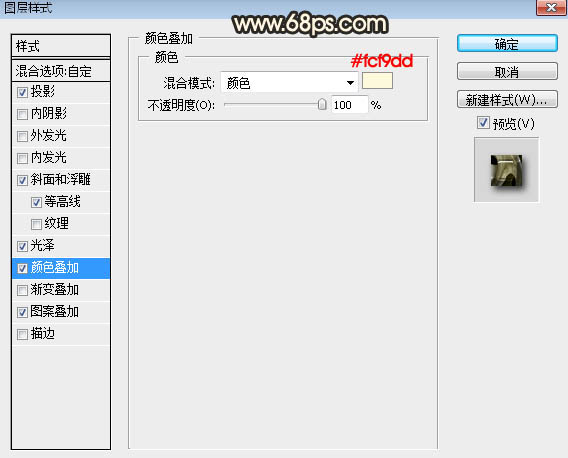
图19
图案叠加:图案选择刚才定义的图案。
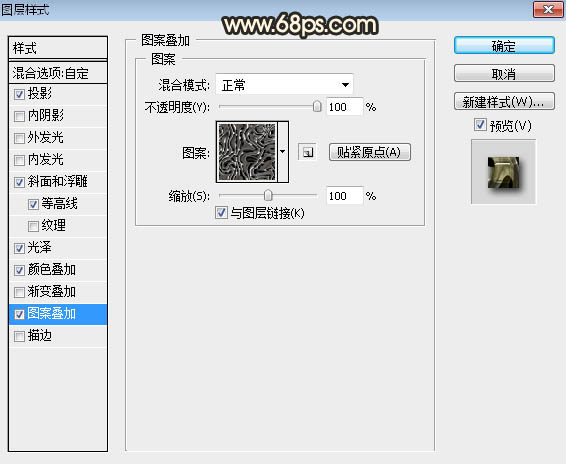
图20
9、确定后得到下图所示的效果。

图21
10、按Ctrl + J 把当前文字图层复制一层,然后清除图层样式,效果如下图。
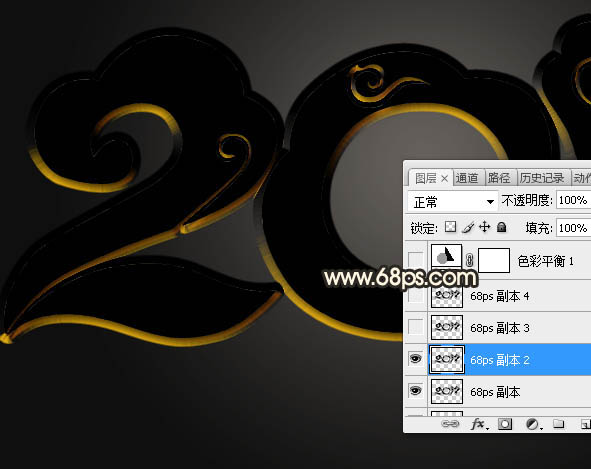
图22
11、给当前文字图层设置图层样式。
(本文来源于图老师网站,更多请访问http://www.tulaoshi.com/photoshop/)斜面和浮雕:
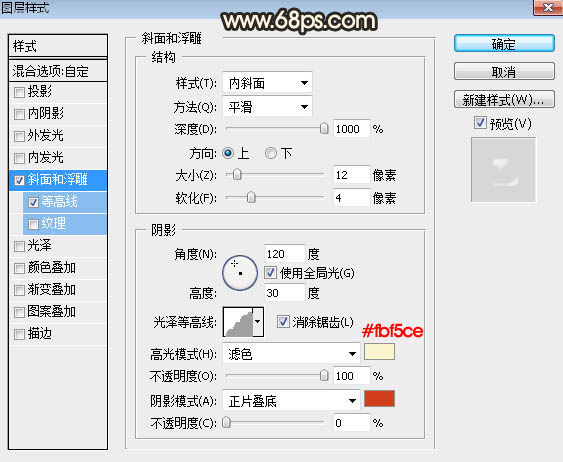
图23
等高线:

图24
12、确定后把填充改为:0%,效果如下图。

图25
13、按Ctrl + J 把当前文字图层复制一层,效果如下图。

图26
14、按Ctrl + J 把当前文字图层复制一层,然后清除图层样式,效果如下图。
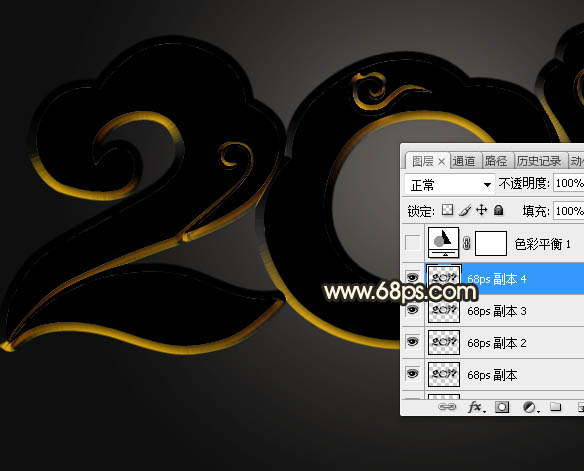
图27
15、再给当前文字图层设置图层样式。
投影:
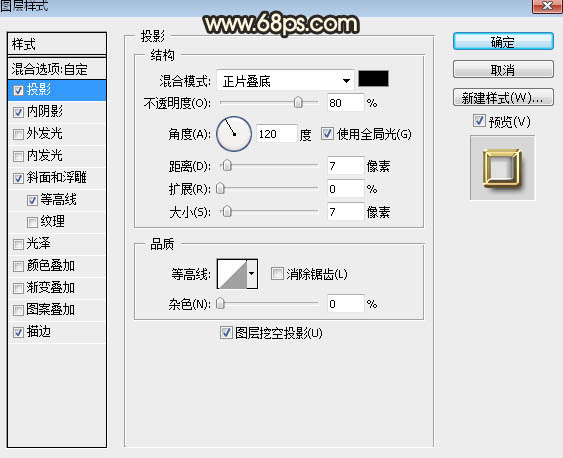
图28
内阴影:
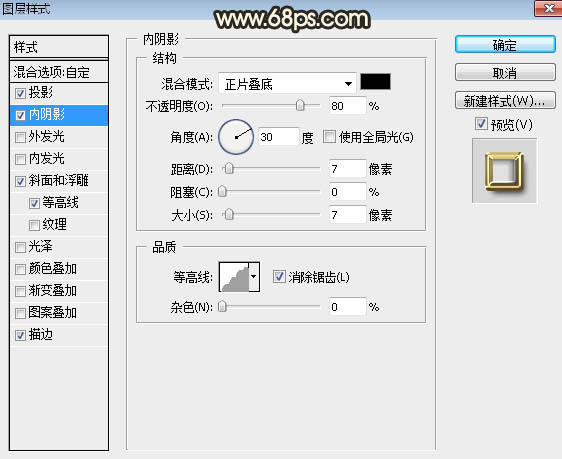
图29
斜面和浮雕:
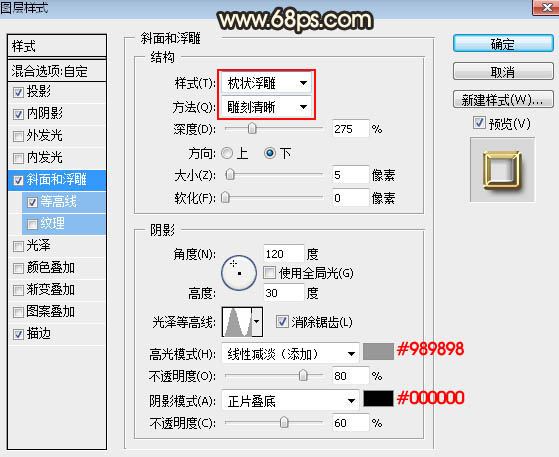
图30
等高线:
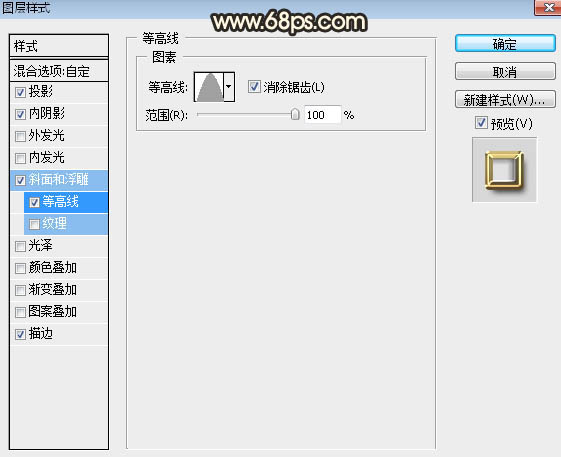
图31
描边:
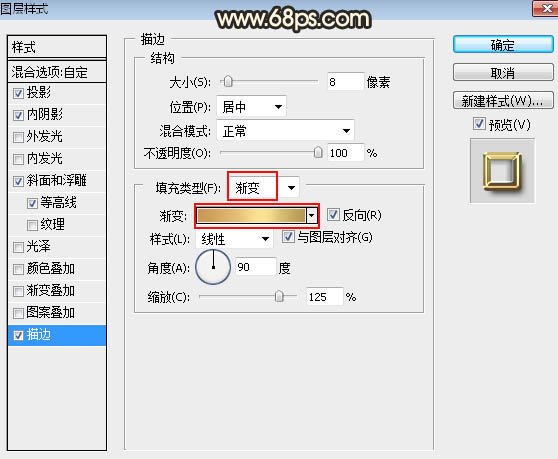
图32
16、确定后把填充改为:0%,效果如下图。

图33
17、创建色彩平衡调整图层,对高光进行调整,参数设置如图34,确定后把不透明度改为:50%,效果如图35。这一步给文字增加金色。
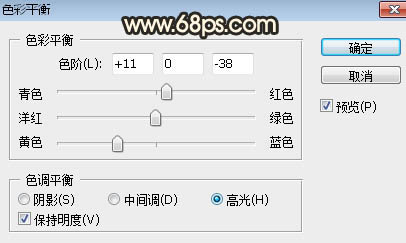
图34

图35
最后微调一下各图层样式参数,完成最终效果。

来源:http://www.tulaoshi.com/n/20170325/2628918.html
看过《PS制作华丽的2017金属镂空浮雕字》的人还看了以下文章 更多>>